白云岛资源网 Design By www.pvray.com
制作过程:
1、新建一个文件,选择工具箱中的“文字工具”在文件中输入文字,如图01所示。

2、切换到通道面板任选一个通道进行复制,命名新通道为通道1,按Ctrl+I键对通道进行反相处理,效果如图02所示。

3、新建一个通道命名为通道2,按住Ctrl键单击通道1,调出选区,如图03所示。

4、执行菜单栏中的“选择”“修改”“扩展”命令,设置扩展值为6像素,如图04所示。

5、设置前景色为白色,按Alt+Delete键填充选区,取消选区,效果如图05所示。

6、执行菜单栏中的“滤镜”“模糊”“高斯模糊”命令,设置模糊值为5,如图06所示。
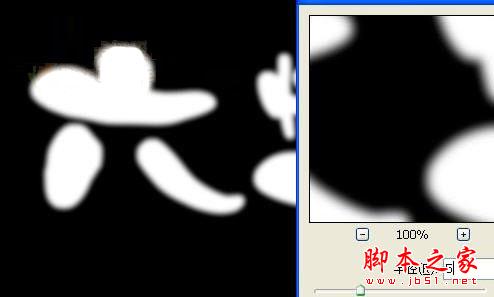
7、执行菜单栏中的“图像”“调整”“色阶”命令,设置和效果如图07所示。
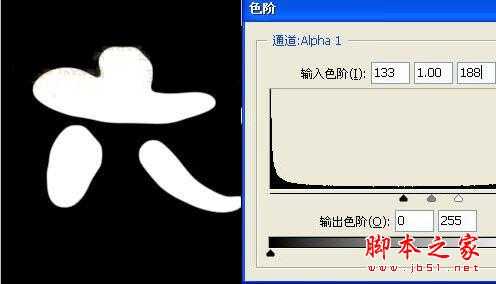
8、执行菜单栏中的“滤镜”“像素化”“晶格化”命令,设置单元格大小为7,设置和效果如图08所示。
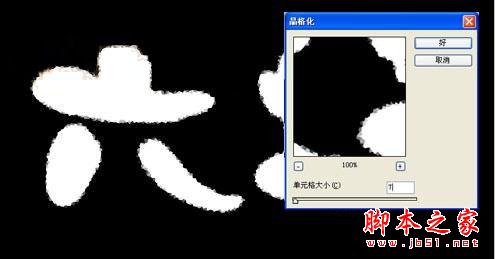
9、设置前景色为白色背景色为黑色,执行菜单栏中的“滤镜”“素描”“图章”命令,调整明暗平衡为13,平滑度为15,设置如图09所示,效果如图10所示。


10、新建一个图层并填充白色,回到通道面板,按住Ctrl键单击通道2,调出选区,返回图层面板填充选区为黑色。接着对图层执行菜单栏中的“滤镜”“模糊”“高斯模糊”命令,设置模糊数值为10,如图11所示。
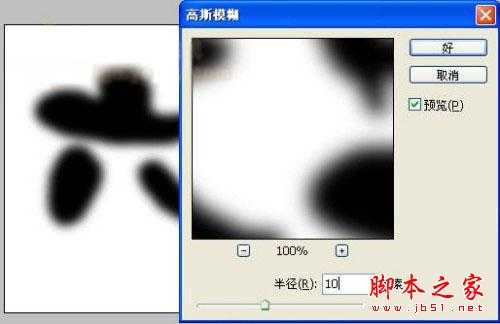
11、执行菜单栏中的“滤镜”“风格化”“浮雕效果”命令,设置高度为5像素,数量为150,设置和效果如图12所示。
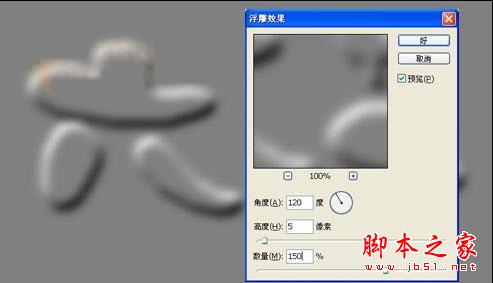
12、再一次载入通道2选区,回到图层面板新建图层,按Ctrl+Shift+I键反选选区,填充黑色,取消选区,效果如图13所示。

13、执行菜单栏中的“滤镜”“模糊”“高斯模糊”命令,设置模糊数值为7,如图14所示。设置图层透明度为50%,按Ctrl+E键向下合并图层,如图15所示。
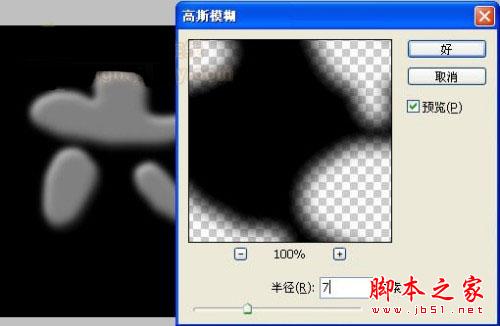

14、新建一个图层并填充白色,执行菜单栏中的“滤镜”“纹理”“颗粒”命令,设置强度为80,对比度为100,颗粒类型为强反差,如图16所示。
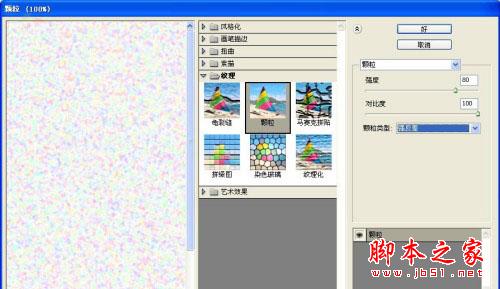
15、执行菜单栏中的“图像”“调整”“去色”命令,在执行“图像”“调整”“亮度/对比度”命令,设置如图17所示,效果如图18所示。
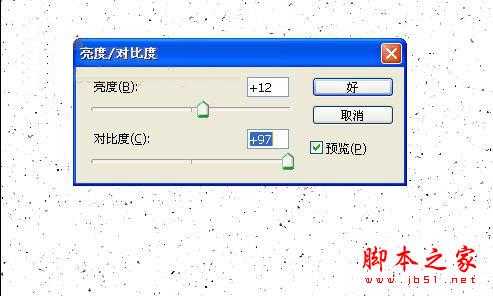

16、切换到通道面板,按住Ctrl键单击RGB任意一个通道载入选区,回到图层面板按Delete键删除选中部分,效果如图19所示。

17、再次执行“图像”“调整”“亮度/对比度”命令,设置亮度为-40,对比度为+96,复制该层备用。载入通道2选区,回到刚才的图层,反选后按Delete键删除不需要的颗粒,效果如图20所示。

18、对该层执行菜单栏中的“滤镜”“风格化”“浮雕效果”命令,设置和效果如图21所示。

19、按Ctrl+E键向下合并图层,执行菜单栏中的“滤镜”“杂色”“添加杂色”命令,钩选单色,分布方式改成高斯分布,数量为3,如图22所示。
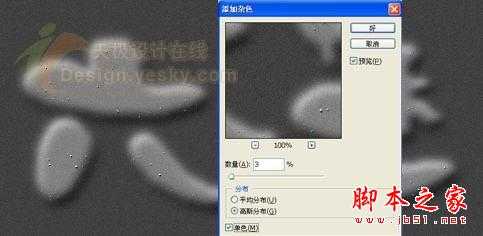
20、新建一个图层,执行菜单栏中的“滤镜”“渲染”“云彩”命令。在执行菜单栏中的“滤镜”“艺术效果”“调色刀”命令,设置和效果如图23所示。

上一页12 下一页 阅读全文
1、新建一个文件,选择工具箱中的“文字工具”在文件中输入文字,如图01所示。

2、切换到通道面板任选一个通道进行复制,命名新通道为通道1,按Ctrl+I键对通道进行反相处理,效果如图02所示。

3、新建一个通道命名为通道2,按住Ctrl键单击通道1,调出选区,如图03所示。

4、执行菜单栏中的“选择”“修改”“扩展”命令,设置扩展值为6像素,如图04所示。

5、设置前景色为白色,按Alt+Delete键填充选区,取消选区,效果如图05所示。

6、执行菜单栏中的“滤镜”“模糊”“高斯模糊”命令,设置模糊值为5,如图06所示。
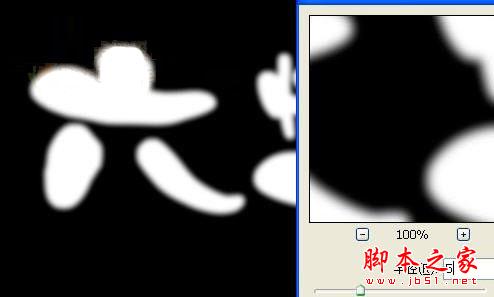
7、执行菜单栏中的“图像”“调整”“色阶”命令,设置和效果如图07所示。
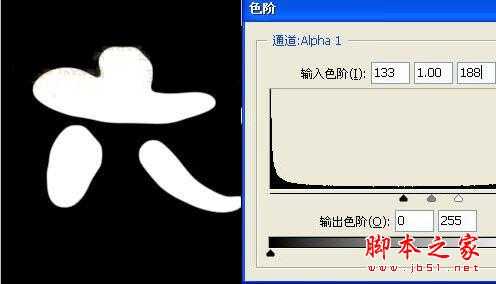
8、执行菜单栏中的“滤镜”“像素化”“晶格化”命令,设置单元格大小为7,设置和效果如图08所示。
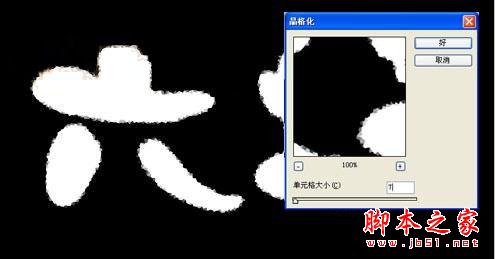
9、设置前景色为白色背景色为黑色,执行菜单栏中的“滤镜”“素描”“图章”命令,调整明暗平衡为13,平滑度为15,设置如图09所示,效果如图10所示。


10、新建一个图层并填充白色,回到通道面板,按住Ctrl键单击通道2,调出选区,返回图层面板填充选区为黑色。接着对图层执行菜单栏中的“滤镜”“模糊”“高斯模糊”命令,设置模糊数值为10,如图11所示。
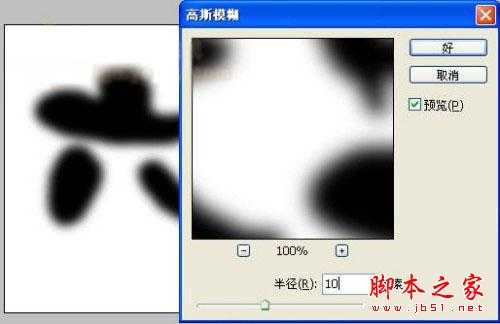
11、执行菜单栏中的“滤镜”“风格化”“浮雕效果”命令,设置高度为5像素,数量为150,设置和效果如图12所示。
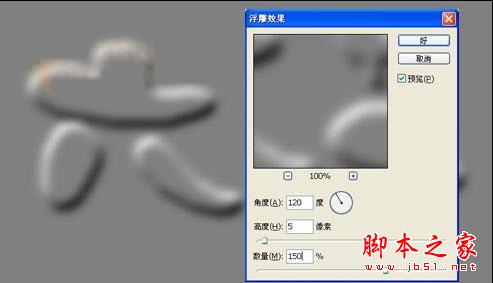
12、再一次载入通道2选区,回到图层面板新建图层,按Ctrl+Shift+I键反选选区,填充黑色,取消选区,效果如图13所示。

13、执行菜单栏中的“滤镜”“模糊”“高斯模糊”命令,设置模糊数值为7,如图14所示。设置图层透明度为50%,按Ctrl+E键向下合并图层,如图15所示。
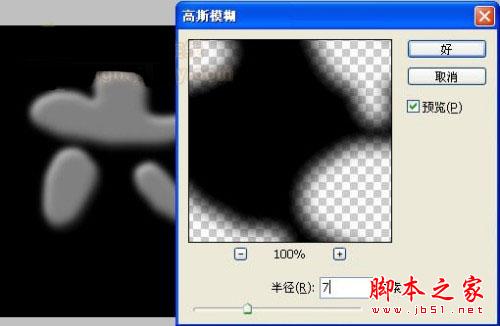

14、新建一个图层并填充白色,执行菜单栏中的“滤镜”“纹理”“颗粒”命令,设置强度为80,对比度为100,颗粒类型为强反差,如图16所示。
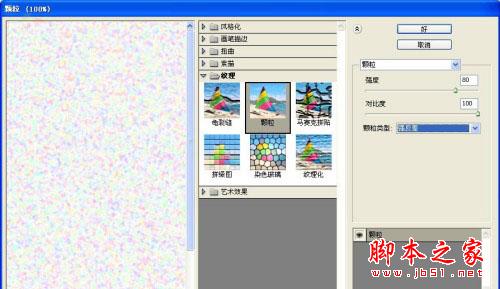
15、执行菜单栏中的“图像”“调整”“去色”命令,在执行“图像”“调整”“亮度/对比度”命令,设置如图17所示,效果如图18所示。
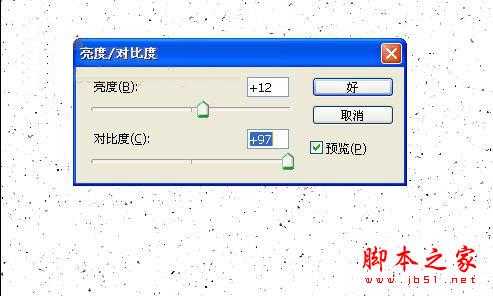

16、切换到通道面板,按住Ctrl键单击RGB任意一个通道载入选区,回到图层面板按Delete键删除选中部分,效果如图19所示。

17、再次执行“图像”“调整”“亮度/对比度”命令,设置亮度为-40,对比度为+96,复制该层备用。载入通道2选区,回到刚才的图层,反选后按Delete键删除不需要的颗粒,效果如图20所示。

18、对该层执行菜单栏中的“滤镜”“风格化”“浮雕效果”命令,设置和效果如图21所示。

19、按Ctrl+E键向下合并图层,执行菜单栏中的“滤镜”“杂色”“添加杂色”命令,钩选单色,分布方式改成高斯分布,数量为3,如图22所示。
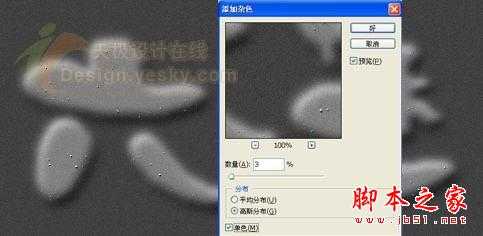
20、新建一个图层,执行菜单栏中的“滤镜”“渲染”“云彩”命令。在执行菜单栏中的“滤镜”“艺术效果”“调色刀”命令,设置和效果如图23所示。

上一页12 下一页 阅读全文
白云岛资源网 Design By www.pvray.com
广告合作:本站广告合作请联系QQ:858582 申请时备注:广告合作(否则不回)
免责声明:本站资源来自互联网收集,仅供用于学习和交流,请遵循相关法律法规,本站一切资源不代表本站立场,如有侵权、后门、不妥请联系本站删除!
免责声明:本站资源来自互联网收集,仅供用于学习和交流,请遵循相关法律法规,本站一切资源不代表本站立场,如有侵权、后门、不妥请联系本站删除!
白云岛资源网 Design By www.pvray.com
暂无评论...
RTX 5090要首发 性能要翻倍!三星展示GDDR7显存
三星在GTC上展示了专为下一代游戏GPU设计的GDDR7内存。
首次推出的GDDR7内存模块密度为16GB,每个模块容量为2GB。其速度预设为32 Gbps(PAM3),但也可以降至28 Gbps,以提高产量和初始阶段的整体性能和成本效益。
据三星表示,GDDR7内存的能效将提高20%,同时工作电压仅为1.1V,低于标准的1.2V。通过采用更新的封装材料和优化的电路设计,使得在高速运行时的发热量降低,GDDR7的热阻比GDDR6降低了70%。
