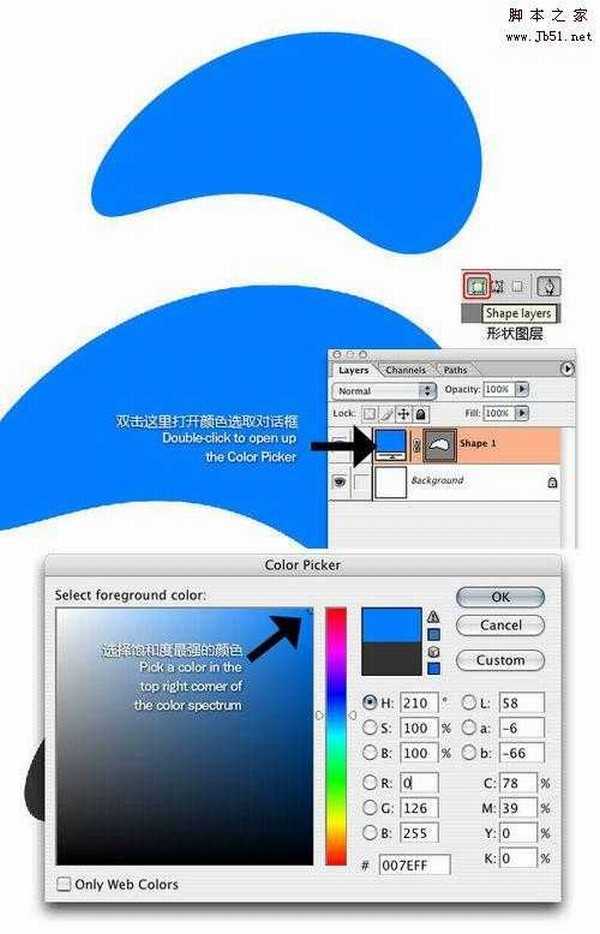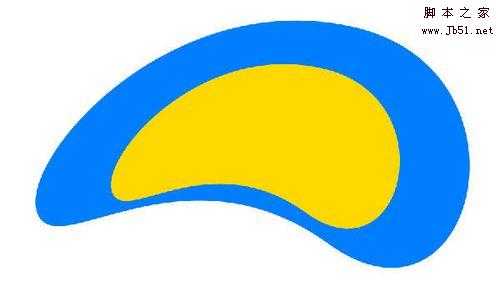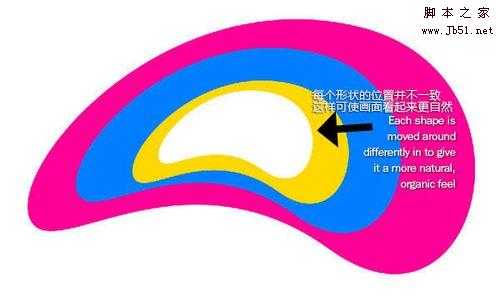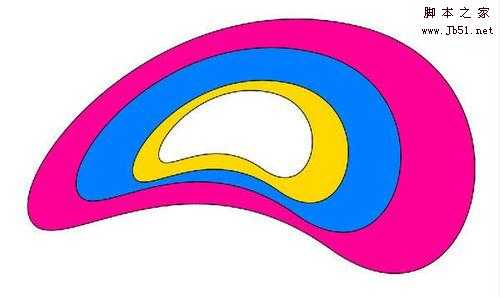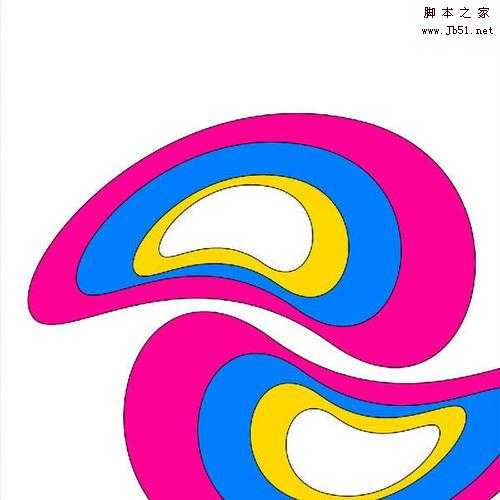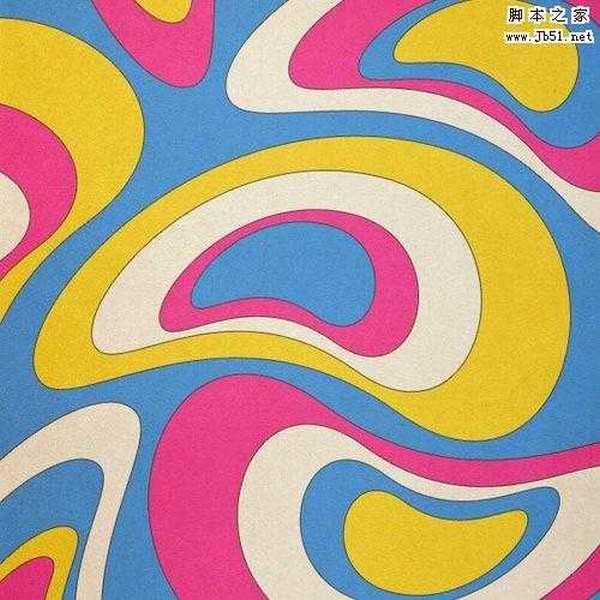Step 1
打开PHOTOSHOP创创建一个1200像素*1200像素大小的文件 。
使用钢笔工具(P)参考下图画一个抽象图形,这里要注意创建的是形状图层,而不是路径。
画好后双击图层面板的缩微图,打开颜色选取菜单,选择颜色(#017eff)
Step 2
Ctrl/Cmd + J复制形状图层
将复制的图层颜色换为 (#ffd801)
Ctrl/Cmd + T改变形状大小;可按住 Shift键,这样调整大小时不会改变形状比例。
Step 3
重复step 2的动作,复制多个不同颜色的形状图层:白色:(#ffffff);粉色: (#fe0096);黄色:(#ffd801)
在图形叠加的过程中,可以调整图形的位置,使其看起来更加自然,如下图:
Step 4
现在为每个形状加一个“烟熏妆”:双击其中一个图层打开图层样式对话框,然后选择描边,大小为2像素,颜色为黑色(#000000) ,然后复制图层样式并黏贴在其他图层上,这样每个图层都有一个黑色的描边。
Step 5
然后在图层面板创建新组,命名为 Shape1,将刚才所有的形状拖如组内。现在点击鼠标右键,选择复制组,将新复制的组命名为 Shape2.
选择Shape2的形状,并点击 Ctrl/Cmd + T,将其移动倒置,如下图。
Step 6
继续复制和移动组,直到画面的大部分区域都被形状覆盖
交叉变换四种颜色,使画面排列更随意。
然后将背景颜色设为蓝色 (#017eff),这样就得到下图效果:
Step 7
现在为背景添加复古效果,打开paper texture纹理,将其置入正在制作的画面,按照你的要求调整纹理位置和大小,并确保该纹理图层在所有图层的上面,然后将不透明度设为40%,得到如下效果
免责声明:本站资源来自互联网收集,仅供用于学习和交流,请遵循相关法律法规,本站一切资源不代表本站立场,如有侵权、后门、不妥请联系本站删除!
RTX 5090要首发 性能要翻倍!三星展示GDDR7显存
三星在GTC上展示了专为下一代游戏GPU设计的GDDR7内存。
首次推出的GDDR7内存模块密度为16GB,每个模块容量为2GB。其速度预设为32 Gbps(PAM3),但也可以降至28 Gbps,以提高产量和初始阶段的整体性能和成本效益。
据三星表示,GDDR7内存的能效将提高20%,同时工作电压仅为1.1V,低于标准的1.2V。通过采用更新的封装材料和优化的电路设计,使得在高速运行时的发热量降低,GDDR7的热阻比GDDR6降低了70%。