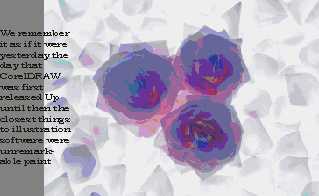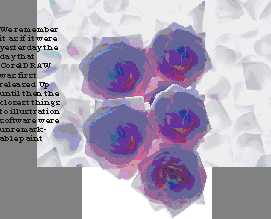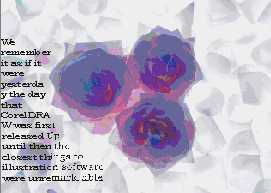今天为大家分享融会CorelDRAW9文字排版方法,教程真的很不错,很适合新手来学习,推荐过来,大家一起来学习吧!
融会CorelDRAW9之二(文字排版)
文字,是每一个图形软件所必然包括的重要组成部分,又尤其是在矢量图形软件中,又、又尤其在CorelDRAW9中。
CorelDRAW9的文字功能到底有多强大,太概不需要我在这里多说了。我在这里仅仅却准备运用CorelDRAW9的文字排版功能完成这一小节的排版实例,也算对其功能的一次小小的展示吧。
但这只是这一小节内容的一部分。和第一小节一样,在这里仍然会运用别的办法来完成实例,目的,仍然只有一个:融会CorelDRAW9。
融会CorelDRAW9之二(文字排版)文字,是每一个图形软件所必然包括的重要组成部分,又尤其是在矢量图形软件中,又、又尤其在CorelDRAW9中。
CorelDRAW9的文字功能到底有多强大,太概不需要我在这里多说了。我在这里仅仅却准备运用CorelDRAW9的文字排版功能完成这一小节的排版实例,也算对其功能的一次小小的展示吧。
但这只是这一小节内容的一部分。和第一小节一样,在这里仍然会运用别的办法来完成实例,目的,仍然只有一个:融会CorelDRAW9。
下面,先让我们来进行第一种方法——CorelDRAW9的文字排版功能。
第一种方法:
第一步:导入图片(呵呵,我的素材库里实在没几张象样儿的图片,请将就一下),接着在画面任意位置输入一段"段落文本"(拉框输入即可!如果是英文,最好是语法正确的文章段落,千万别用字母拼凑哦),并调整好字体、大小。这一步效果如图6所示。
(图6)
看到图片上的那三朵玫瑰了吧?我们就是要将文字放在图片上方,并且围绕玫瑰排列。
第二步:运用"贝兹曲线工具",按玫瑰的边缘描绘一条闭合的路径(注意取消路径的可视边框)。
这是因为CorelDRAW9把图片看作一个整体,他不会将玫瑰与背景分开,所以我们只能单独绘制三朵玫瑰,才能实现文字围绕玫瑰的效果。
接下来,无论你运用裁剪、透镜或者其他任何方法都行,将这三朵玫瑰放在这条路径里面(这不是这一小节的主题,我只简单提一提:运用"透明度"透镜,透明度设为100,点选"冻结",确认即可。或者先复制一幅图片,运用"图框精确裁剪"命令,用路径裁剪图片就可以了)。
先看看这一步的结果:(如图7)
(图7)
(为了便于观看,我将路径中的玫瑰移开了一些)
第三步:(将玫瑰移回原位),将段落文本移动到图片上,选择玫瑰,在属性栏中点选"段落文本绕图",就能得到结果了(如果文本范围太大,只需按正常的办法将他缩小就可以了,CorelDRAW9会对他进行自动行、列编辑)。如果有些单词在换行时被分开,就利用属性栏或格式对话框调整一下字母和间距。最后结果如图8所示。
(图8)
很简单吧?CorelDRAW9强大的文本编辑功能也由此可见一斑了。你还可以在步骤中加入其他的东西以达到一些另外的效果。现在,你还可以试试下面的两种方法。或许,这两种方法更为吸引人呢?
第二种方法:
首先,重复上一种方法的第一步,导入图片,输入段落文本。现在,进行……
将段落文本移到图面上合适位置,点取工具箱上的"互动式封套工具",对段落文本的外框进行编辑(利用与"编辑节点"相同的方法),很轻松就能达到图8的样子。
第三种方法:
先绘制一条闭合的曲线路径(这条路径将作为段落文本排版后的外形),接着——
在段落文本上按下鼠标右键不放,拖动文本到曲线路径内,就能得到结果了(这种方法比较生辟——鼠标右键+拖动——不过很实用)。只要你把曲线编辑到位,也能达到图8的样子。
对于这两种不同的方法来说,第一种方法是运用CorelDRAW9的"文字排版功能"实现文字围绕图形。而第二种方法却简单的运用CorelDRAW9的变形工具,对段落文本的外形进行调整,就达到最后目的了(不过如果对象复杂的话,这种方法就有点麻烦了)。第三种方法其实就是先定好段落文本的外形,然后让文本去适应外形,这是第二种方法中延伸出来的。
我的不是对"文字排版"的功能不满意,而是觉得虽然CorelDRAW9的文字排版功能强大,但如果有可以代替的办法,并且更方便的话,我一定选择后者。你呢,你会选择谁?
下面,先让我们来进行第一种方法——CorelDRAW9的文字排版功能。
第一种方法:
第一步:导入图片(呵呵,我的素材库里实在没几张象样儿的图片,请将就一下),接着在画面任意位置输入一段“段落文本”(拉框输入即可!如果是英文,最好是语法正确的文章段落,千万别用字母拼凑哦),并调整好字体、大小。这一步效果如图6所示。
(图6)
看到图片上的那三朵玫瑰了吧?我们就是要将文字放在图片上方,并且围绕玫瑰排列。
第二步:运用“贝兹曲线工具”,按玫瑰的边缘描绘一条闭合的路径(注意取消路径的可视边框)。
这是因为CorelDRAW9把图片看作一个整体,他不会将玫瑰与背景分开,所以我们只能单独绘制三朵玫瑰,才能实现文字围绕玫瑰的效果。
接下来,无论你运用裁剪、透镜或者其他任何方法都行,将这三朵玫瑰放在这条路径里面(这不是这一小节的主题,我只简单提一提:运用“透明度”透镜,透明度设为100,点选“冻结”,确认即可。或者先复制一幅图片,运用“图框精确裁剪”命令,用路径裁剪图片就可以了)。
先看看这一步的结果:(如图7)
(图7)
(为了便于观看,我将路径中的玫瑰移开了一些)
第三步:(将玫瑰移回原位),将段落文本移动到图片上,选择玫瑰,在属性栏中点选“段落文本绕图”,就能得到结果了(如果文本范围太大,只需按正常的办法将他缩小就可以了,CorelDRAW9会对他进行自动行、列编辑)。如果有些单词在换行时被分开,就利用属性栏或格式对话框调整一下字母和间距。最后结果如图8所示。
(图8)
很简单吧?CorelDRAW9强大的文本编辑功能也由此可见一斑了。你还可以在步骤中加入其他的东西以达到一些另外的效果。现在,你还可以试试下面的两种方法。或许,这两种方法更为吸引人呢?
第二种方法:
首先,重复上一种方法的第一步,导入图片,输入段落文本。现在,进行……
将段落文本移到图面上合适位置,点取工具箱上的“互动式封套工具”,对段落文本的外框进行编辑(利用与“编辑节点”相同的方法),很轻松就能达到图8的样子。
第三种方法:
先绘制一条闭合的曲线路径(这条路径将作为段落文本排版后的外形),接着——
在段落文本上按下鼠标右键不放,拖动文本到曲线路径内,就能得到结果了(这种方法比较生辟——鼠标右键+拖动——不过很实用)。只要你把曲线编辑到位,也能达到图8的样子。
对于这两种不同的方法来说,第一种方法是运用CorelDRAW9的“文字排版功能”实现文字围绕图形。而第二种方法却简单的运用CorelDRAW9的变形工具,对段落文本的外形进行调整,就达到最后目的了(不过如果对象复杂的话,这种方法就有点麻烦了)。第三种方法其实就是先定好段落文本的外形,然后让文本去适应外形,这是第二种方法中延伸出来的。
我的不是对“文字排版”的功能不满意,而是觉得虽然CorelDRAW9的文字排版功能强大,但如果有可以代替的办法,并且更方便的话,我一定选择后者。你呢,你会选择谁?
教程结束,以上就是融会CorelDRAW9文字排版方法介绍,大家学会了吗?希望能对大家有所帮助!
免责声明:本站资源来自互联网收集,仅供用于学习和交流,请遵循相关法律法规,本站一切资源不代表本站立场,如有侵权、后门、不妥请联系本站删除!
稳了!魔兽国服回归的3条重磅消息!官宣时间再确认!
昨天有一位朋友在大神群里分享,自己亚服账号被封号之后居然弹出了国服的封号信息对话框。
这里面让他访问的是一个国服的战网网址,com.cn和后面的zh都非常明白地表明这就是国服战网。
而他在复制这个网址并且进行登录之后,确实是网易的网址,也就是我们熟悉的停服之后国服发布的暴雪游戏产品运营到期开放退款的说明。这是一件比较奇怪的事情,因为以前都没有出现这样的情况,现在突然提示跳转到国服战网的网址,是不是说明了简体中文客户端已经开始进行更新了呢?