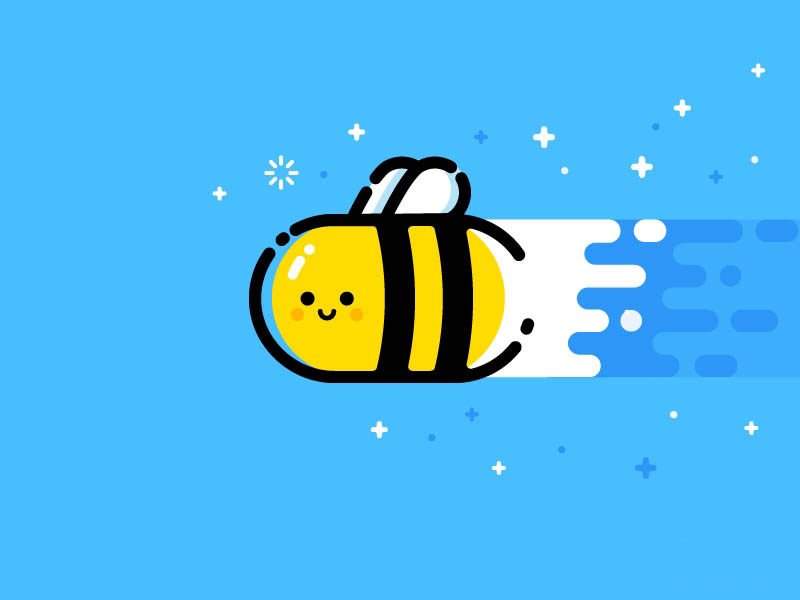今天为大家分享AI绘制萌萌哒MBE风格的星球图标教程,教程很不错,方法也很简单,适合新手来学习,希望大家喜欢!
最终效果图:
MBE——去年开始红遍Dribbble和国内外的各大设计平台,这种简单活泼的粗线条描边插画风格确实让人看了心生愉悦呢!
今天的教程内容是一个MBE风格的星球图标,结尾附上一些其他的MBE风格图标供大家临摹,传授的是方法,希望大家可以发散思维,灵活运用!
现在开始吧!
第一步、打开AI,创建一个画布。
点击文件 > 新建,将窗口中的数值设置如图:
第二步、创建3个图层
步骤1:F7呼出图层面板,创建三个图层分别命名如图(注意顺序要一致):
步骤2:选中背景图层,用矩形工具(M)创建一个800*600的矩形,颜色FFFFFF,作为画布的背景。
第三步、开始画星球的线条~
步骤1:使用椭圆工具(L)画一个128*128的圆,描边颜色000000,描边粗细6px。
步骤2:再画一个106*106的圆,与刚刚的圆水平居中对齐。
步骤3:利用剪刀工具(C)去掉多余的部分。
可以在描边面板里设置端点和边角为圆头。
步骤4:画一个180*60的椭圆,与大圆水平居中对齐。
步骤5:CTRL+A全选所有的元素,向左旋转15°。
步骤6:新建一个30*30的圆,放置在右上角。
步骤7:在底部添加一根210*6的直线。
步骤:8:对直线进行断线处理。
步骤9:添加一个10*10的圆,描边颜色ee5a1d,描边粗细4px。
步骤10:同样,添加一些颜色各异的细节。
步骤11:选中所有你添加的颜色细节,CTRL+G组合。
第四步、为星球上色
步骤1:添加一个30*30的圆,填充颜色00c3ff,放置在小圆的右上角。
步骤2:再添加一个128*128的圆,填充颜色ff6d00,与星球左下角有一定的间距。
步骤3:选中黄色大圆,按CTRL+C再按CTRL+F复制一层(没变化是因为直接复制在它上层,移动就能看到),再按CTRL+C和CTRL+F复制一层,将复制的这个黄圆向左下偏移一些。
步骤4:选中复制的第一个黄圆和第二个黄圆,打开路径查找器面板,选择减去顶层。
得到剪影,剪影填充颜色ff6d00。
第五步、组合你的星球
CTRL+A选中所有元素,CTRL+G组合。
你就得到它啦!
现在你应该掌握了一些制作MBE风格图标的方法和技巧,想要提升自己的熟练度还是要做大量的练习!
下面附上一些MBE风格的插图供大家自由临摹~
除了本教程中提到的方法,大家也可以用偏移路径的方法来做,大家可以试试哦!
越努力,越幸运~!
相关阅读:AI绘制非常漂亮的MBE风格图标
免责声明:本站资源来自互联网收集,仅供用于学习和交流,请遵循相关法律法规,本站一切资源不代表本站立场,如有侵权、后门、不妥请联系本站删除!