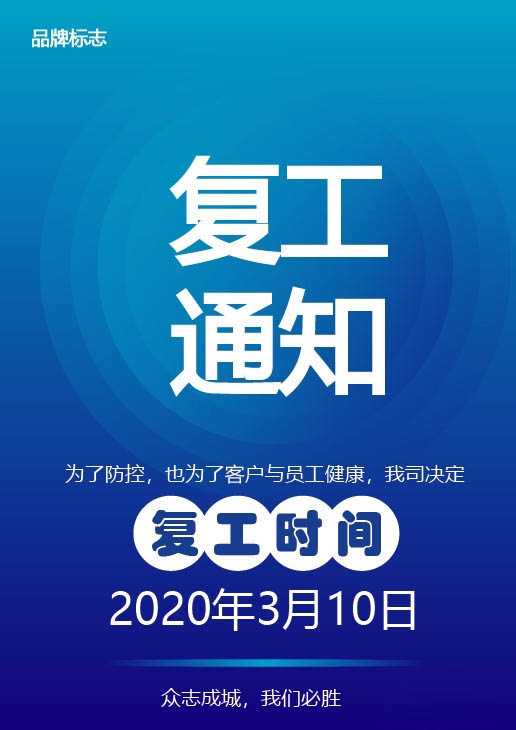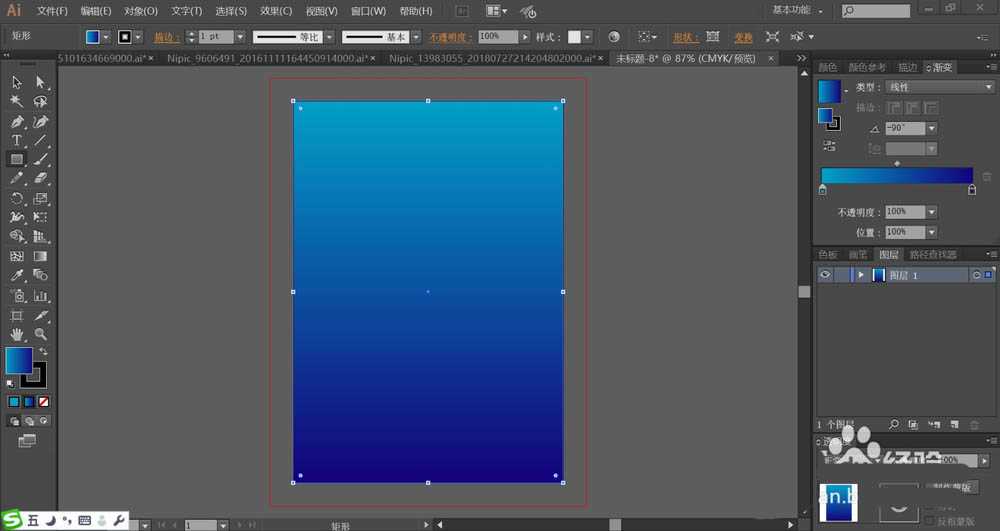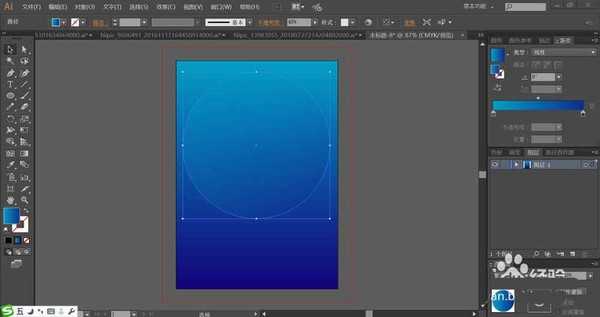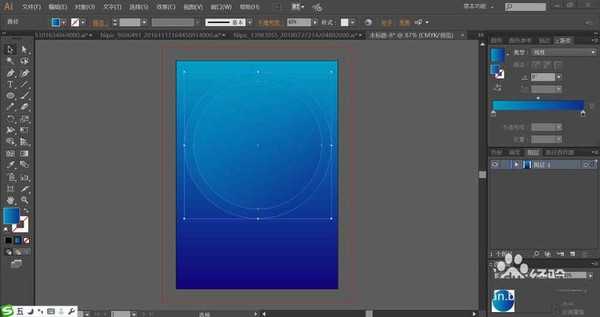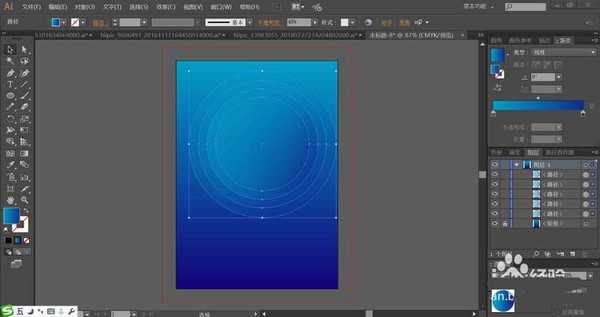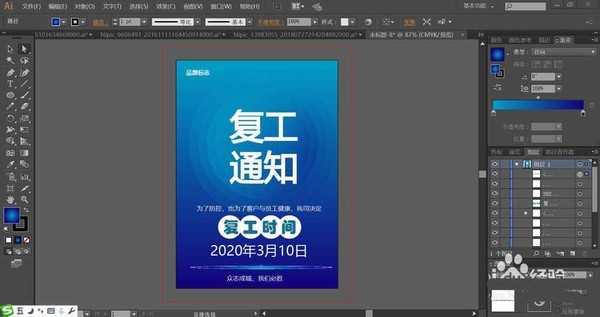随着复工的企业越来越多,我们也收到了复工通知,该怎么设计这款复工通知海报呢?今天,我们就来设计一下复工通知,从中学习一下复工通知的画法,掌握使用文字工具与排列工具,体会蓝色白色的搭配效果,下面我们就来看看详细教程。
- 软件名称:
- Adobe Illustrator CC(AI) 2018特别版 简体中文完整版
- 软件大小:
- 2.03GB
- 更新时间:
- 2017-10-19立即下载
1、设置浅蓝色到深蓝色的渐变,我们用蓝色的渐变填充背景,设置渐变的角度为负90度让深蓝色到在下方。
2、继续用半透明的蓝色渐变填充背景上方的圆形,设置色彩模式为柔光,渐变形式为线性。
3、复制这个圆形再缩小到原来的90%,我们打造多层次蓝色柔光效果在背景上面。
4、多次复制之后,我们选择所有的圆形并进行中心对齐,让背景的上方呈现一个圆形的阵列。
5、选择文字工具,我们打出复工时间这四个字,让文字两个成为一排,设置黑体,用白色填充。安排自己需要的品牌标志放在背景的左上方。
6、接着,我们继续打出其它的文字,用较小的尺寸放在大的文字的下方,接着,我们用圆形工具复制出四个圆形并排列成一排放在文字的后方,文字用深蓝色,背景用白色。
7、最后,我们打出时间在圆形文字的下方,填充文字为白色,我们用滤色模式的蓝色渐变填充圆形光圈,再打出口号文字,完成复工通知设计。
以上就是ai复工通知设计方法,希望大家喜欢,请继续关注。
相关推荐:
ai怎么设计创意的冲浪板产品宣传海报?
ai怎么手绘开学海报? ai画开学画报的教程
ai怎么设计中国风笔刷式海报? ai海报的设计技巧
免责声明:本站资源来自互联网收集,仅供用于学习和交流,请遵循相关法律法规,本站一切资源不代表本站立场,如有侵权、后门、不妥请联系本站删除!
RTX 5090要首发 性能要翻倍!三星展示GDDR7显存
三星在GTC上展示了专为下一代游戏GPU设计的GDDR7内存。
首次推出的GDDR7内存模块密度为16GB,每个模块容量为2GB。其速度预设为32 Gbps(PAM3),但也可以降至28 Gbps,以提高产量和初始阶段的整体性能和成本效益。
据三星表示,GDDR7内存的能效将提高20%,同时工作电压仅为1.1V,低于标准的1.2V。通过采用更新的封装材料和优化的电路设计,使得在高速运行时的发热量降低,GDDR7的热阻比GDDR6降低了70%。