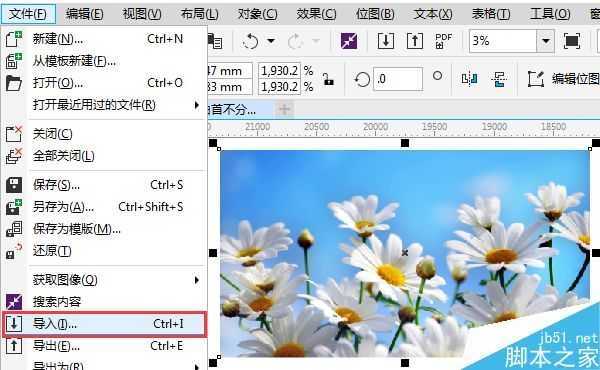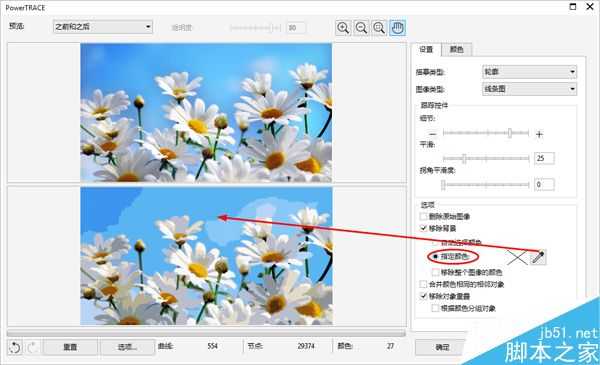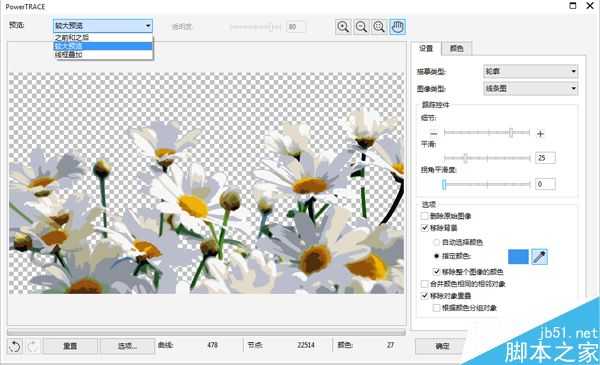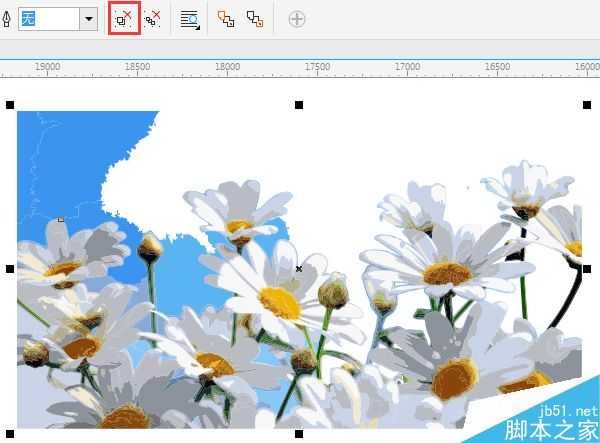通过上一教程的学习我们知道了单一背景的图片去除背景、变成矢量图的方法,相关内容,请参阅:CorelDRAW移除背景颜色并变成矢量图。那么,如果图片的背景比较复杂,如何操作,还能自动选择颜色并一键去除么,或许有其他的方法,文本一起看看在CorelDRAW中如何去除复杂背景,并将位图变成矢量图。
步骤1:先导入一张位图,并选中该图。
步骤2:点击属性栏中“描摹位图”,找到“轮廓描摹”,选择“线条图”命令;(或者也可以尝试其他5中描摹类型,依次往下,图像细节保留越好,生成的矢量图像也越复杂)。
步骤3:弹出的“PowerTRACE”对话框,调整“跟踪控件”各参数值,注意要勾选“移除背景”选项中的“指定颜色”,然后激活取色吸管。
放大能够看到背景的显示色块。
步骤4:将预览模式切换为“较大预览”,使用取色吸管按住Shift吸取蓝色背景色块,直至完全将背景移除。勾选“移除整个图像的颜色”可以同时移除整个图片的所有相同颜色。
或者也可以在描摹之后,取消组合对象,然后逐一选择蓝色背景删除,也能达到去除背景的目的。
步骤5:使用“选择工具”选中描摹后的矢量图拖至旁边,为其添加一个黑色背景,查看效果。
以上就是在CorelDRAW中如何去除复杂背景并变成矢量图方法介绍,操作很简单的,大家学会了吗?希望这篇文章能对大家有所帮助!
免责声明:本站资源来自互联网收集,仅供用于学习和交流,请遵循相关法律法规,本站一切资源不代表本站立场,如有侵权、后门、不妥请联系本站删除!
RTX 5090要首发 性能要翻倍!三星展示GDDR7显存
三星在GTC上展示了专为下一代游戏GPU设计的GDDR7内存。
首次推出的GDDR7内存模块密度为16GB,每个模块容量为2GB。其速度预设为32 Gbps(PAM3),但也可以降至28 Gbps,以提高产量和初始阶段的整体性能和成本效益。
据三星表示,GDDR7内存的能效将提高20%,同时工作电压仅为1.1V,低于标准的1.2V。通过采用更新的封装材料和优化的电路设计,使得在高速运行时的发热量降低,GDDR7的热阻比GDDR6降低了70%。