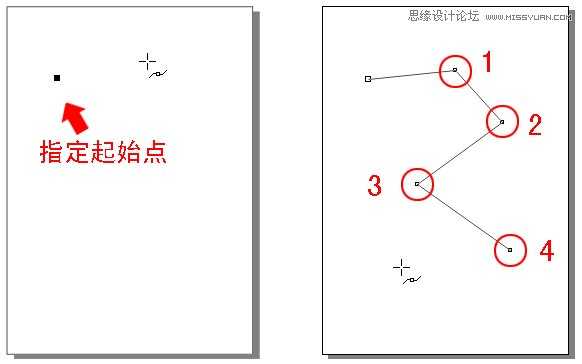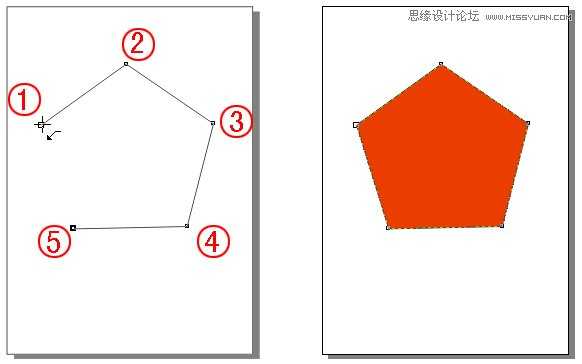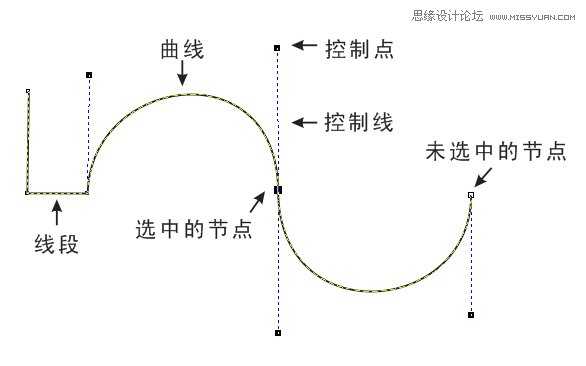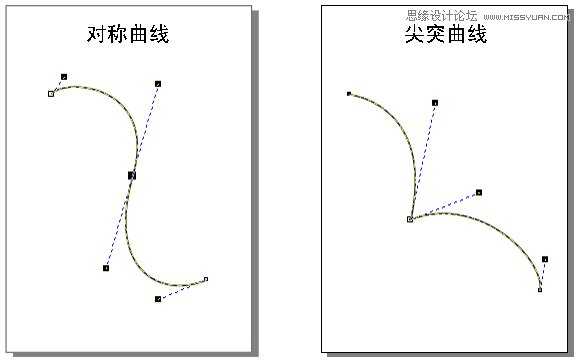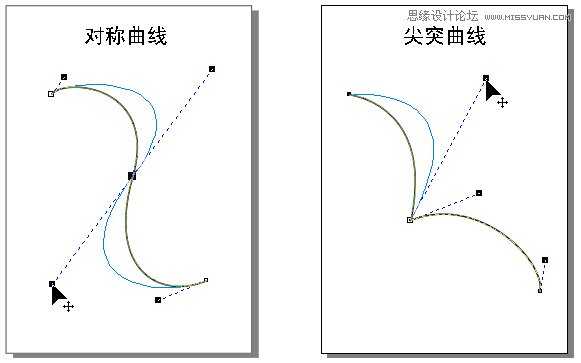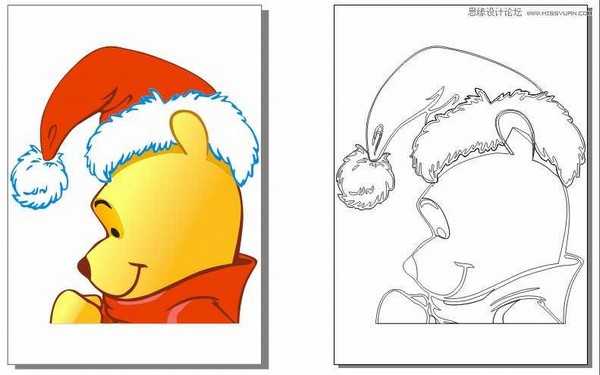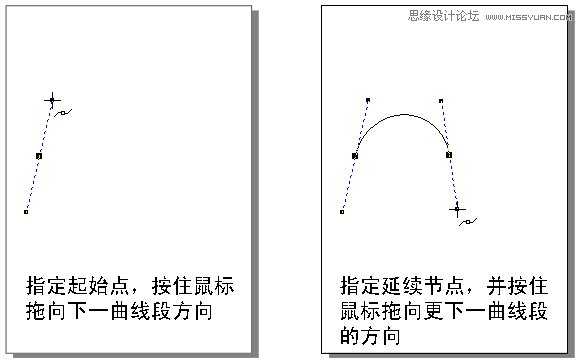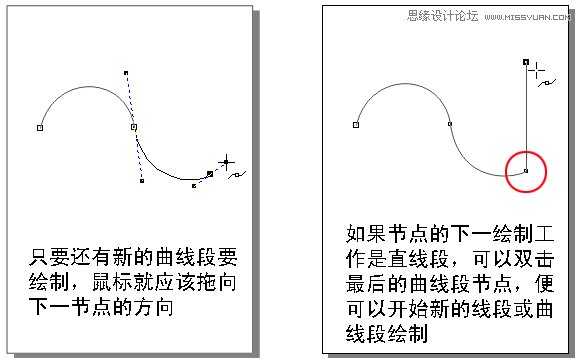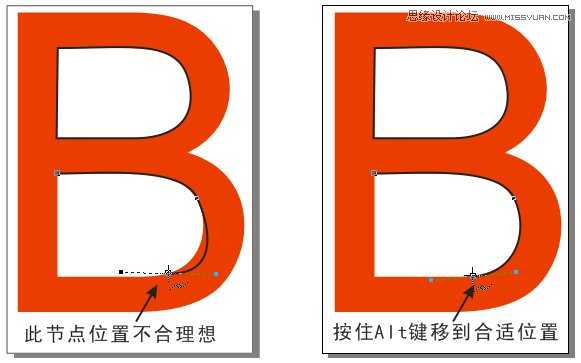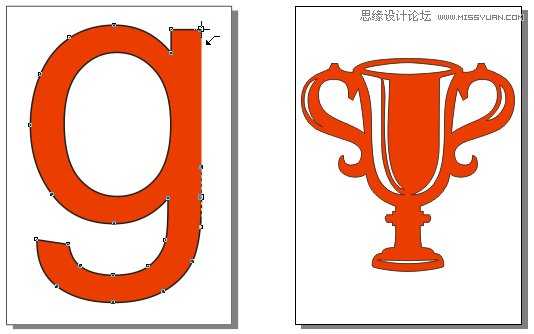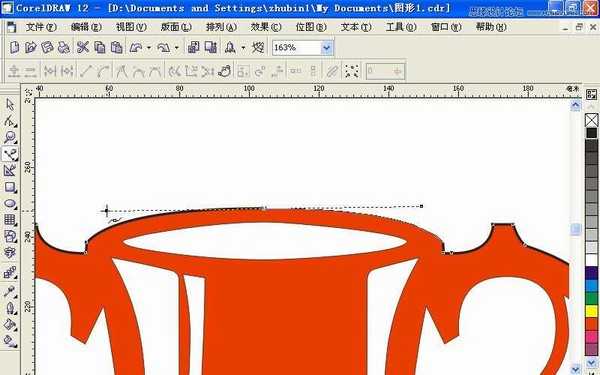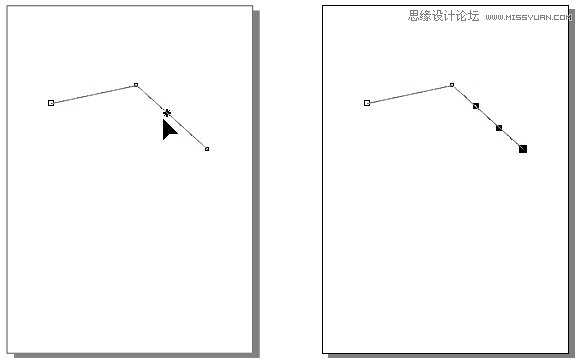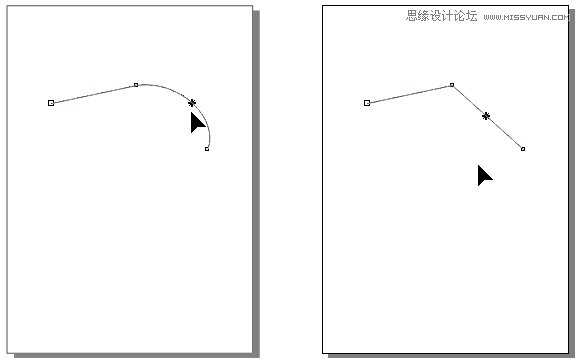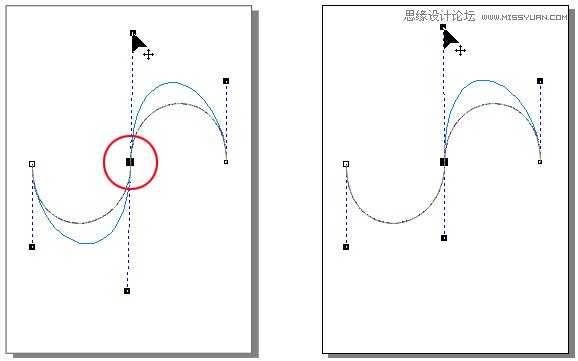一、无处不在的贝塞尔曲线
说到Photoshop、Fireworks、CorelDraw这些设计软件里的“贝赛尔”工具,大家不一定很熟悉,也不一定了解它的重要性。所以很多朋友感觉这个东西有些深奥,操控起来也不是那么方便。也许你看了这篇文章之后,要掌握它就不会觉得太难了。
由于用计算机画图大部分时间是操作鼠标来掌握线条的路径(好的手写板实在价格不菲),与手绘的感觉和效果有很大的差别。即使是一位精明的画师能轻松绘出 各种图形,拿到鼠标想随心所欲的画图也不是一件容易的事。这一点是计算机万万不能代替手工工作,所以到目前为止人们只能颇感无奈。使用贝塞尔工具画图很大 程度上弥补了这一缺憾。
“贝赛尔曲线”是由法国数学家Pierre Bezier所发现,由此为计算机矢量图形学奠定了基础。它的主要意义在于无论是直线或曲线都能在数学上予以描述。
都是称谓惹的祸!“贝赛尔”工具在PhotoShop中叫“钢笔工具”;在CorelDraw中翻译成“贝赛尔工具”;而在Fireworks中叫“画 笔”。它是用来画线的一种专业工具。当然还有很多工具也可以完成画线的工作,例如大家常用的Photoshop里的直线、喷枪、画笔工具, Fireworks里的直线、铅笔和笔刷工具,CorelDraw里的自由笔,手绘工具等等。
用“贝塞尔”工具无论是画直线或是 曲线,都非常简单,随手可得。其操作特点是通过用鼠标在面板上放置各个锚点,根据锚点的路径和描绘的先后顺序,产生直线或者是曲线的效果。我们都知道路径 由一个或多个直线段或曲线段组成。锚点标记路径段的端点。在曲线段上,每个选中的锚点显示一条或两条方向线,方向线以方向点结束。方向线和方向点的位置确 定曲线段的大小和形状。移动这些元素将改变路径中曲线的形状,可以看下图。路径可以是闭合的,没有起点或终点(如圆圈),也可以是开放的,有明显的端点 (如波浪线)。
贝塞尔「Pierre Bezier」。法国雷诺「Renault」汽车公司工程师,他发明贝塞尔曲线的目的是为设计汽车外形,逝世于一九九九年底,距今尚没多久。
1、绘制线段
“贝塞尔工具” 是所有绘图类软件中最为重要的工具之一。“贝塞尔工具”可以创建比手绘工具更为精确的直线和对称流畅的曲线。对于大多数用户而言,“贝塞尔工具”提供了最佳的绘图控制和最高的绘图准确度。
为使广大图形软件初学用户能了解“贝塞尔工具”的应用,我们以CorelDRAW这款软件为例,详细地剖析“贝塞尔工具”的使用方法。
“贝塞尔”是CorelDRAW中的称谓,在Photoshop、Illustrator、InDesign、QuarkXPress等软件中,称之为“钢笔工具”。虽然名称不一样,但作用是一致的,大家可以触类旁通,参照了解。
1、绘制线段
利用“贝塞尔工具”绘制线段的方式和“手绘工具”一样,能绘制直线、斜线。按住Ctrl键即限制水平、垂直或呈角度绘制线段,不同的是“贝塞尔工具”可以连续地绘制多段线段。以图3为例:先在屏幕某个位置单击鼠标以指定起始点,然后将鼠标移向(不必要按住不放)红圈1处单击指定第一个线段的终止点(在绘制多段线时,此终止点同时也为下一线段的起始点),然后继续将鼠标移向经圈2处单击,完成第二线段的绘制;以此类推,鼠标不断地在新的位置点击,就不断地产生新的线段。
图3
如果是绘制封闭的对象,“贝塞尔工具”的绘制过程是:如图4所示,在红圈1处单击鼠标以指定起始点,然后移动鼠标在红圈2处单击,即绘制出一条线段;保持工具不变,继续将鼠标移向红圈3、红圈4、红圈5处单击,最后移向红圈1处,在起始点上单击鼠标完成闭合操作,一个多边形就完成了。
图4
2、认识贝塞尔曲线
“贝塞尔曲线”由节点连接而成的线段组成的直线或曲线,每个节点都有控制点,允许修改线条的形状。
贝塞尔曲线由一个或多个直线段或曲线段组成,如图5,以节点标记路径段的端点。在曲线段上,每个选中的节点显示一条或两条方向线,方向线以方向点结束。方向线和方向点的位置决定曲线段的大小和形状,移动这些因素将改变曲线的形状。
图5
贝塞尔曲线包括对称曲线和尖突曲线:对称曲线由名为对称点的节点连接,尖突曲线由角点连接,如图6。
图6
当在对称了点上移动方向线时,将同时调整对称节点两侧的曲线段;相比之下,当在角点上移动方向线时,只调整与方向线同侧的曲线段,如图7。
图7
贝塞尔曲线可以是闭合的,没有起点或终点(例如圆),也可以是开放的,有明显的终点(例如波浪线)。
利用“贝塞尔工具”配合“形状工具”,可以创造任意复杂程度的图形对象,如图8。
图8
3、绘制贝塞尔曲线
从工具箱中调用“贝塞尔工具” ,在起始点按下鼠标左键不放,将鼠标拖向下一曲线段节点的方向,此时在起始点处会出现控制线;松开鼠标,在需要添加节点处按下鼠标并保持不放,将鼠标拖向 再下一曲线段节点的方向,并观察出现的曲线是否和理想中的曲线一致,如果与理想中的曲线弧度不相一致,可以在不松开鼠标的状态下,移动鼠标使其适合所需要 的弧度,如图9。
图9
如果曲线很复杂,需要多个曲线段才能组成:可以接上一步操作,在新的节点位置按下鼠标并将鼠标拖向再下一节点的方向;如果节点的下一绘制工作是直线段,可以双击最后的曲线段节点,便可以开始新的线段或曲线段绘制,如图8。
在绘制曲线的过程中,双击最后一个节点,可以改变下一节点的伸展属性,使其和起始点相一致,以便开始新的曲线或直线段的绘制,如图10中红圈所示处。
图10
另外,在使用“贝塞尔工具” 绘制曲线时,如果新指定的节点位置不符合设想,可以按住Alt键不放,移动到新的位置,如图11。
图11
由于“贝塞尔工具” 的重要性,初学者应该花上一点时间对此工具多做练习。练习开始时,可以选择字母或一些简单的图形为样例,沿着边缘进行描绘,如图12。
图12
在进行“贝塞尔工具” 练习过程中,可以配合使用“缩放工具”中的“放大(快捷键:F2)” 、“缩小(快捷键:F3)” 和“形状工具(快捷键:F10)” ,如图13,为使曲线与原对象更嵌合,按“F2”键将窗口屏幕进行了放大。
图13
“形状工具(快捷键:F10)” 与“贝塞尔工具” 常相互配套使用,每有“贝塞尔工具”节点定位不准或控制线偏移时,都可以用“形状工具”移动节点或控制线上的控制点,及时地对“贝塞尔曲线”进行纠正,如图14。
图14
4、修饰贝塞尔曲线
在使用“贝塞尔曲线”工具绘制曲线时,就算再熟练的操作人员,也无法做到次次得心应手,实际工作中,经常需要对“贝塞尔工具”绘制的曲线进行一些细节上的调节。
调节和修饰“贝塞尔曲线”都由“形状工具(快捷键:F10)” 完成(Photoshop、Illustrator在修饰贝塞尔曲线时,都用钢笔工具完成)。
■ 直线转曲线
要改变直线线段为曲线,可以用“形状工具(快捷键:F10)” 在要转换为曲线的直线段上单击,然后点击属性工具栏中的“转换直线为曲线”按钮 ,直线段即被转换为曲线,并出现控制线,以便进一步调整,如图15。
图15
■ 曲线转直线
如果要改变曲线为直线,可以用“形状工具(快捷键:F10)” 在要转换为直线的曲线段上单击,然后点击属性工具栏中的“转换曲线为直线”按钮 ,直线段即被转换为曲线,如图16。
图16
■ 对称节点转尖突节点
对称节点可以同时控制节点两端的曲线,而尖突节点只能控制一端的曲线。在实际工具中,有很多的时 间需要将对称节点转换成尖突节点。如果要将对称节点转换成尖突节点,可以用“形状工具(快捷键:F10)” 选中对称节点(如图17中红圈所示处的节点),然后点按属性栏中的“使节点成为尖突”按钮 ,对称节点即转换成尖突节点。
图17 上一页12 下一页 阅读全文
免责声明:本站资源来自互联网收集,仅供用于学习和交流,请遵循相关法律法规,本站一切资源不代表本站立场,如有侵权、后门、不妥请联系本站删除!
《魔兽世界》大逃杀!60人新游玩模式《强袭风暴》3月21日上线
暴雪近日发布了《魔兽世界》10.2.6 更新内容,新游玩模式《强袭风暴》即将于3月21 日在亚服上线,届时玩家将前往阿拉希高地展开一场 60 人大逃杀对战。
艾泽拉斯的冒险者已经征服了艾泽拉斯的大地及遥远的彼岸。他们在对抗世界上最致命的敌人时展现出过人的手腕,并且成功阻止终结宇宙等级的威胁。当他们在为即将于《魔兽世界》资料片《地心之战》中来袭的萨拉塔斯势力做战斗准备时,他们还需要在熟悉的阿拉希高地面对一个全新的敌人──那就是彼此。在《巨龙崛起》10.2.6 更新的《强袭风暴》中,玩家将会进入一个全新的海盗主题大逃杀式限时活动,其中包含极高的风险和史诗级的奖励。
《强袭风暴》不是普通的战场,作为一个独立于主游戏之外的活动,玩家可以用大逃杀的风格来体验《魔兽世界》,不分职业、不分装备(除了你在赛局中捡到的),光是技巧和战略的强弱之分就能决定出谁才是能坚持到最后的赢家。本次活动将会开放单人和双人模式,玩家在加入海盗主题的预赛大厅区域前,可以从强袭风暴角色画面新增好友。游玩游戏将可以累计名望轨迹,《巨龙崛起》和《魔兽世界:巫妖王之怒 经典版》的玩家都可以获得奖励。