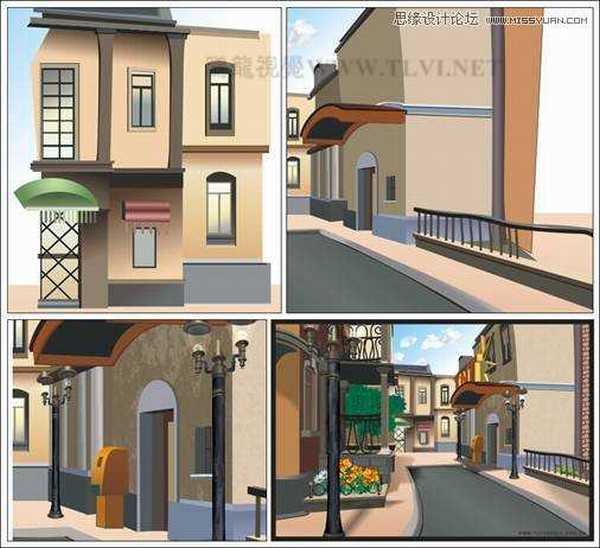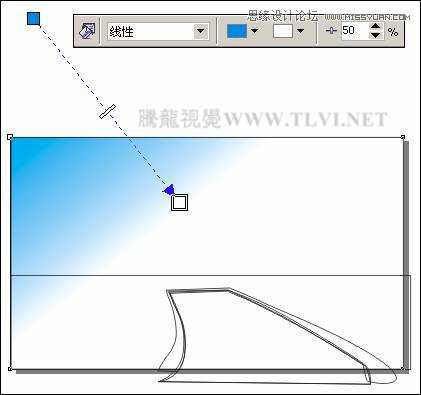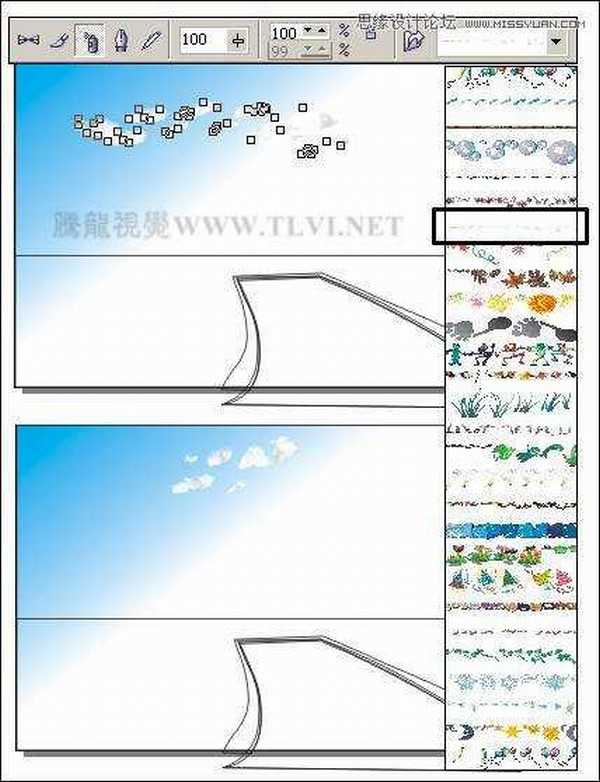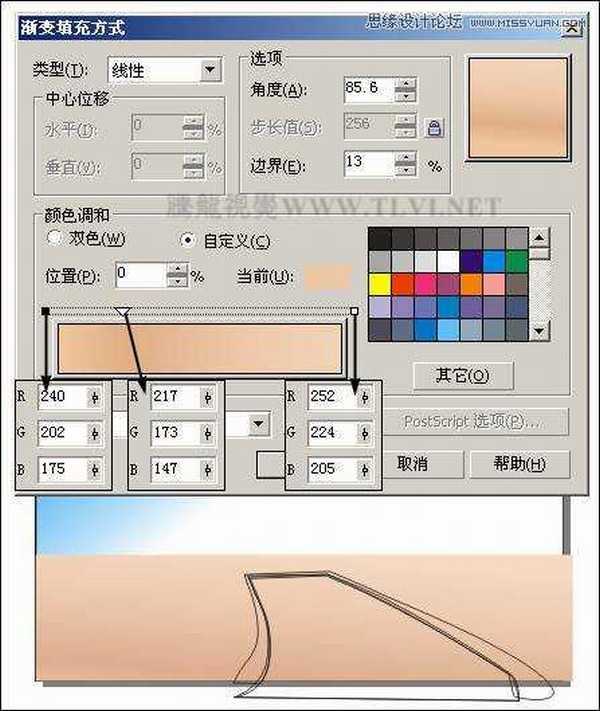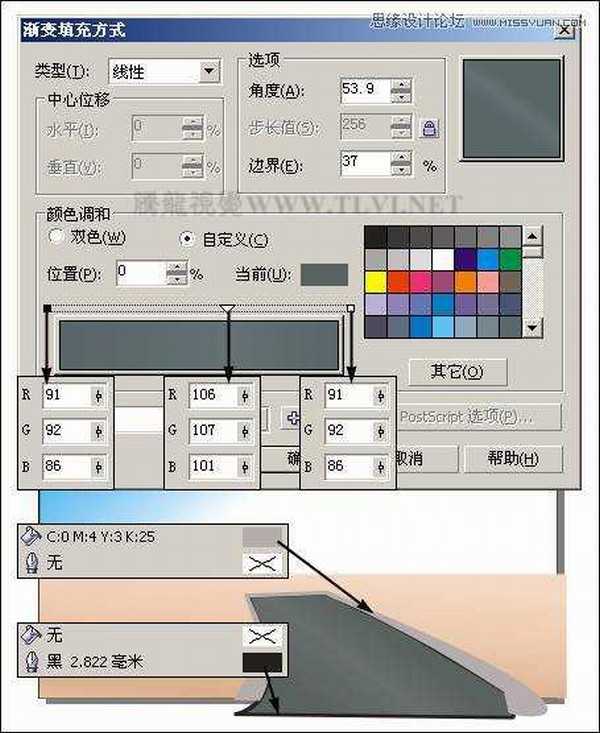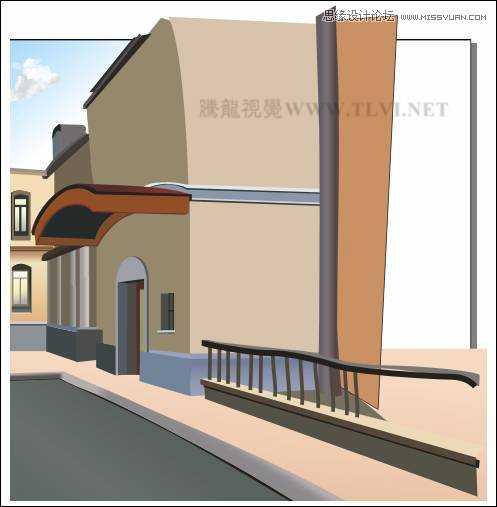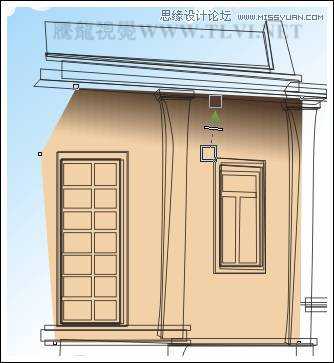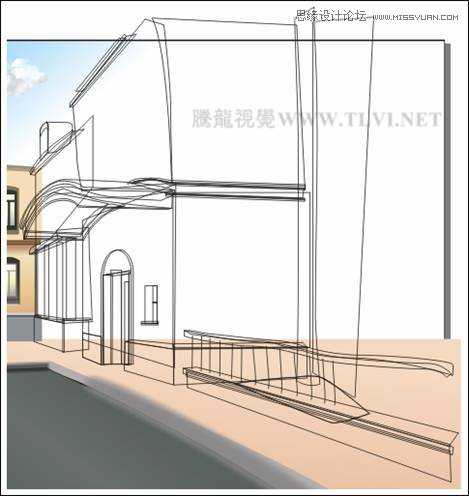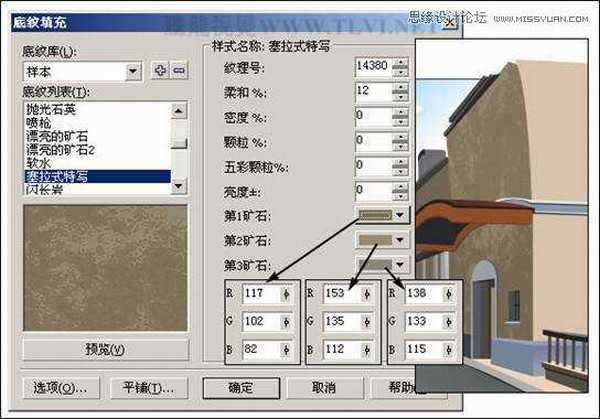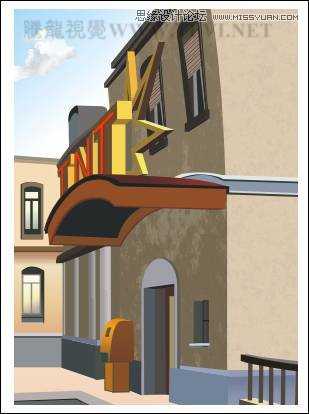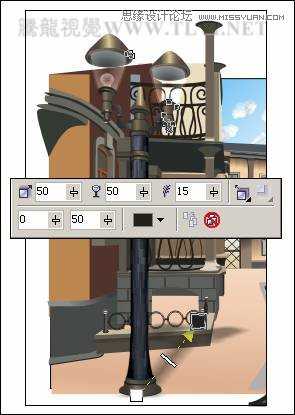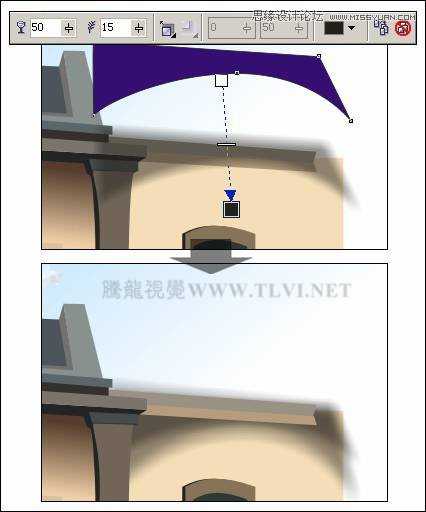本教程是向大家介绍利用CorelDRAW绘制欧洲古典建筑风格的街道场景画面过程,虽然画面看起来比较复杂,但通过灵活、合理的运用交互式工具可以使绘制的过程变得轻松容易。合理的利用透视关系,在画面中可以制作出延展的纵深感。教程介绍地很详细,很实用,希望对大家有所帮助。
如图3-50所示,为本实例的完成效果。
图3-50 本实例完成效果
3.3.1 技术提示
画面中建筑物较多,正确的把握透视关系非常重要,在绘制过程中可以借助辅助线来确认和校正透视角度。由于该实例需要重复绘制大量的路径图形,图形的颜色填充也相对简单,为了节省读者的学习时间,所以一些相对简单机械的操作在书中将简略讲述,某些操作可以直接导入光盘素材文件进行实例制作。如图3-51所示,为本实例的制作流程。
图3-51 本实例制作流程
3.3.2 制作步骤:绘制地面与天空背景
(1)启动CorelDRAW,新建一个空白文档,参照图3-52所示设置文档属性。
图3-52 设置文档属性
(2)选择工具箱中的“矩形”工具,配合使用“贝塞尔”工具,在视图中绘制天空和路面的轮廓图形,如图3-53所示。读者也可以执行“文件”→“导入”命令,导入本书附带光盘\Chapter-03\“路面轮廓.cdr”文件,将其放到页面中。
图3-53 绘制天空和路面轮廓
(3)选择如图3-54所示的矩形,选择工具箱中的“交互式填充”工具为其填充从青色到白色的渐变填充,作为天空图形。
图3-54 填充天空
(4)选择工具箱中的“艺术笔”工具,参照图3-55所示设置属性栏,然后在视图中喷涂图案,依次按下、键拆分艺术样式并取消组合,将拆分出的路径和多余图形删除。
图3-55 喷涂图案并拆分调整
(5)使用“挑选”工具依次选择路面和街道图形,然后选择工具箱中的“填充”工具,在弹出的工具条中单击“渐变填充”工具按钮,在弹出的对话框中进行设置,对路边和街道填充颜色,如图3-56、3-57所示。
图3-56 对路面填充渐变
图3-57 对街道填充渐变
3.3.3 制作步骤:绘制建筑
(6)选择工具箱中的“矩形”工具,配合使用“贝塞尔”工具,在视图相应位置绘制房子的轮廓图形,如图3-58所示。
图3-58 绘制作房子轮廓图形
(7)另外读者可以将本书附带光盘\Chapter-03\“街道建筑轮廓.cdr”文件导入,将其放置于页面空白处,并取消图形群组,然后复制相应的图形至绘图页面中即可。在后面的制作过程中,读者也可以使用该步骤中导入的图形,更快捷地完成图形的效果。
(8)使用“挑选”工具选择房子的一个墙面,然后使用“交互式填充”工具,参照图3-59所示为其填充从土黄色(R247、G214、B180)到深褐色(R69、G48、B31)的渐变颜色。
提示:通过巧妙的对墙面图形填充渐变色,绘制出受房檐图形阴影影响的墙面效果。使墙面图形更为生动,。
图3-59 填充墙面颜色
(9)接着参照以上的制作方法,对房子的其他墙面和细节部分进行填充。读者可以将本书附带光盘\Chapter-03\“房屋效果图.cdr”文件导入,取消图形群组,然后复制相应的图形至绘图页面中即可。效果如图3-60所示。
图3-60 填充墙面和细节
(10)参照图3-61所示再次绘制右侧的房子轮廓图形,并参照图3-62所示对墙面和细节进行填充。
图3-61 绘制房子轮廓图形
图3-62 对房子填充颜色
(11)选择右侧房子的墙面,然后单机工具箱中的“填充”工具,在弹出的工具条中单击“纹理填充对话框”工具按钮,在弹出的对话框中进行设置,对墙面填充纹理效果。如图3-63所示。
图3-63 填充纹理
(12)使用相同的方法对侧面墙壁填充纹理。然后选择右侧突出的墙面,选择工具箱中的“填充”工具,在弹出的工具条中单击“图案填充对话框”工具按钮,参照图3-64所示对其填充图案。
图3-64 填充图案
(13)接着再参照图3-65所示绘制房子的窗户和装饰图形,完成右侧房子的绘制。
提示:在绘制窗户和装饰图形时,可以先绘制图形并执行“效果”→“添加透视点”命令,对图形进行编辑调整,制作出图形的透视效果。然后配合使用“交互式立体化”工具,为图形添加立体化效果。
图3-65 绘制房子其他图形
(14)然后参照以上的制作方法,在视图左侧绘制房子轮廓图形,并为其填充颜色,如图3-66所示。
图3-66 绘制左侧房子并填充颜色
3.3.4 制作步骤:添加场景中的细节
(15)接下来制作路灯。首先参照图3-67所示绘制路灯的轮廓图形,然后再分别对其填充颜色。读者也可以将本书附带光盘\Chapter-03\“路灯.cdr”文件导入到文档中使用。
图3-67 绘制路灯
提示:在这里为了便于观察制作效果,暂时为图形添加一个灰色的背景。
(16)将组成路灯的相关图形全部选择,按下键将其群组,并将群组对象放置在视图相应位置,然后选择工具箱中的“交互式阴影”工具,为路灯添加阴影效果,如图3-68所示。
图3-68 添加阴影效果
(17)参照图3-69所示将路灯复制两个,并分别调整其大小、角度和阴影方向。
图3-69 复制图形并调整
(18)使用“贝塞尔”工具在视图中绘制不规则图形,并填充为任意颜色,然后使用“交互式阴影”工具为其添加阴影。完毕后按下键拆分阴影,并将原图形删除,将拆分后的阴影放置到适当位置,接着将阴影复制,并调整其大小,如图3-70所示。
图3-70 绘制图形并添加阴影
(19)使用“挑选”工具,将两个阴影同时选择,执行“效果”→“图框精确剪裁”→“放置在容器中”命令,当鼠标变成黑色箭头时单击后面土黄色墙面,将阴影放置到墙面中,作为墙面的暗部,效果如图3-71所示。
图3-71 执行图框精确剪裁
(20)使用相同的制作方法参照图3-72所示在视图中制作其他的阴影及暗部图像效果。
提示:为其他图形添加阴影及暗部图像,使整个画面更为生动、逼真。
图3-72 制作阴影效果
(21)接着在视图中添加树、花、草等装饰图形。完毕后使用“矩形”工具,在视图中绘制一个矩形,然后使用“挑选”工具将除矩形外的所有图形全部选择,通过图框精确剪裁的方法,将所绘制的图形放置到矩形当中,并设置矩形的轮廓宽度,效果如图3-73所示。
图3-73 添加装饰并执行图框精确剪裁
(22)最后在视图中添加相关的文字信息,完成该实例的制作,效果如图3-74所示。如果读者在制作过程中遇到什么问题,可打开本书附带光盘\Chapter-03\“街道场景.cdr”文件进行查看。
图3-74 完成效果
以上就是利用CorelDRAW绘制欧洲古典建筑风格的街道场景画面过程,希望大家能够喜欢!
免责声明:本站资源来自互联网收集,仅供用于学习和交流,请遵循相关法律法规,本站一切资源不代表本站立场,如有侵权、后门、不妥请联系本站删除!
《魔兽世界》大逃杀!60人新游玩模式《强袭风暴》3月21日上线
暴雪近日发布了《魔兽世界》10.2.6 更新内容,新游玩模式《强袭风暴》即将于3月21 日在亚服上线,届时玩家将前往阿拉希高地展开一场 60 人大逃杀对战。
艾泽拉斯的冒险者已经征服了艾泽拉斯的大地及遥远的彼岸。他们在对抗世界上最致命的敌人时展现出过人的手腕,并且成功阻止终结宇宙等级的威胁。当他们在为即将于《魔兽世界》资料片《地心之战》中来袭的萨拉塔斯势力做战斗准备时,他们还需要在熟悉的阿拉希高地面对一个全新的敌人──那就是彼此。在《巨龙崛起》10.2.6 更新的《强袭风暴》中,玩家将会进入一个全新的海盗主题大逃杀式限时活动,其中包含极高的风险和史诗级的奖励。
《强袭风暴》不是普通的战场,作为一个独立于主游戏之外的活动,玩家可以用大逃杀的风格来体验《魔兽世界》,不分职业、不分装备(除了你在赛局中捡到的),光是技巧和战略的强弱之分就能决定出谁才是能坚持到最后的赢家。本次活动将会开放单人和双人模式,玩家在加入海盗主题的预赛大厅区域前,可以从强袭风暴角色画面新增好友。游玩游戏将可以累计名望轨迹,《巨龙崛起》和《魔兽世界:巫妖王之怒 经典版》的玩家都可以获得奖励。