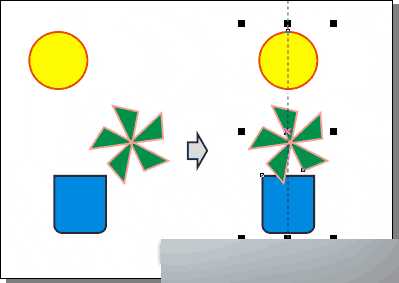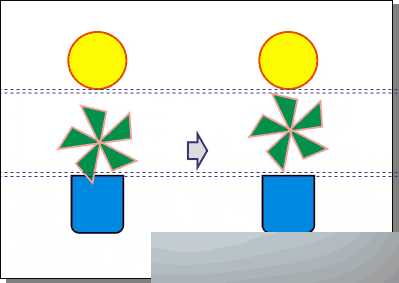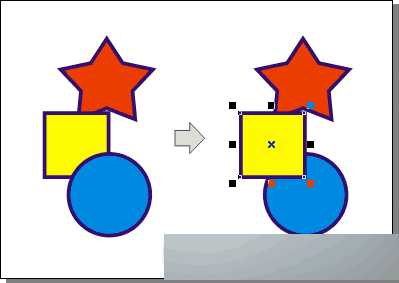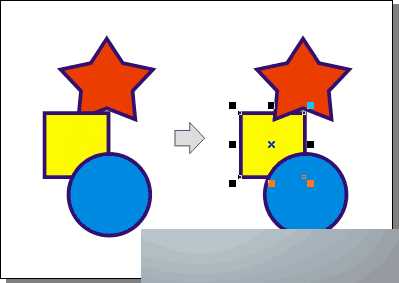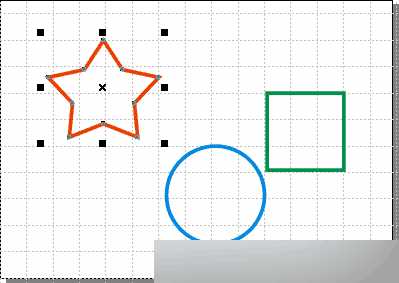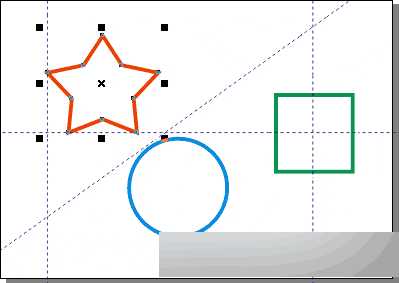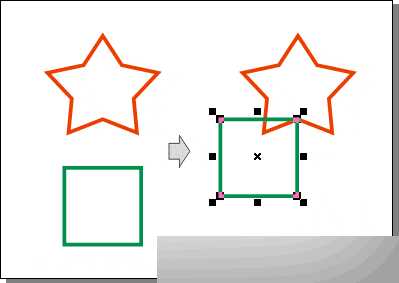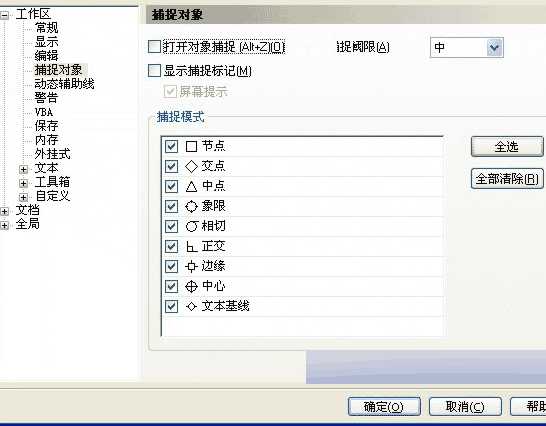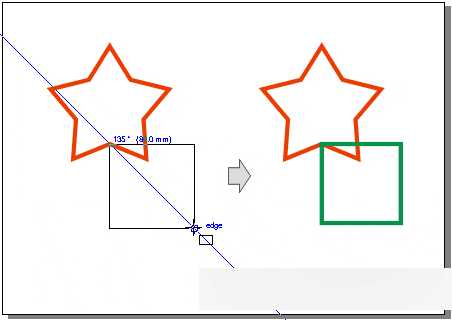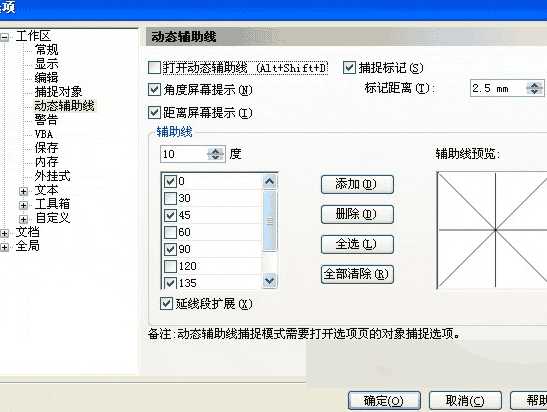本教程教的朋友们介绍在CDR中的对象组织的方法,教程介绍的很详细,介绍的内容也比较基础,感兴趣的朋友可以学习一下!
在编辑多个对象时,时常希望将图形页面中的对象整齐地、有条理地和美观地排列和组织起来。这就要用到 CorelDRAW 12所提供的对齐、分布、顺序及组织工具或命令。
一、对象的对齐
选中多个对象后,单击菜单命令“排列” /“对齐与分布”或按下属性栏中的
一、对象的对齐
选中多个对象后,单击菜单命令"排列" /"对齐与分布"或按下属性栏中的 (对齐与分布)按钮,即可打开"对齐与分布")对话框。
(对齐与分布)按钮,即可打开"对齐与分布")对话框。
"对齐与分布"对话框
选择"对齐"标签,在"对齐"属性页面中可以选择对齐的方式。对齐参数也可以组合选择。
使用"中"对齐的效果
二、对象的分布
在弹出的"对齐与分布"对话框中,选择"分布"标签,即可显示"分布"属性页面。
"分布"属性页面
在"分布"属性页面中可以选择分布的方式,也可以选择根据"选定的范围"或"页面的范围"来分布选定对象。分布参数同样可以组合选择。
"间距"分布效果
三、对象的顺序
在 CorelDRAW 12中,新增加了一组用于 快速调整所选对象排列顺序的功能按钮: (到前面)和
(到前面)和 (到后面)。如果绘制了两个以上的图形对象,并选择其中之一后,在属性栏上就会出现这两个按钮。
(到后面)。如果绘制了两个以上的图形对象,并选择其中之一后,在属性栏上就会出现这两个按钮。
单击属性栏中的 (到前面)按钮,可以快速调整所选图形对象的顺序,将其移动到最前面。
(到前面)按钮,可以快速调整所选图形对象的顺序,将其移动到最前面。
单击属性栏中的 (到后面) 按钮,可以快速调整所选图形对象的顺序,将其移动到最后面。
(到后面) 按钮,可以快速调整所选图形对象的顺序,将其移动到最后面。
移动选定图形对象到后面
四、网格与导线
网格与导线是在绘图过程中常常用到的辅助对齐工具,网格可以提供有规律的、等距的参考点(或线 ),而导线则可以任意调整到需要的位置,为用户提供参考线。当选取工具处于无选取状态时,在其属性栏中有 (对齐网格)、
(对齐网格)、 (对齐导线)、
(对齐导线)、 (对齐对象)和
(对齐对象)和 (动态辅助线)四项功能按钮可以使用。
(动态辅助线)四项功能按钮可以使用。
使用 (对齐网格)功能时,当对象移近网格时,将自动贴近并与网格对齐。
(对齐网格)功能时,当对象移近网格时,将自动贴近并与网格对齐。
单击"查看" /"网格"选项命令,即可在绘图页面中显示网格。
网格和标尺的尺寸大小,可以单击"查看" /"网格和标尺设置"菜单命令,在弹出的对话框中设置。
网格和标尺设置
在"网格"属性页面中,选择"间距"单选框后,可在其下面的增量框中设置网格线之间的间隔距离。
在属性栏中按下 (对齐网格)按钮后,移动选定的图形对象时,图形对象中的节点将向距离最近的网格线靠拢对齐。
(对齐网格)按钮后,移动选定的图形对象时,图形对象中的节点将向距离最近的网格线靠拢对齐。
对齐网格的效果
使用 (对齐导线)时当对象靠近导线时就会自动贴向导线。将鼠标移动到标尺中,向绘图页面中拖动时可看到一条虚线跟随,到达需要的位置时释放鼠标即可显示导线。当导线被选中时呈红色,再次单击后可以调整其倾斜角度。
(对齐导线)时当对象靠近导线时就会自动贴向导线。将鼠标移动到标尺中,向绘图页面中拖动时可看到一条虚线跟随,到达需要的位置时释放鼠标即可显示导线。当导线被选中时呈红色,再次单击后可以调整其倾斜角度。
在属性栏中按下 (对齐导线)按钮后,移动选定的图形对象时,图形对象中的节点将向距离最近的导线及其交叉点靠拢对齐。
(对齐导线)按钮后,移动选定的图形对象时,图形对象中的节点将向距离最近的导线及其交叉点靠拢对齐。
对齐导线后的效果
在 CorelDRAW 12中,增强了 (对齐对象)功能。使用该功能后,在移动对象时遇到其他对象,便会以该对象中的节点、 节点间区域、中心点、边界框及文本基线等 为参考点自动对齐该对象。
(对齐对象)功能。使用该功能后,在移动对象时遇到其他对象,便会以该对象中的节点、 节点间区域、中心点、边界框及文本基线等 为参考点自动对齐该对象。
在属性栏中按下 (对齐对象)按钮后,即可移动选定的图形对象与目标对象中的参考点自动对齐。
(对齐对象)按钮后,即可移动选定的图形对象与目标对象中的参考点自动对齐。
对齐对象后的效果
注意: 当使用绘图工具时,光标接近目标对象的节点,就会出现一个蓝色的小方框,表示已经对齐该点。对齐不同的点时,会出现不同的提示符号。
对齐对象时贴紧对象的程度,可以单击"查看" /"对齐对象设置"菜单命令,在弹出的对话框中设置。
对齐对象设置
在 "捕捉对象"属性页面中,可以选择设置"捕捉 阀限"的大小,以确定对齐对象时的贴紧程度,还可以在"捕捉模式"列选框中选择对齐不同点时所显示的提示符号。
动态辅助线是CorelDRAW 12新增加的一个辅助对齐功能。起用该功能后,可以显示动态的辅助线帮助用户相对于另一个对象来移动、排列和绘制对象。其使用方法如下:
在属性栏中按下 (动态辅助线) 按钮后,即可移动选定的图形或选定绘图工具绘制图形,显示的动态辅助线会与目标对象中的参考点自动对齐。
(动态辅助线) 按钮后,即可移动选定的图形或选定绘图工具绘制图形,显示的动态辅助线会与目标对象中的参考点自动对齐。
利用动态辅助线绘图
动态辅助线的相关属性,可以单击"查看" /" 动态辅助线设置" 菜单命令,在弹出的对话框中设置。
动态辅助线设置
在"动态辅助线设置" 属性页面中,可以选择是否启用"角度屏幕提示"、"距离屏幕提示"和"捕捉标记",以及"角度显示度数"和"捕捉标记显示距离"的设置。 img alt="\" src="//img.jbzj.com/file_images/article/201511/20151121144950215.gif">(对齐与分布)按钮,即可打开“对齐与分布”)对话框。
“对齐与分布”对话框
选择“对齐”标签,在“对齐”属性页面中可以选择对齐的方式。对齐参数也可以组合选择。
使用“中”对齐的效果
二、对象的分布
在弹出的“对齐与分布”对话框中,选择“分布”标签,即可显示“分布”属性页面。
“分布”属性页面
在“分布”属性页面中可以选择分布的方式,也可以选择根据“选定的范围”或“页面的范围”来分布选定对象。分布参数同样可以组合选择。
“间距”分布效果
三、对象的顺序
在 CorelDRAW 12中,新增加了一组用于 快速调整所选对象排列顺序的功能按钮: (到前面)和
(到前面)和 (到后面)。如果绘制了两个以上的图形对象,并选择其中之一后,在属性栏上就会出现这两个按钮。
(到后面)。如果绘制了两个以上的图形对象,并选择其中之一后,在属性栏上就会出现这两个按钮。
单击属性栏中的 (到前面)按钮,可以快速调整所选图形对象的顺序,将其移动到最前面。
(到前面)按钮,可以快速调整所选图形对象的顺序,将其移动到最前面。
单击属性栏中的 (到后面) 按钮,可以快速调整所选图形对象的顺序,将其移动到最后面。
(到后面) 按钮,可以快速调整所选图形对象的顺序,将其移动到最后面。
移动选定图形对象到后面
四、网格与导线
网格与导线是在绘图过程中常常用到的辅助对齐工具,网格可以提供有规律的、等距的参考点(或线 ),而导线则可以任意调整到需要的位置,为用户提供参考线。当选取工具处于无选取状态时,在其属性栏中有 (对齐网格)、
(对齐网格)、 (对齐导线)、
(对齐导线)、 (对齐对象)和
(对齐对象)和 (动态辅助线)四项功能按钮可以使用。
(动态辅助线)四项功能按钮可以使用。
使用 (对齐网格)功能时,当对象移近网格时,将自动贴近并与网格对齐。
(对齐网格)功能时,当对象移近网格时,将自动贴近并与网格对齐。
单击“查看” /“网格”选项命令,即可在绘图页面中显示网格。
网格和标尺的尺寸大小,可以单击“查看” /“网格和标尺设置”菜单命令,在弹出的对话框中设置。
网格和标尺设置
在“网格”属性页面中,选择“间距”单选框后,可在其下面的增量框中设置网格线之间的间隔距离。
在属性栏中按下 (对齐网格)按钮后,移动选定的图形对象时,图形对象中的节点将向距离最近的网格线靠拢对齐。
(对齐网格)按钮后,移动选定的图形对象时,图形对象中的节点将向距离最近的网格线靠拢对齐。
对齐网格的效果
使用 (对齐导线)时当对象靠近导线时就会自动贴向导线。将鼠标移动到标尺中,向绘图页面中拖动时可看到一条虚线跟随,到达需要的位置时释放鼠标即可显示导线。当导线被选中时呈红色,再次单击后可以调整其倾斜角度。
(对齐导线)时当对象靠近导线时就会自动贴向导线。将鼠标移动到标尺中,向绘图页面中拖动时可看到一条虚线跟随,到达需要的位置时释放鼠标即可显示导线。当导线被选中时呈红色,再次单击后可以调整其倾斜角度。
在属性栏中按下 (对齐导线)按钮后,移动选定的图形对象时,图形对象中的节点将向距离最近的导线及其交叉点靠拢对齐。
(对齐导线)按钮后,移动选定的图形对象时,图形对象中的节点将向距离最近的导线及其交叉点靠拢对齐。
对齐导线后的效果
在 CorelDRAW 12中,增强了 (对齐对象)功能。使用该功能后,在移动对象时遇到其他对象,便会以该对象中的节点、 节点间区域、中心点、边界框及文本基线等 为参考点自动对齐该对象。
(对齐对象)功能。使用该功能后,在移动对象时遇到其他对象,便会以该对象中的节点、 节点间区域、中心点、边界框及文本基线等 为参考点自动对齐该对象。
在属性栏中按下 (对齐对象)按钮后,即可移动选定的图形对象与目标对象中的参考点自动对齐。
(对齐对象)按钮后,即可移动选定的图形对象与目标对象中的参考点自动对齐。
对齐对象后的效果
注意: 当使用绘图工具时,光标接近目标对象的节点,就会出现一个蓝色的小方框,表示已经对齐该点。对齐不同的点时,会出现不同的提示符号。
对齐对象时贴紧对象的程度,可以单击“查看” /“对齐对象设置”菜单命令,在弹出的对话框中设置。
对齐对象设置
在 “捕捉对象”属性页面中,可以选择设置“捕捉 阀限”的大小,以确定对齐对象时的贴紧程度,还可以在“捕捉模式”列选框中选择对齐不同点时所显示的提示符号。  (动态辅助线)
(动态辅助线)
动态辅助线是CorelDRAW 12新增加的一个辅助对齐功能。起用该功能后,可以显示动态的辅助线帮助用户相对于另一个对象来移动、排列和绘制对象。其使用方法如下:
在属性栏中按下 (动态辅助线) 按钮后,即可移动选定的图形或选定绘图工具绘制图形,显示的动态辅助线会与目标对象中的参考点自动对齐。
(动态辅助线) 按钮后,即可移动选定的图形或选定绘图工具绘制图形,显示的动态辅助线会与目标对象中的参考点自动对齐。
利用动态辅助线绘图
动态辅助线的相关属性,可以单击“查看” /“ 动态辅助线设置” 菜单命令,在弹出的对话框中设置。
动态辅助线设置
在“动态辅助线设置” 属性页面中,可以选择是否启用“角度屏幕提示”、“距离屏幕提示”和“捕捉标记”,以及“角度显示度数”和“捕捉标记显示距离”的设置。
教程结束,以上就是CorelDRAW 12对象组织的方法详解,大家看明白了吗?希望能对大家有所帮助!
免责声明:本站资源来自互联网收集,仅供用于学习和交流,请遵循相关法律法规,本站一切资源不代表本站立场,如有侵权、后门、不妥请联系本站删除!
《魔兽世界》大逃杀!60人新游玩模式《强袭风暴》3月21日上线
暴雪近日发布了《魔兽世界》10.2.6 更新内容,新游玩模式《强袭风暴》即将于3月21 日在亚服上线,届时玩家将前往阿拉希高地展开一场 60 人大逃杀对战。
艾泽拉斯的冒险者已经征服了艾泽拉斯的大地及遥远的彼岸。他们在对抗世界上最致命的敌人时展现出过人的手腕,并且成功阻止终结宇宙等级的威胁。当他们在为即将于《魔兽世界》资料片《地心之战》中来袭的萨拉塔斯势力做战斗准备时,他们还需要在熟悉的阿拉希高地面对一个全新的敌人──那就是彼此。在《巨龙崛起》10.2.6 更新的《强袭风暴》中,玩家将会进入一个全新的海盗主题大逃杀式限时活动,其中包含极高的风险和史诗级的奖励。
《强袭风暴》不是普通的战场,作为一个独立于主游戏之外的活动,玩家可以用大逃杀的风格来体验《魔兽世界》,不分职业、不分装备(除了你在赛局中捡到的),光是技巧和战略的强弱之分就能决定出谁才是能坚持到最后的赢家。本次活动将会开放单人和双人模式,玩家在加入海盗主题的预赛大厅区域前,可以从强袭风暴角色画面新增好友。游玩游戏将可以累计名望轨迹,《巨龙崛起》和《魔兽世界:巫妖王之怒 经典版》的玩家都可以获得奖励。