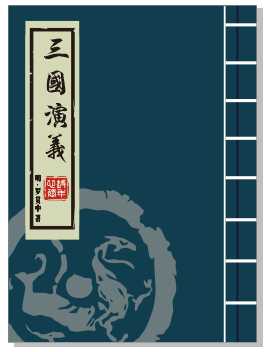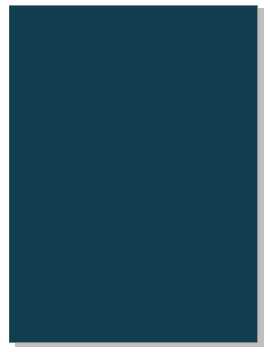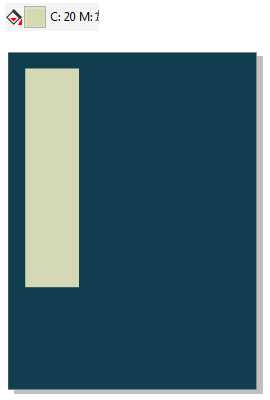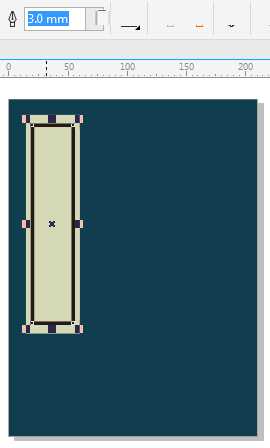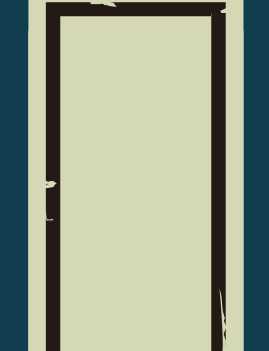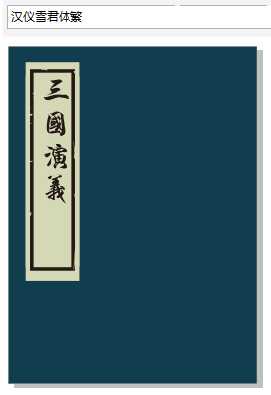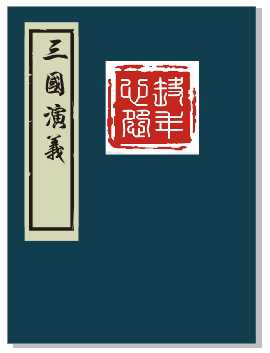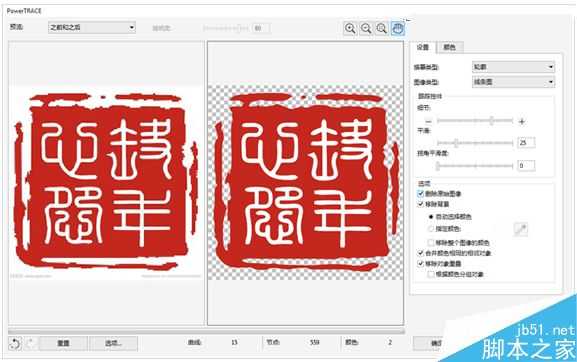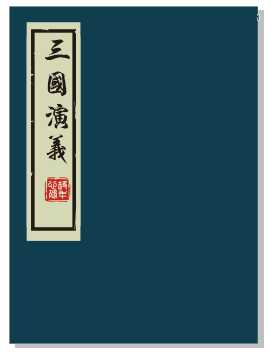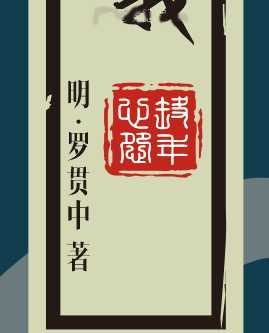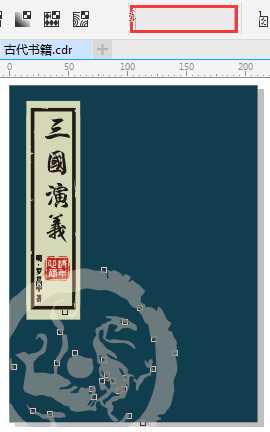本篇教程针对CorelDRAW X8软件的基础操作,制作古代书籍。在制作的过程中主要使用到橡皮擦工具、描摹位图功能和图框精确剪裁命令,最后的细节部分表现的很到位。教程很简单,推荐过来和新手朋友们一起学习。
先看看效果图
步骤一、新建画布打开CorelDRAW,执行“文件>新建”命令,或按快捷键Ctrl+N新建一个A4大小的空白文档。双击“矩形工具”绘制与画布大小相同的矩形,并填充藏蓝色。
步骤二、绘制矩形 使用“矩形工具”绘制矩形,放置在书籍的左上角位置,填充颜色为(C:20、M:10、Y:35、K:0)的米白色。
步骤三、复制矩形 按住Shift键,从上边或下边拖动复制矩形,继续按住Shift实施左右的拖动(如果直接等比缩放,上边和下边的空余太多,所以采取单独缩小的方法)。设置无填充,轮廓颜色为黑色、宽度为3.0mm。
步骤四、轮廓转为对象 将黑色矩形框,执行“对象>将轮廓转换为曲线”命令。使用橡皮擦工具控制橡皮擦厚度擦出斑驳裂痕边缘样式;或者使用“艺术笔工具”中的“飞溅”和“底纹”小一些的笔刷和笔触,最后对矩形框进行修剪也可以得到类似效果。
步骤五、输入文字 使用“文本工具”输入文字,单击属性栏中“将文本更改为垂直方向”按钮(快捷键是Ctrl+.)将文字垂直排列。设置字体为“寒意雪君体繁”,字号根据实际情况自定义。
步骤六、导入位图 执行“文件〉导入”命令(快捷键是Ctrl+I),导入位图印章图像(随便在网上找的哦,你也可以自己做,关于印章制作流程可参阅:CorelDRAW绘制古代印章)。
步骤七、描摹位图 执行“轮廓描摹>线条图”命令,在弹出的对话框中调节“跟踪控件”并勾“选删除原始图形”选项,然后单击确定命令,即可将位图描摹成为矢量图并且是去除背景色的。
步骤八、 调整大小和位置 将描摹好的印章图形,移动至适当位置并缩小显示,如下图所示。
步骤九、 输入文字 继续使用“文本工具”输入其他文字,同样设置为垂直方向显示,如图所示。
步骤十、 描摹位图 与上述步骤一样,先在网上找到印章素材,导入到CDR软件并对其进行“轮廓描摹”处理,将位图转换为矢量图。
步骤十一、 复制旋转 红色的龙纹印章太过显眼,可以通过“透明度工具”中的“合并模式”将指定透明度的颜色与透明度后面的对象的颜色完美合并,这里你可以都试一下,看看哪个效果好。
步骤十二、 绘制矩形 使用矩形工具绘制书籍的右侧缝线,为了使书籍线距离一致,可以先在上面画出一条,然后鼠标左键向下复制到适当位置按下右键,然后Ctrl+R重复上一次操作,最后将所有矩形条按Ctrl+G组合。
步骤十三、 应用封套 选中组合的矩形条,执行“对象>PowerClip>置于图文框内部”命令,当出现黑色粗箭头时,单击封面矩形即可效果如图所示。
以上就是CorelDRAW各种基础工具绘制复古风格的古代书籍方法介绍,操作很简单的,大家学会了吗?希望能对大家有所帮助!
免责声明:本站资源来自互联网收集,仅供用于学习和交流,请遵循相关法律法规,本站一切资源不代表本站立场,如有侵权、后门、不妥请联系本站删除!
《魔兽世界》大逃杀!60人新游玩模式《强袭风暴》3月21日上线
暴雪近日发布了《魔兽世界》10.2.6 更新内容,新游玩模式《强袭风暴》即将于3月21 日在亚服上线,届时玩家将前往阿拉希高地展开一场 60 人大逃杀对战。
艾泽拉斯的冒险者已经征服了艾泽拉斯的大地及遥远的彼岸。他们在对抗世界上最致命的敌人时展现出过人的手腕,并且成功阻止终结宇宙等级的威胁。当他们在为即将于《魔兽世界》资料片《地心之战》中来袭的萨拉塔斯势力做战斗准备时,他们还需要在熟悉的阿拉希高地面对一个全新的敌人──那就是彼此。在《巨龙崛起》10.2.6 更新的《强袭风暴》中,玩家将会进入一个全新的海盗主题大逃杀式限时活动,其中包含极高的风险和史诗级的奖励。
《强袭风暴》不是普通的战场,作为一个独立于主游戏之外的活动,玩家可以用大逃杀的风格来体验《魔兽世界》,不分职业、不分装备(除了你在赛局中捡到的),光是技巧和战略的强弱之分就能决定出谁才是能坚持到最后的赢家。本次活动将会开放单人和双人模式,玩家在加入海盗主题的预赛大厅区域前,可以从强袭风暴角色画面新增好友。游玩游戏将可以累计名望轨迹,《巨龙崛起》和《魔兽世界:巫妖王之怒 经典版》的玩家都可以获得奖励。