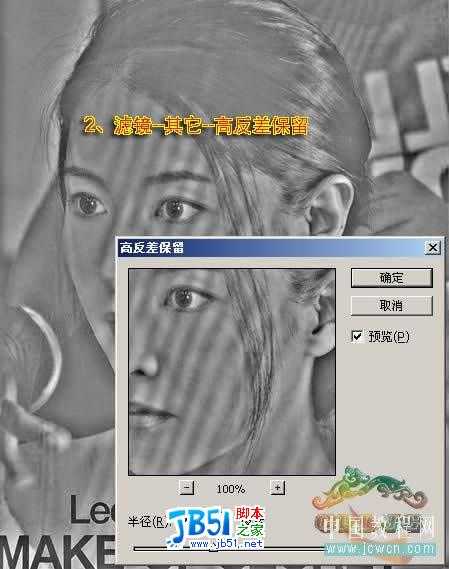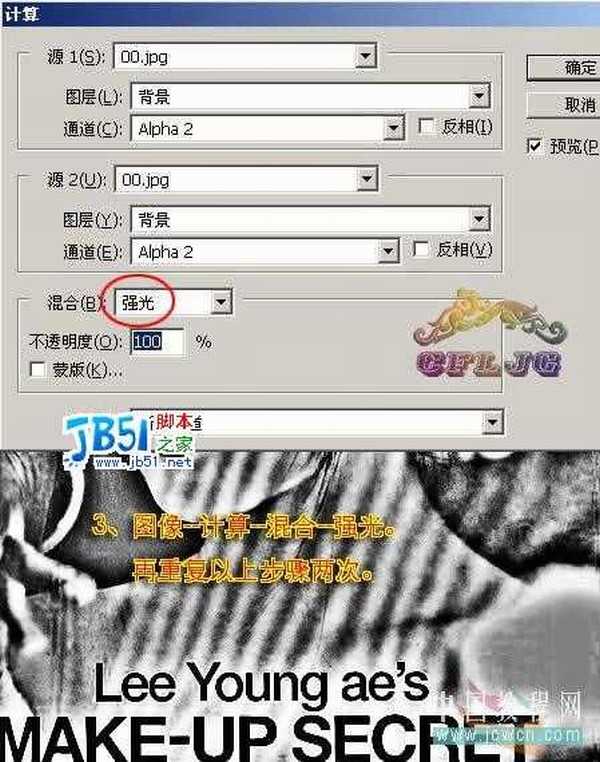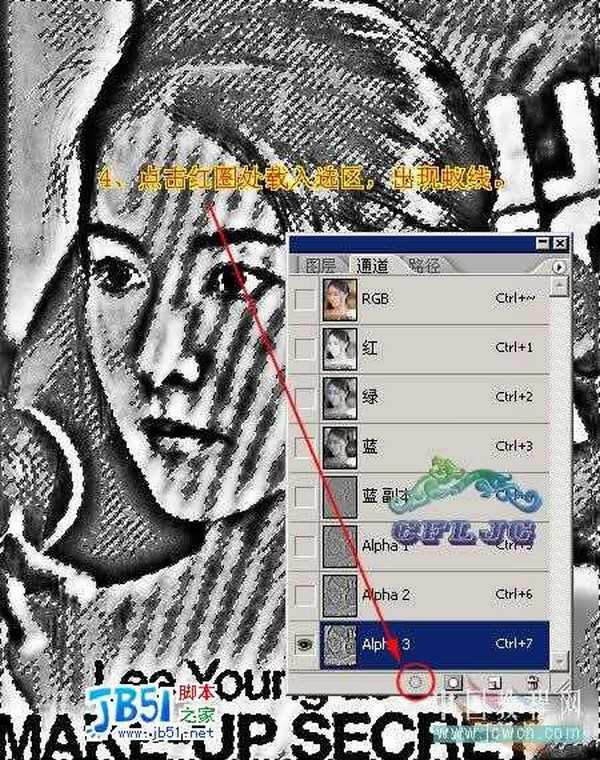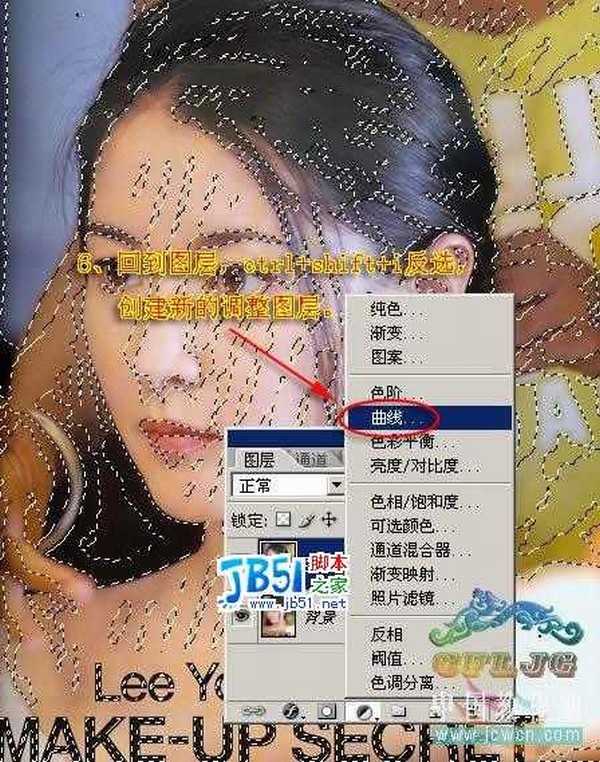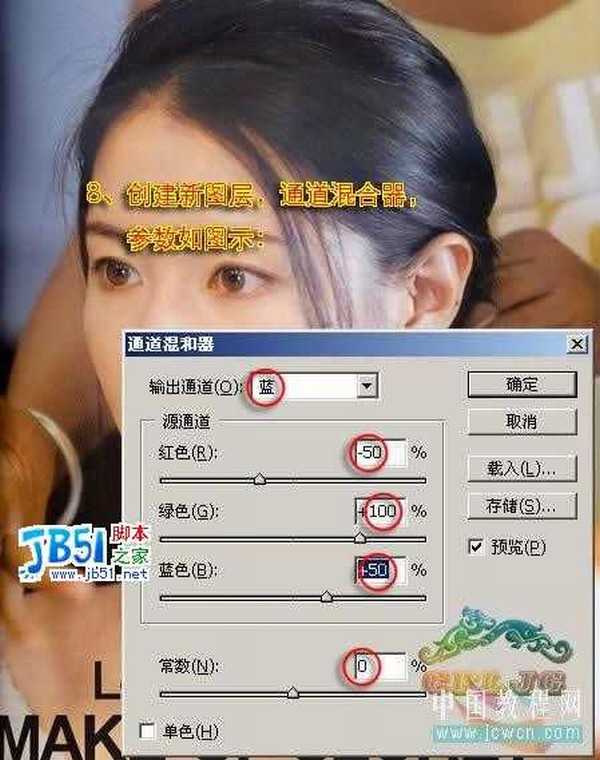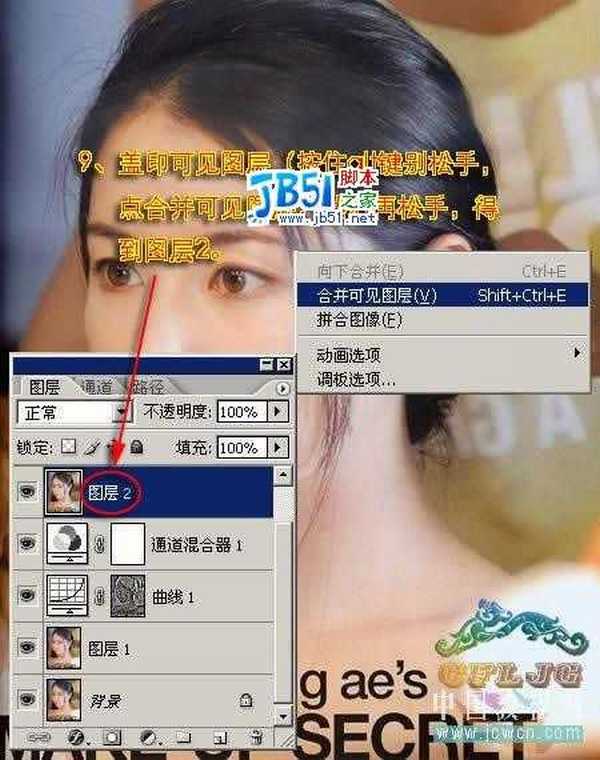白云岛资源网 Design By www.pvray.com
Photoshop修复照片教程,消除照片中的杂色条纹,如果大家遇到类似图片可以使用此方法!
原图:
效果图:
此图用替换通道很容易就把色条去掉,但颜色损失很严重。
为了尽量保持原有的颜色,谈谈我的愚见如下:
1、打开图片,复制一层,得到图层1,进入通道,复制蓝通道,得到蓝副本
2、滤镜——其它——高反差保留
3、图像——计算——混合——强光,再重复以上步骤两
4、点击红圈处进入选区,出现蚁线
5、选择——修改——扩展,选择——羽化
6、回到图层,Ctrl+Shift+i反选,创建新的调整图层
7、参考数值如图示:
8、创建新图层,通道混合器,参数如图示:
9、盖印可见图层(按住Alt键别松手,点合并可见图层,然后再松手,得到图层2)
10、复制图层2,得到图层2副本,滤镜——模糊——高斯模糊(4),完成
白云岛资源网 Design By www.pvray.com
广告合作:本站广告合作请联系QQ:858582 申请时备注:广告合作(否则不回)
免责声明:本站资源来自互联网收集,仅供用于学习和交流,请遵循相关法律法规,本站一切资源不代表本站立场,如有侵权、后门、不妥请联系本站删除!
免责声明:本站资源来自互联网收集,仅供用于学习和交流,请遵循相关法律法规,本站一切资源不代表本站立场,如有侵权、后门、不妥请联系本站删除!
白云岛资源网 Design By www.pvray.com
暂无评论...