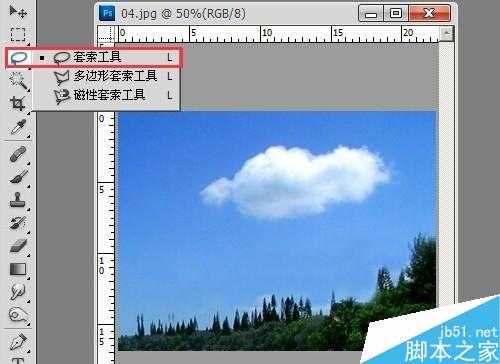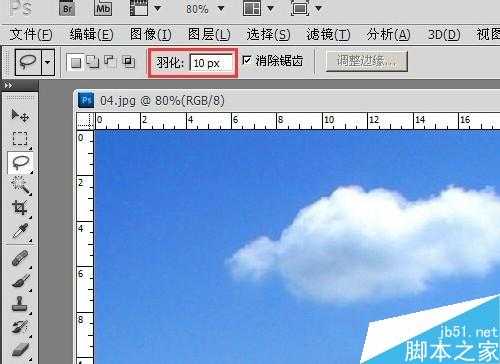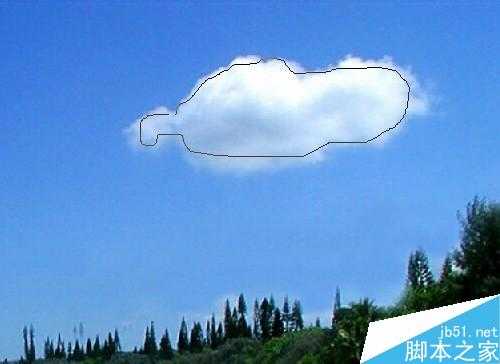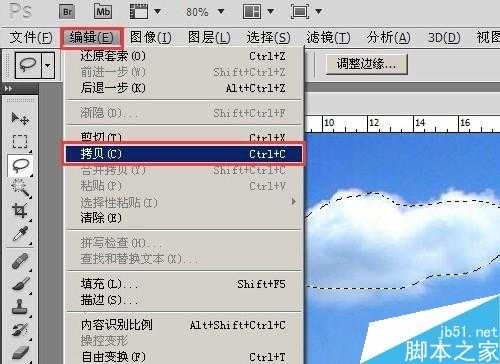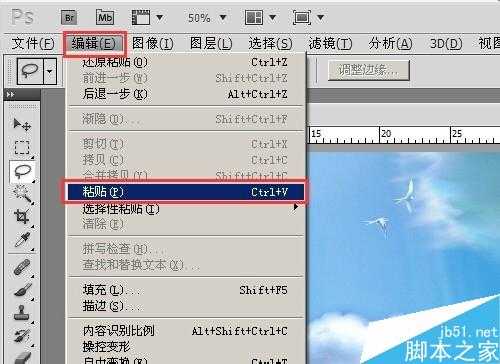白云岛资源网 Design By www.pvray.com
今天为大家介绍PS用套索工具创建任意形状的选区方法,教程比较基础,很适合新手来学习,推荐过来,不会的同学可以参考一下哦!
方法/步骤
1、我们启动PS软件,打开两张图片,一张美女图片,一张云彩图片。
0Photoshop 基础入门教程之PS的启动和退出
0photoshop基础入门教程之PS打开文件和关闭文件
2、我们选择PS工具栏中的套索工具组中的套索工具。
3、我们在套索工具的属性栏中设置一下套索工具的羽化值为5。
4、我们将云彩图片置为当前窗口,用鼠标左键在云彩的边缘处点击不要松手,围绕云彩边缘拖动鼠标左键,直到回到起点,松开鼠标,选区就做好了。
如果感觉选区画得不太好,可以用鼠标点击选区外面,取消选区后重新画。
5、我们选择【编辑】菜单下的【拷贝】命令,将选区复制。
6、我们切换到美女图片,选择【编辑】菜单下的【粘贴】命令,将选好的云彩粘贴过来。
7、我们选择PS工具栏中的移动工具,将粘贴过来的云彩移动到美女的脚下,我们的美女就变成了脚踩白云的仙女了。
以上就是PS用套索工具创建任意形状的选区介绍,方法很简单,对于新手来说非常值得学习,大神可以飘过哦!
白云岛资源网 Design By www.pvray.com
广告合作:本站广告合作请联系QQ:858582 申请时备注:广告合作(否则不回)
免责声明:本站资源来自互联网收集,仅供用于学习和交流,请遵循相关法律法规,本站一切资源不代表本站立场,如有侵权、后门、不妥请联系本站删除!
免责声明:本站资源来自互联网收集,仅供用于学习和交流,请遵循相关法律法规,本站一切资源不代表本站立场,如有侵权、后门、不妥请联系本站删除!
白云岛资源网 Design By www.pvray.com
暂无评论...