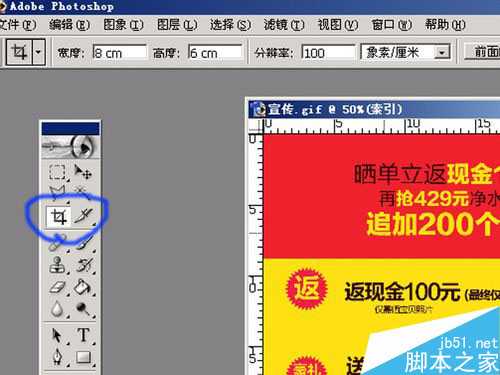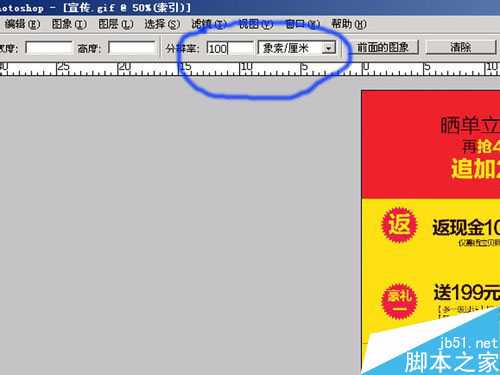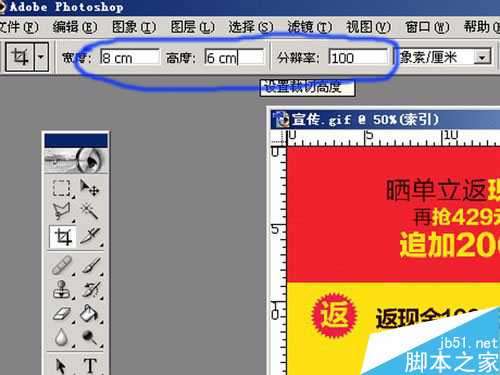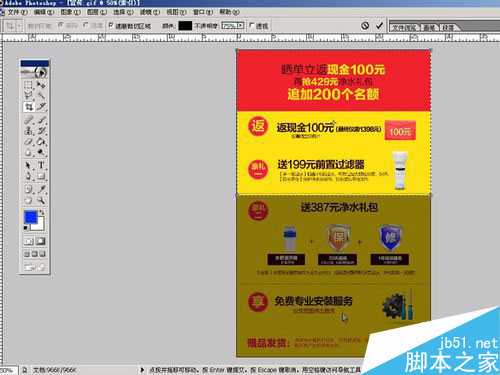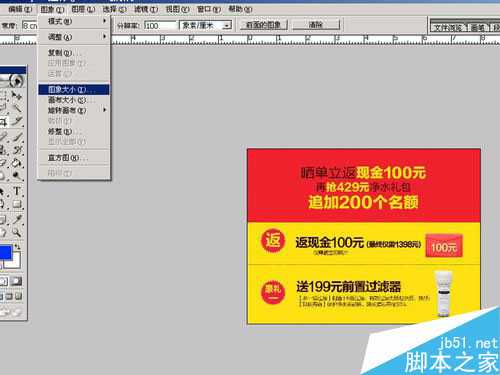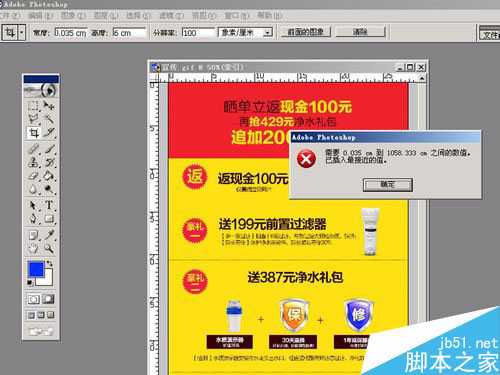白云岛资源网 Design By www.pvray.com
PS7.0可谓是比较经典的版本,占用空间小,运行速度快。在编辑图像的时候,往往有些对图片像素大小有要求,在PS7.0里可以锁定裁剪后图像的像素大小,当然也可以进行任意大小的裁剪,这里设置有个技巧,千万要注意了,不知道的还真得好好琢磨琢磨才能做到。
1.打开PS软件,并打开一张图,在工具栏里点击【裁剪】按钮,或者在键盘上点击C键盘,均可以执行裁剪命令。
2.工作区域顶部的【裁剪】选项里,在分辨率的选项里,选择【像素/厘米】或者选择【像素/英寸】都可以,在空白区域里填入自己需要的分辨率。
3.需要图片的高度和宽度的像素大小,计算需要输入宽度和高度的尺寸,我在这里需要800*600像素的图片,因此输入宽度8,高度6,不需要输入后边的cm,cm是自动生成的。
4.在需要裁剪的位置和大小,拖动鼠标,这样就锁定了裁剪后图像的像素了,就不能任意大小了。
5.裁剪后,执行菜单栏里的【图像】|【图像大小】命令。
6.弹出图像大小窗口,这里可以看到图像的大小为800像素和600像素了。
7.若要解除裁剪后像素的大小,需要将宽度和高度里的数字包括后边的单位符号(cm)一起选中,在键盘上点Delete或者Backspace键,将选中的都删除。
8.如图,宽度和高度里后边的空框里,是空白的就可以了,这样就解除了裁剪的像素限制了。
9.如图,如果你仅仅删除宽度和高度里的数字,而不删除后边的单位,会弹出一个对话框,最终不能解除裁剪的像素的限制,切记!
通过以上几步给大家详细介绍了PS锁定裁剪后图像像素的方法及解除锁定的办法,希望大家喜欢。
白云岛资源网 Design By www.pvray.com
广告合作:本站广告合作请联系QQ:858582 申请时备注:广告合作(否则不回)
免责声明:本站资源来自互联网收集,仅供用于学习和交流,请遵循相关法律法规,本站一切资源不代表本站立场,如有侵权、后门、不妥请联系本站删除!
免责声明:本站资源来自互联网收集,仅供用于学习和交流,请遵循相关法律法规,本站一切资源不代表本站立场,如有侵权、后门、不妥请联系本站删除!
白云岛资源网 Design By www.pvray.com
暂无评论...