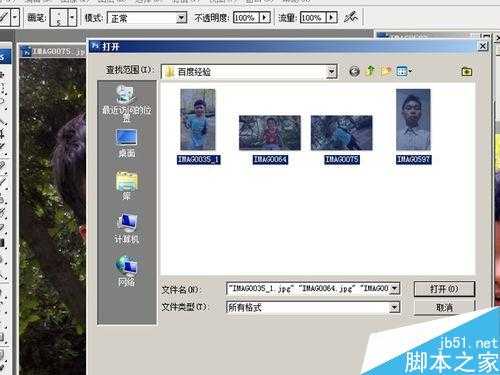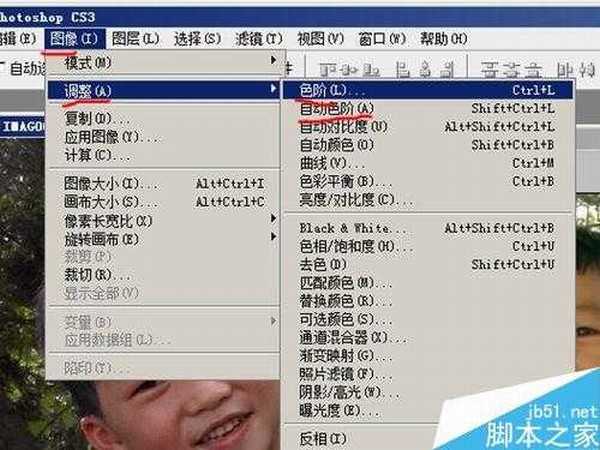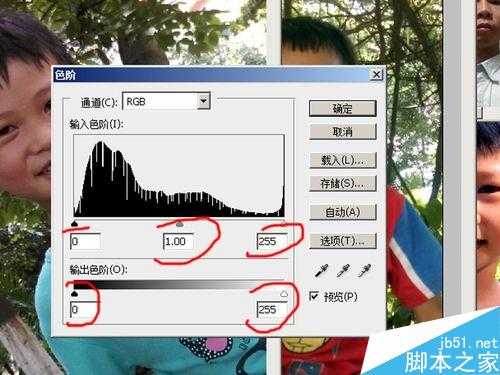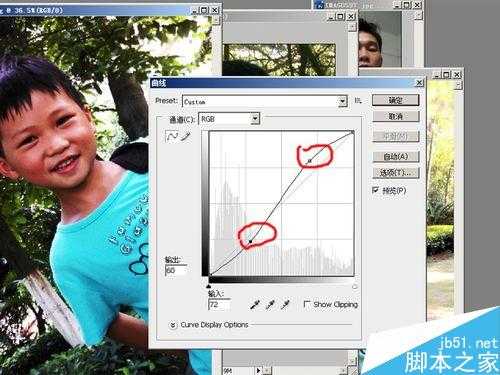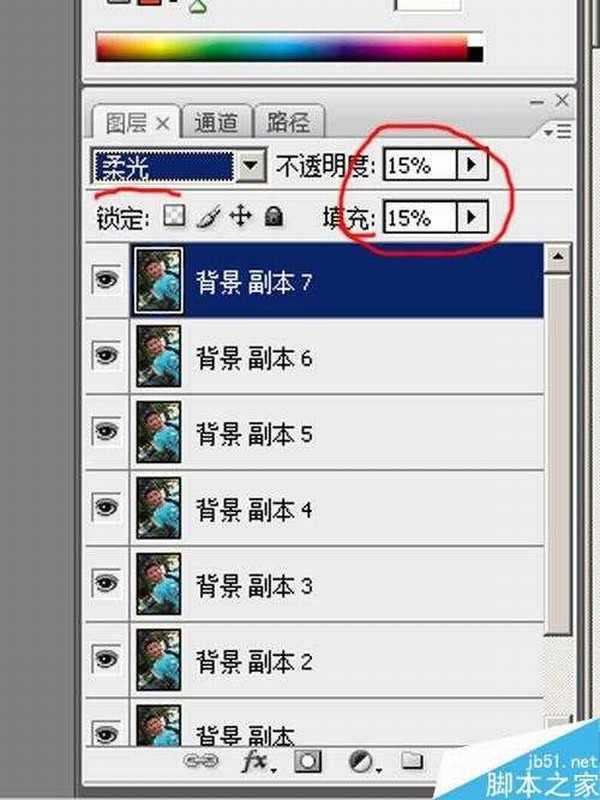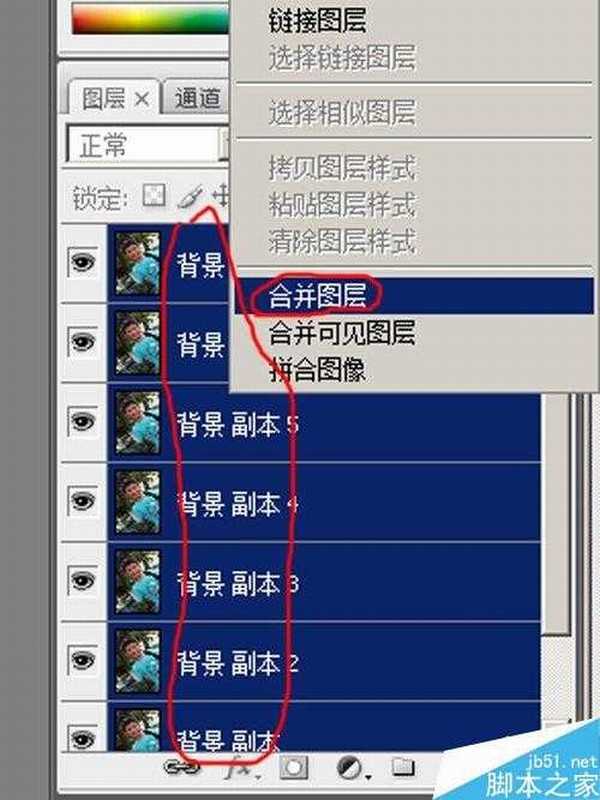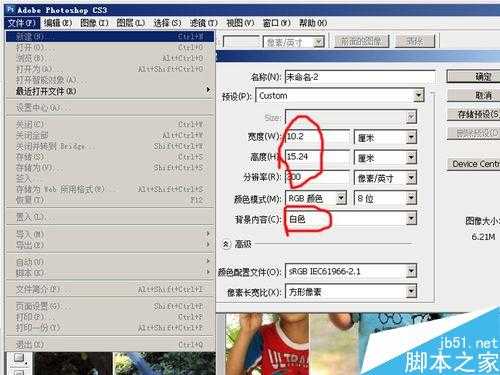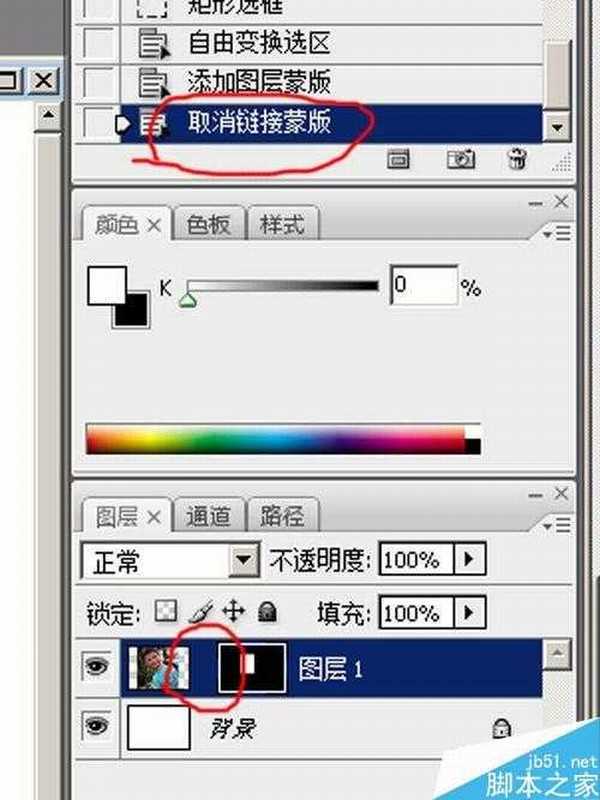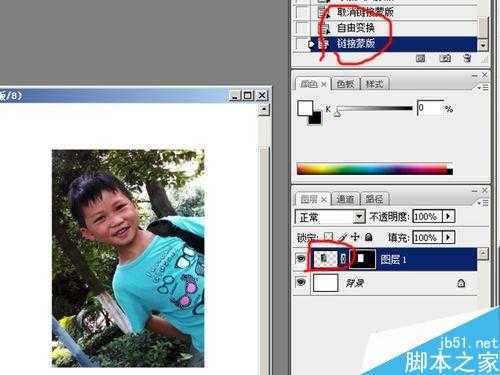今天小编为大家介绍PS在一张4R纸上制作出多个尺寸和多张生活照的证件照片方法,对于很多朋友都不是很清楚,所以今天就为大家介绍一下,一起来看看吧!
方法/步骤
1、启动 Photoshop 在窗口左上角点击 文件 > 打开,在弹出窗口找到要制作的图片,选中要制作的4张图片,点击"确认"按钮,一次打开4张图片。
2、裁剪图像: 在左边工具箱选择"裁剪工具",在编辑栏填写好2寸的尺寸,宽度:3.3,高度:4.8(单位为厘米),在生活图像适当位置剪出来,用同样的放方法把除下的剪好。如果有(白、红、蓝)底的、背景色单调的应剪为1寸,生活照背景内容比较丰富剪为2寸,这样剪直观感比较好。有的朋友可能会想到,编辑栏里不填写尺寸也可裁剪,那不是多举一止吗?填写尺寸是为后面使用时,使图像拖缩时不变形。
3、调整图像的色彩: 点击 >图像 > 调整>色阶,手动调整滑动条,把图像中看到有层模糊的东西去掉。
照片暴光过度时也会用到色阶调整。
4、图像的对比度:我们用到的是"曲线"。 点击 > 图像> 调整 > 曲线,在弹出对话框中的斜线上点住慢慢拖动,在预览框里观察图片色彩对比度,调出合适的色彩和对比度,也可在曲线对话框中的斜线上点上多个点,逐个慢慢拖动。
5、增强清晰度: 按键盘Ctrl+J得到新图层,把新图层设置为"柔光",不透明度15%,填充15%,连续按键盘Ctrl+J7次,得到的新图层不做任何调整。此时的图像色彩应更鲜艳了。
6、合拼图层: 选中所有的图层,右键单击 弹出菜单中点击"合拼图层"把除下的图像按第3、4、5、6步骤做一遍。
7、建4R纸: 点击:文件 > 新建,在弹出对话框中写入尺寸10.2*15.24,单位为厘米,分辨率为300,白色底。
8、把图像移到4R纸上:按键盘Ctrl+Tab切换至图像窗口,点击图像,按键盘Ctrl+A全选图像,右键单击图像在弹出菜单中选择复制,然后按键盘Ctrl+Tab切换为4R纸窗口,按键盘Ctrl+V完成图像移到4R纸上。
9、建立选择区: 在工具栏中选择"矩形选择框",在图像上随意拖动,右键单击"矩形选择框"在弹出菜单中选择"变换选区"按钮,然后在编辑栏目中的w:写入宽度3.3厘米,h:写入高度4.8,如果制作1寸则宽为2.2,高为3.3。
10、给矩形选择框添加蒙版: 把矩形选择框拖到图像中间,给选择框"添加蒙版",把鼠标移到图层版块里,在图层与蒙版的链单击,使图层与蒙版脱离关系。(图层与蒙版之间没显示链为"脱离关系".
11、把图像缩放至合适尺寸: 点击图层中的图像,按键盘Ctrl+T将图像切换为"自由变换",看到图像显示边框时,按键盘Shift+Alt,点框角往内拖,拖至与蒙版完全重叠,在图层与蒙版中间处单击,使图层与蒙版链接上。
12、在4R纸上排列图像: 点击图像,拖至合适位置。把没有做的图片按第8、9、10、11、12步骤做一遍。好图
以上就是今天小编为大家介绍PS在一张4R纸上制作出多个尺寸和多张生活照的证件照片方法介绍,操作很简单的,大家学会了吗?希望能对大家有所帮助!
免责声明:本站资源来自互联网收集,仅供用于学习和交流,请遵循相关法律法规,本站一切资源不代表本站立场,如有侵权、后门、不妥请联系本站删除!