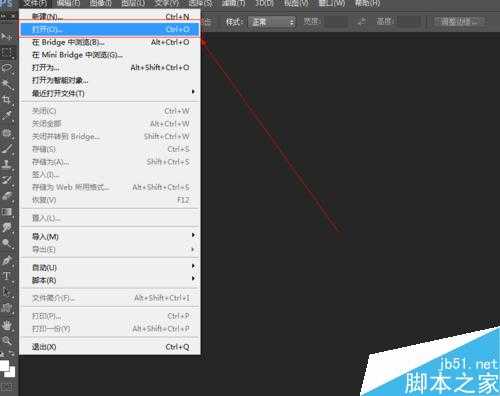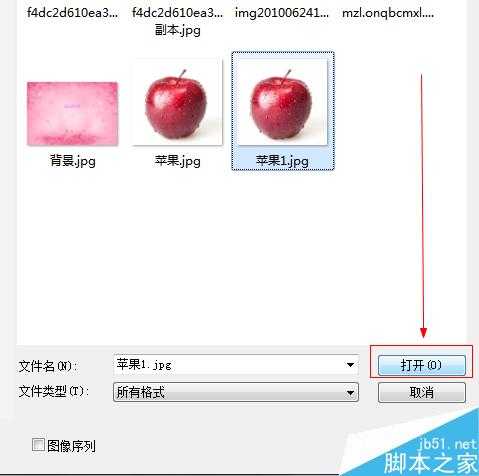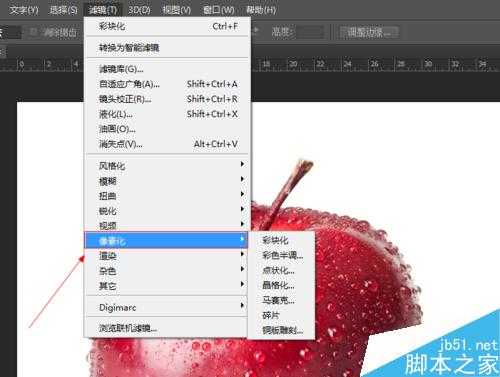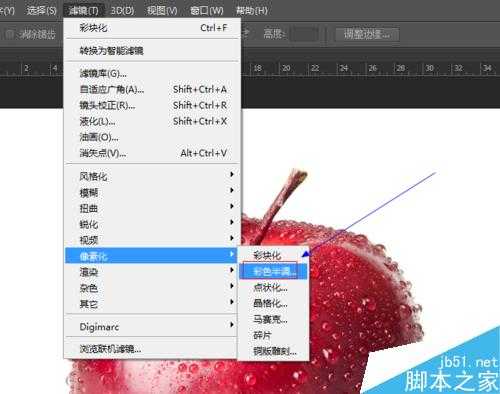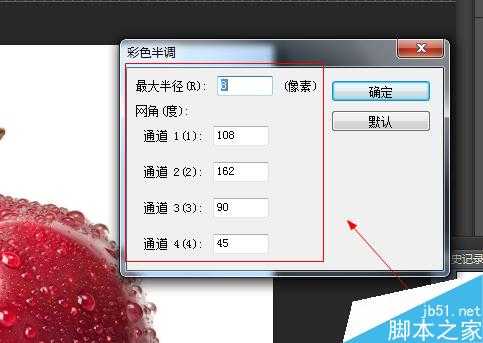白云岛资源网 Design By www.pvray.com
photoshop作为图片处理工具的佼佼者,今天小编教大家photoshop彩色半调滤镜的使用,不会的朋友可以参考本文,希望能对大家有所帮助!
方法/步骤
1、如图所示,我们点击箭头所指的photoshop软件图标,打开photoshop软件。
2、如图所示,我们点击箭头所指的“文件”这一项。
3、如图所示,在弹出的列表菜单中,我们点击箭头所指的“打开(O)...”这一项。
4、如图所示,我们选择一张图片,接下来我们点击箭头所指的“打开”按钮。
如图所示,点击“滤镜”这一菜单之后,我们在弹出的下拉菜单中,点击箭头所指的“像素化”这一项。
如图所示,在弹出的下拉菜单中,我们点击箭头所指的“彩色半调...”这一项。
如图所示,在弹出的菜单中,我们调节箭头所指的最大半径(R)、通道1(1)、通道2(2)、通道3(3)、通道4(4)的参数,之后我们点击箭头所指的“确定”按钮。
如图所示,我们看到使用彩色半调滤镜之后,我们看到苹果变成了一个一个的彩色圆点,是不是很好看啊!
以上就是photoshop彩色半调滤镜使用实例介绍,操作很简单的,大家学会了吗?希望能对大家有所帮助!
白云岛资源网 Design By www.pvray.com
广告合作:本站广告合作请联系QQ:858582 申请时备注:广告合作(否则不回)
免责声明:本站资源来自互联网收集,仅供用于学习和交流,请遵循相关法律法规,本站一切资源不代表本站立场,如有侵权、后门、不妥请联系本站删除!
免责声明:本站资源来自互联网收集,仅供用于学习和交流,请遵循相关法律法规,本站一切资源不代表本站立场,如有侵权、后门、不妥请联系本站删除!
白云岛资源网 Design By www.pvray.com
暂无评论...