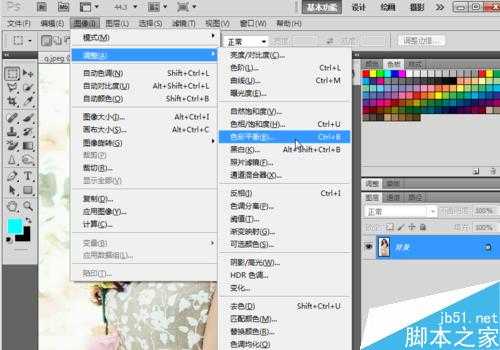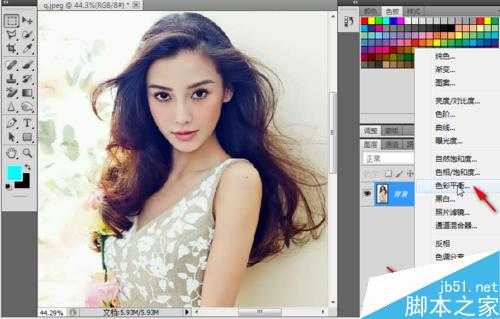白云岛资源网 Design By www.pvray.com
今天小编为大家分享Photoshop调节图片颜色的几种方法,教程真的很不错,值得大家学习,推荐过来,来看看吧。
一、直接改变图层颜色的方法
首先,打开一个素材图片;这时可以发现,图片的颜色质量较淡。
之后,点击图像---调整,这里的选项都可以更改图片的颜色,我们选择“色彩平衡”。
在弹出的页面中,调节各个颜色的数值;通过“色调平衡”,可改变不同区域的颜色质量。
这时,调节前后的颜色基本展现出来了;但是,是直接在原图上做的改变。
二、不破坏图层,调整颜色的方法
在当前背景下,点击右下角的“阴阳半圆”即创建新的填充或调整图层按钮。
点击其中的一个选项,如色彩平衡。
点击后,在图层中会出现一个类似于蒙版的图层。为了原背景层不被改变,我们点击一下第3个按钮,使其向下。之后再调节各种颜色,调整后如图。
为了区别前后的对比,我们可以点击隐藏调整层的小眼睛。这时,就可以看到,原图层没有被破坏。
注意事项
在调整颜色时,尽量使用第二种方法,尽量不要使原图破坏。
以上就是Photoshop调节图片颜色的几种方法分享,操作很简单的,大家学会了吗?希望这篇文章能对大家有所帮助!
白云岛资源网 Design By www.pvray.com
广告合作:本站广告合作请联系QQ:858582 申请时备注:广告合作(否则不回)
免责声明:本站资源来自互联网收集,仅供用于学习和交流,请遵循相关法律法规,本站一切资源不代表本站立场,如有侵权、后门、不妥请联系本站删除!
免责声明:本站资源来自互联网收集,仅供用于学习和交流,请遵循相关法律法规,本站一切资源不代表本站立场,如有侵权、后门、不妥请联系本站删除!
白云岛资源网 Design By www.pvray.com
暂无评论...