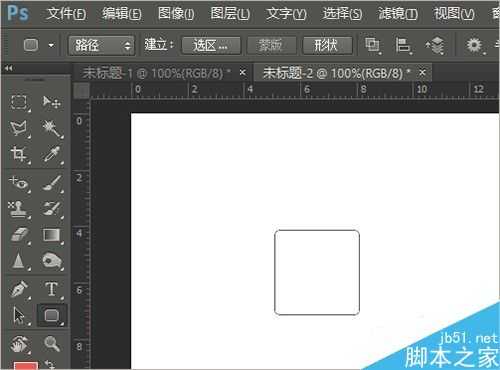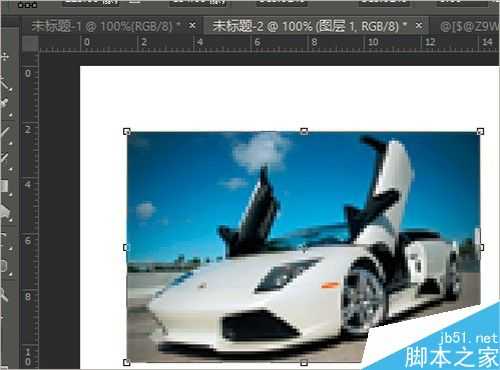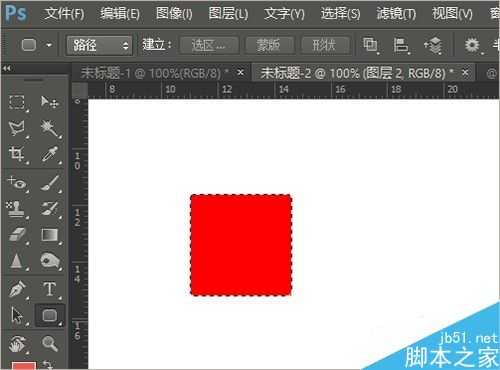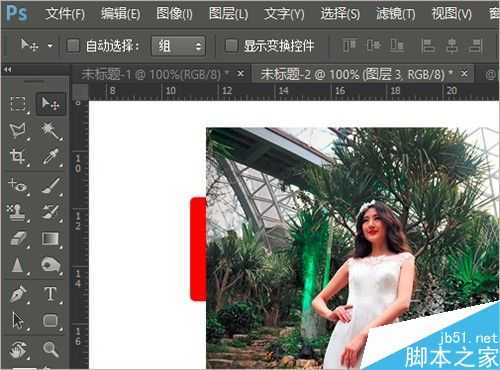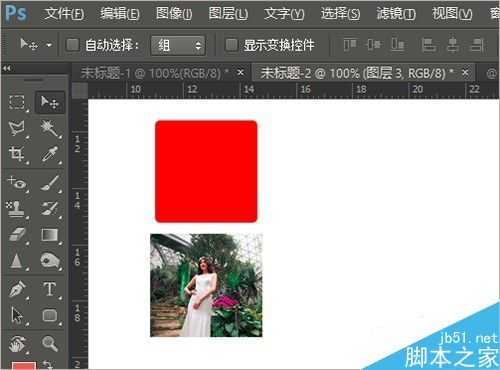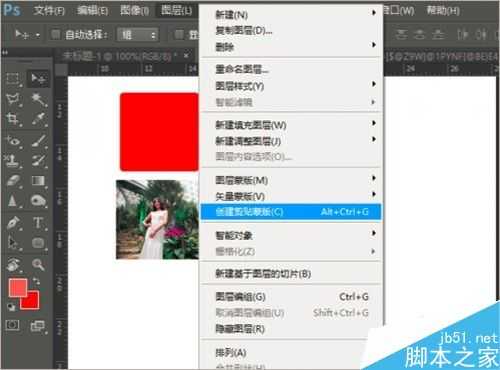photoshop中剪贴蒙版功能的有效使用,可以在很大程度上减少工作时间,并且能在一定程度上提高图片制作效果,下面就通过一个简单的实例操作对比,来学习photoshop剪贴蒙版的使用。
备注:以在正方形圆角选区内插入图片为例进行操作。
一、一般操作
1、打开软件 新建一文件
双击打开photoshop软件,新建一以白色为背景色的文件。
2、新建正方形圆角选区
新建图层01,点击左边工具箱内的圆角矩形工具,在属性栏调好圆角大小后,按住shift键在图层01上画出正方形圆角选区。
3、打开插入图片 移动至新建文件内
打开文件后点击移动工具拖动此图片之新建文件内,然后点击路径控制面板,将鼠标在工作路径下面的空白位置点击。
4、按ctrl+t调整图片大小
使其尽可能的和选区大小相适应,注意在这个时候的操作特点是:一次调试不行再调第二次,第二次不行再调第三次,直至调整到满意为止,这样的操作既费时间效果又不好,而且,做出来的图片后期无法进行再次修改。
调整到合适的位置后,将路径转变为选区,然后按shift+f7反选,再点击delete键删除剩余部分。
二、进阶操作
1、打开软件 新建一文件
双击打开photoshop软件,新建一以白色为背景色的文件。
2、新建正方形圆角选区
新建图层01,点击左边工具箱内的圆角矩形工具,在属性栏调好圆角大小后,按住shift键在图层01上画出正方形圆角选区。
3、选区内填充任意颜色
按alt+delete键填充背景色至选区内。
4、打开插入图片 移动至新建文件内
打开文件后点击移动工具拖动此图片之新建文件内,然后点击路径控制面板,将鼠标在工作路径下面的空白位置点击。
5、按ctrl+t调整图片大小
按住此快捷键将拖进去的图片进行尺寸调整,尽量将其调整到和选区相适应的大小。
6、打开剪贴蒙版
注意,先将鼠标点击拖进去图片所在的图层,然后点击菜单栏的”图层“,在下拉列表内找到”创建剪贴蒙版“按钮。
此时拖进去的图片看不到了,是真的看不到了吗,不是的,点击移动工具后,将鼠标移动至图片原来的地方,点击后向选区内拖动即可得到想要的结果。
备注:此方法的好处是可以简单直接的做到想要的效果,而且,被拖进去的图片还可以进行移动、改变大小等操作,可以帮助操作人员更好的完成效果。
以上就是photoshop剪贴蒙版怎么使用方法介绍,操作很简单的,大家学会了吗?希望能对大家有所帮助!
免责声明:本站资源来自互联网收集,仅供用于学习和交流,请遵循相关法律法规,本站一切资源不代表本站立场,如有侵权、后门、不妥请联系本站删除!