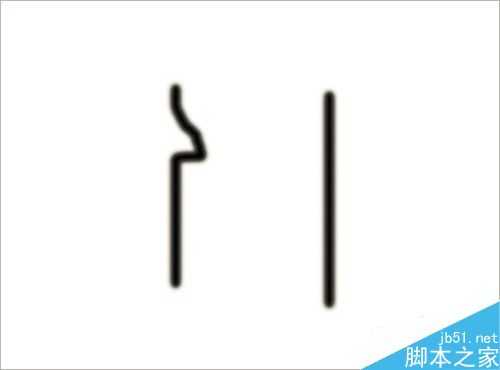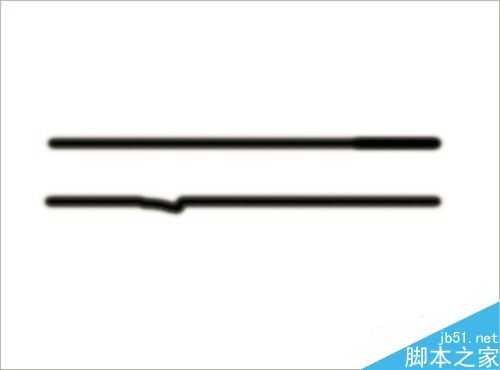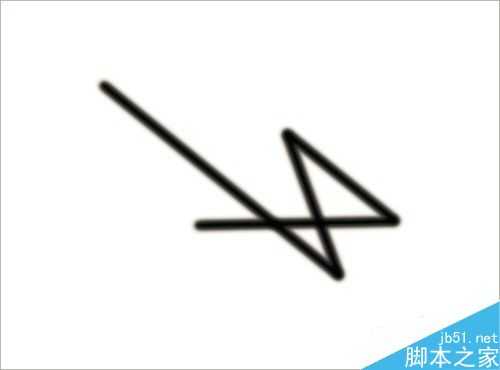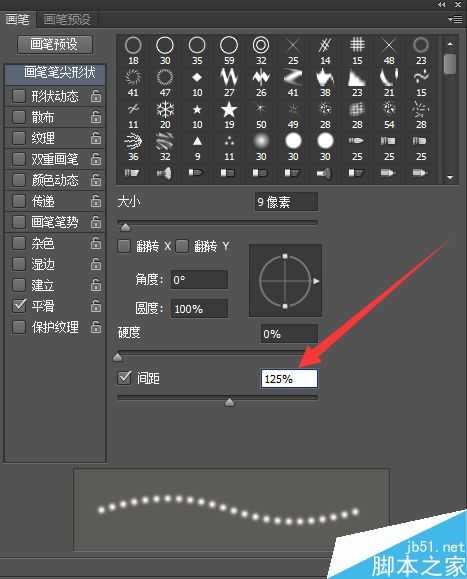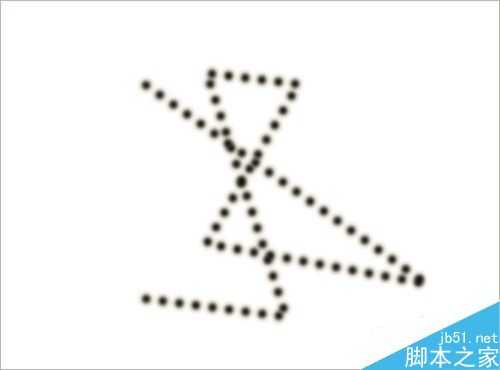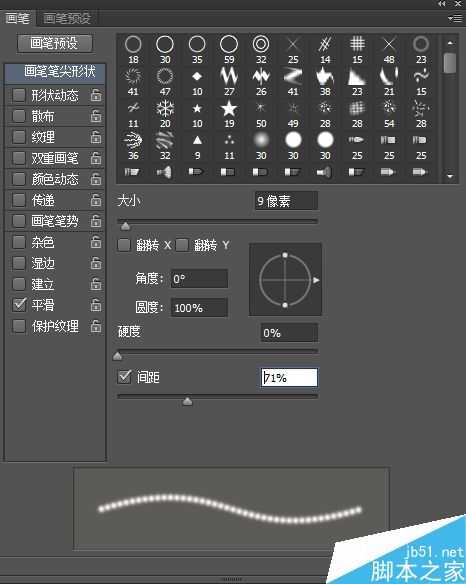白云岛资源网 Design By www.pvray.com
平时使用PS设计的时候,经常会用带箭头的直线或者粗箭头指示说明一些内容,那么photoshop怎么画直线?下面小编就为大家介绍PS画任意方向直线方法,来看看吧!
步骤
1、画垂直方向上的直线
点击画笔工具后,首先在画布上点击并按住鼠标不要动,然后左手按住shift键,按住后再向下拖动鼠标,此时就能得到一条垂直方向上的直线。
2、画水平方向上的直线
点击画笔工具后,首先在画布上点击并按住鼠标不要动,然后左手按住shift键,按住后再向左或者向右拖动鼠标,此时就能得到一条水平方向上的直线。
3、画任意方向上的直线
首先点击画笔工具,然后找到想要画直线的起点位置,点击一下放开鼠标左键,然后找到想要画的直线的末点位置,注意在按住shift键以后在点击末点位置。
4、画任意方向上的直点线
点击画笔工具,在属性栏中点击切换画笔面板,将画笔间距调节成125%(大于100%即可)。
然后找到想要画直线的起点位置,点击一下放开鼠标左键,然后找到想要画的直线的末点位置,注意在按住shift键以后在点击末点位置。
5、画任意方向上的直珠状线
点击画笔工具,在属性栏中点击切换画笔面板,将画笔间距调节成71%(小于100%,大于50%即可)。
然后找到想要画直线的起点位置,点击一下放开鼠标左键,然后找到想要画的直线的末点位置,注意在按住shift键以后在点击末点位置。
注意事项
在绘制过程中,要注意鼠标的操作和按shift键的顺序。
以上就是PS画任意方向直线方法介绍,操作很简单的,大家参考本文,希望能对大家有所帮助!
白云岛资源网 Design By www.pvray.com
广告合作:本站广告合作请联系QQ:858582 申请时备注:广告合作(否则不回)
免责声明:本站资源来自互联网收集,仅供用于学习和交流,请遵循相关法律法规,本站一切资源不代表本站立场,如有侵权、后门、不妥请联系本站删除!
免责声明:本站资源来自互联网收集,仅供用于学习和交流,请遵循相关法律法规,本站一切资源不代表本站立场,如有侵权、后门、不妥请联系本站删除!
白云岛资源网 Design By www.pvray.com
暂无评论...