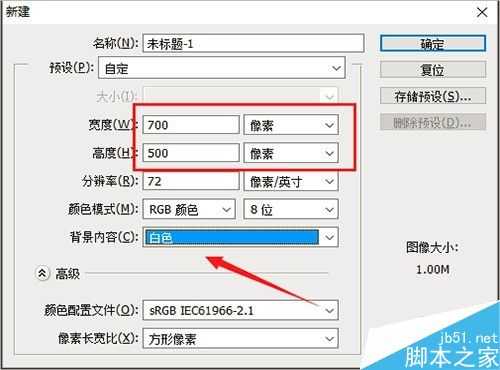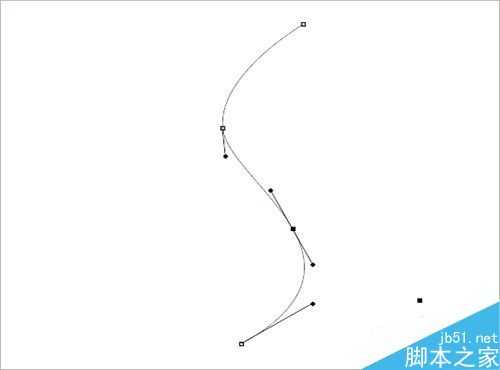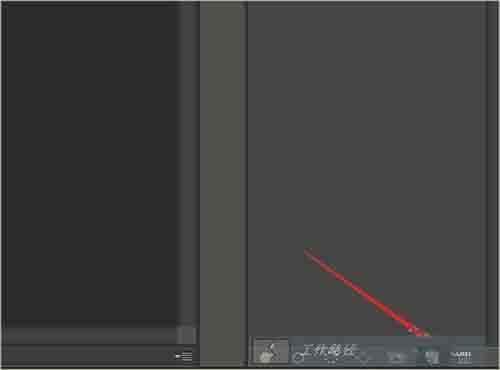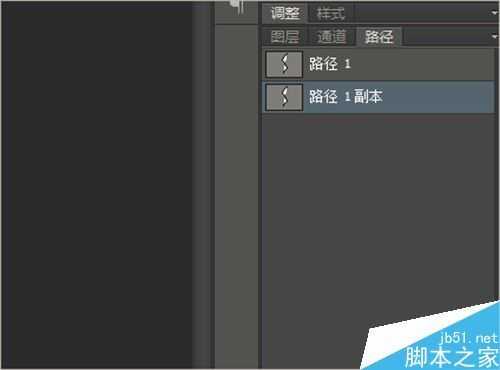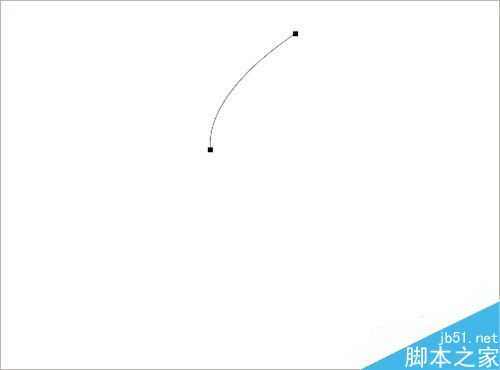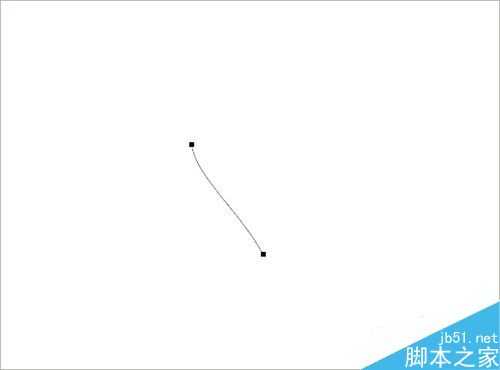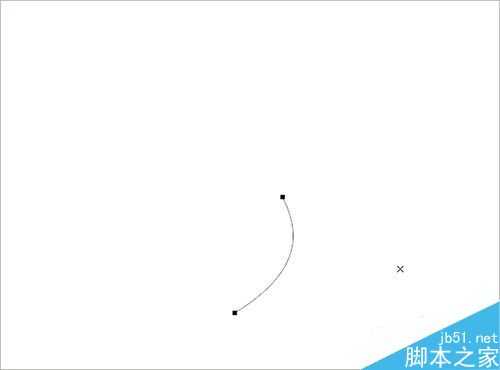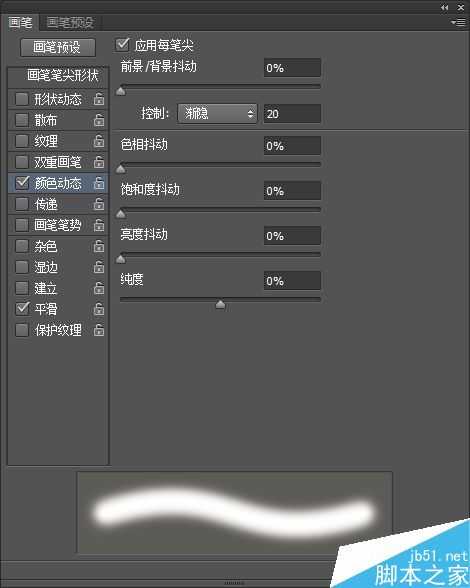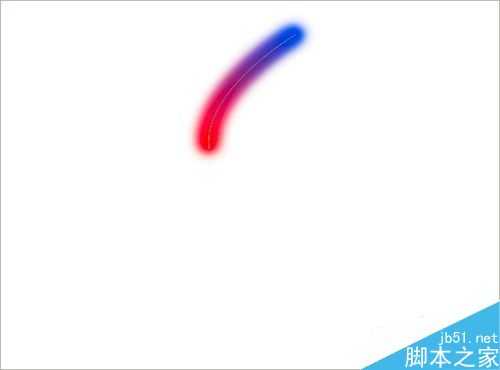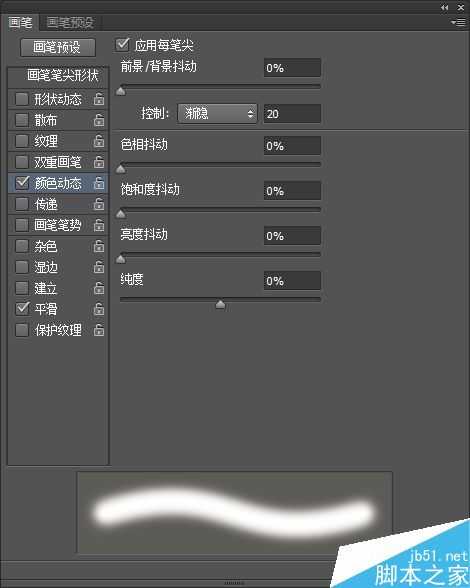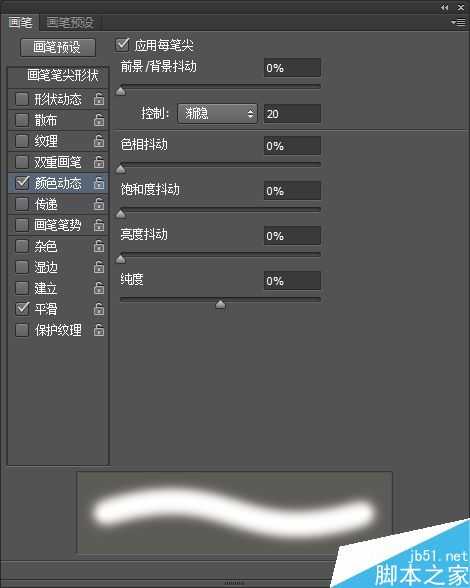在使用photoshop的过程中,会遇到制作多次颜色过渡的效果,但是我们知道借用渐隐工具仅能实现一次颜色的渐变,但是如何能制作出连续的多次颜色过渡效果呢?一起来看一下。
步骤
1、在打开的photoshop中新建白色背景画布
操作步骤:
(1)双击photoshop图标打开软件。
(2)按快捷键ctrl+n新建画布,调整其背景颜色为白色,画布大小设置为700*500px
2、使用四个锚点制作S型路径
操作步骤:
(1)鼠标点击工具箱中的路径工具,然后在画布中上部位置选择起点,画出仅有四个锚点的S型路径。
(2)在画的过程中尽量的保持平滑过渡,如果有不合适的地方,可以选择路径工具中的“转换点工具”进行调整。
3、保存工作路径并制作两个路径副本
操作步骤:
(1)鼠标点击路径控制面板,这时看到的只有一个“工作路径”,鼠标点击工作路径部分向右下角的“创建新路径”位置拖动,拖到位置后放开鼠标左键,这时候之前的“工作路径”就会被保存下来,名字叫“路径1”。
(2)继续上面的操作,拖住“路径1”到创建新路径位置,这样就会得到一个叫“路径1副本”的路径。依照这个方法制作出“路径1副本2”。这样的话我们就共计只做了3个路径了,而且这三个路径是相同的。
4、削减三个路径的路径
操作步骤:
备注:在前面开始的时候画的路径有三个锚点,根据这三个锚点现在定义第一个锚点到第二个锚点之间的路径我1段,第二个锚点和第三个锚点之间的路径定义为2段,将第三个锚点和第四个锚点之间的路径定义为3段。
在上面呢,我们制作了3个路径相同的路径图层,那么就可以知道这三条路径也都是由这三段路径组成的,介绍清楚这个问题后向下看:
(1)鼠标点击路径控制面板中的“路径1”,然后点击工具栏中的直接选择工具。对于路径1中路径的削减是想要将第2、3段删除掉,所以,我们只需要在点击了直接选择工具后,像是画选区一样的选择另外两个锚点,然后点击delete键即可将其删除掉,最终得到1段路径。
(2)和上面的操作方法一样,首先点击路径1副本,然后点击直接选择工具,分别将1段和3段路径删除掉,最终得到2段路径。
(3)继续点击路径1副本2路径图层,点击直接选择工具后将1段、2段路径删除,最终得到路径3段。
思考:当做到这里的时候,你会发现实际上将这三段路径组合在一起的话就是一个完整的S型路径,若分开来看,每一段都是一段可进行操作的路径。
5、为1段路径添加渐隐颜色渐变
操作步骤:
(1)鼠标点击路径1中的1段路径,然后修改前景色颜色为蓝色,背景色颜色为红色。
(2)点击画笔工具,然后点击画笔属性栏中的画笔控制面板中点击“颜色动态”一项,修改控制选项的渐隐,设置渐隐值为20;修改画笔笔刷大小为30,笔刷选择10号笔刷柔边圆。
(3)点击路径控制面板,选中路径1,然后点击左下角的“用画笔描边路径”,即可得到1段路径添加渐隐颜色渐变的效果。
6、为2段路径添加渐隐颜色渐变
操作步骤:
(1)交换前景色和背景色的颜色,目的是要做出连续的渐变效果,这一点非常重要,将前景色设置成红色,背景色修改成黄色。
(2)鼠标点击路径1副本1,然后点击画笔工具,然后点击画笔属性栏中的画笔控制面板中点击“颜色动态”一项,修改控制选项的渐隐,设置渐隐值为20;修改画笔笔刷大小为30,笔刷选择10号笔刷柔边圆。
(3)点击路径控制面板,选中路径1副本1,然后点击左下角的“用画笔描边路径”,即可得到2段路径添加渐隐颜色渐变的效果。
7、为3段路径添加渐隐颜色渐变
操作步骤:
(1)交换前景色和背景色的颜色,目的是要做出连续的渐变效果,这一点非常重要,将前景色设置成黄色,背景色修改成绿色。
(2)鼠标点击路径1副本2,然后点击画笔工具,然后点击画笔属性栏中的画笔控制面板中点击“颜色动态”一项,修改控制选项的渐隐,设置渐隐值为20;修改画笔笔刷大小为30,笔刷选择10号笔刷柔边圆。
(3)点击路径控制面板,选中路径1副本2,然后点击左下角的“用画笔描边路径”,即可得到2段路径添加渐隐颜色渐变的效果。
这样的话我们就通过将路径和渐隐工具的巧妙使用,实现了看上去连贯的3次颜色渐变。能完成3次渐变就能完成多次,道理是一样的。
以上就是PS巧用路径和渐隐制作连续的多次颜色过渡效果方法介绍,操作很简单的,大家按照上面步骤进行操作即可,希望能对大家有所帮助!
免责声明:本站资源来自互联网收集,仅供用于学习和交流,请遵循相关法律法规,本站一切资源不代表本站立场,如有侵权、后门、不妥请联系本站删除!