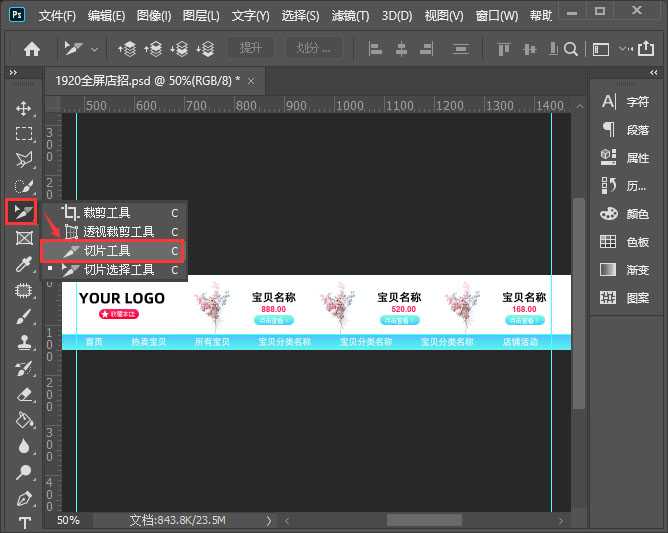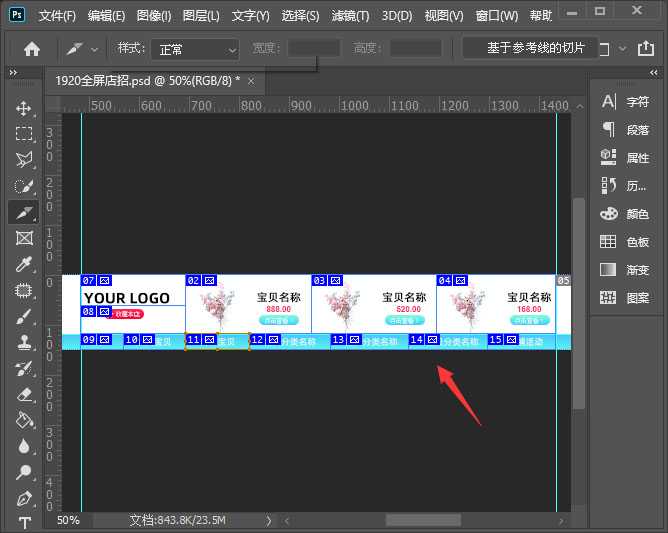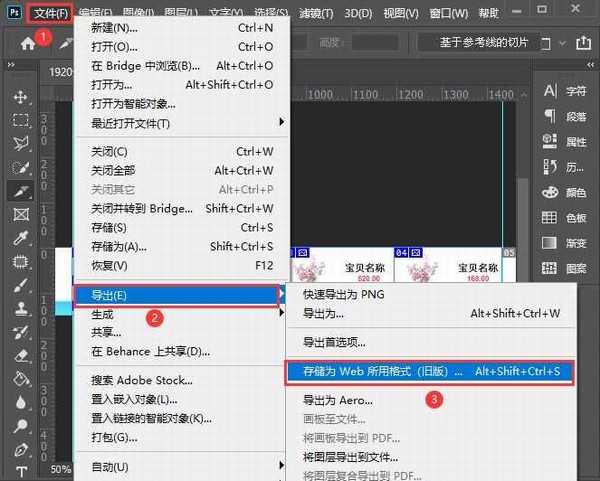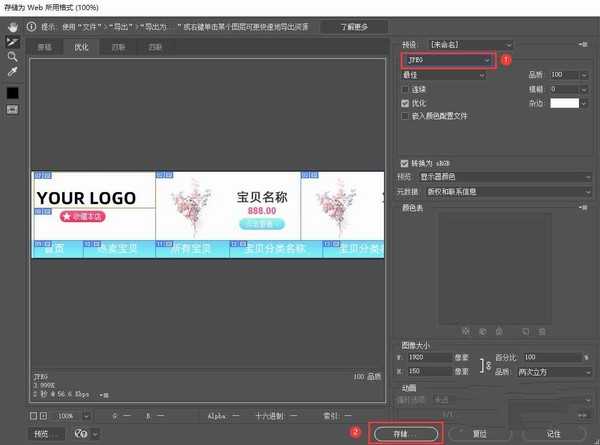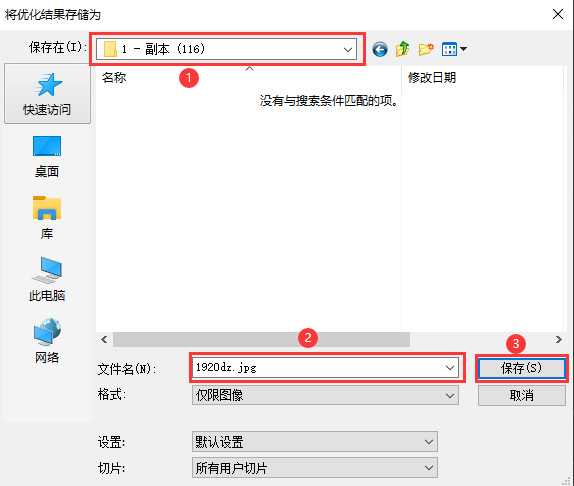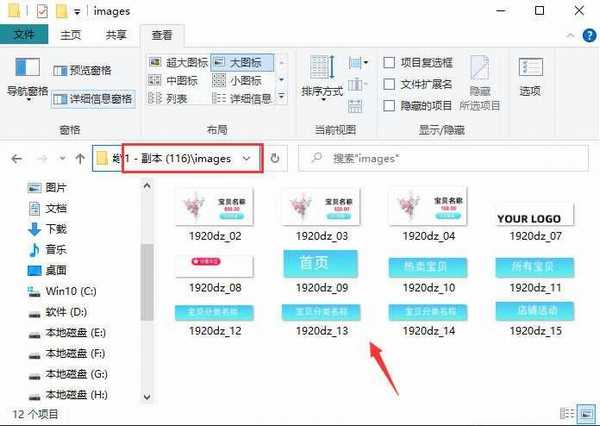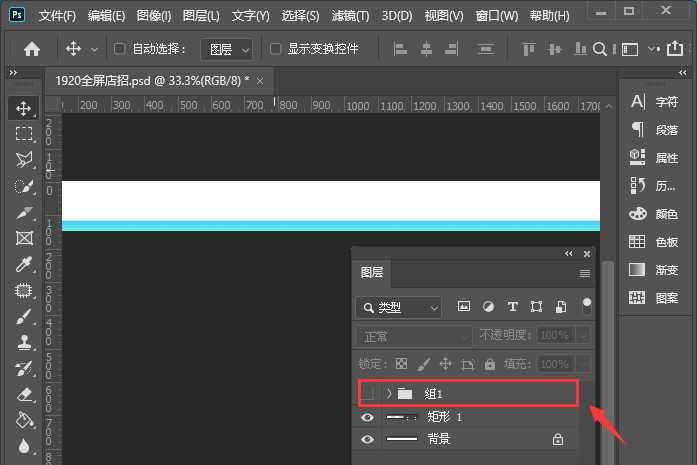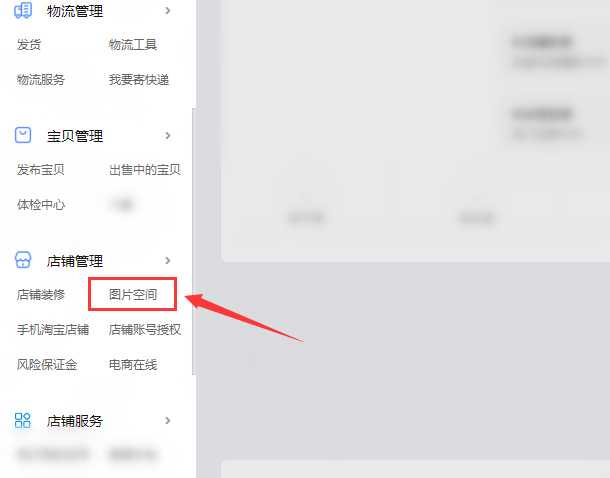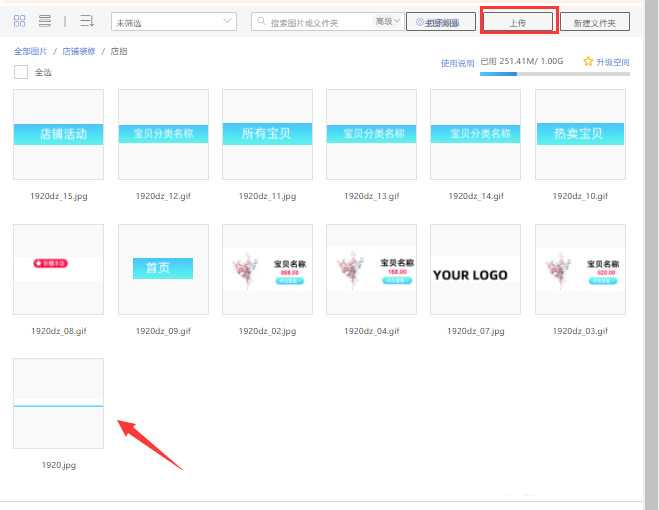白云岛资源网 Design By www.pvray.com
如何利用ps切片店招并上传到图片空间?淘宝pc端店招制作好之后,需要把950的内容进行切片,然后再保存一张1920的店招背景。有的朋友可能还不太清楚具体的操作方法,今天,小编为大家带来了利用ps切片店招并上传到图片空间教程。感兴趣的朋友快来了解一下吧。
- 软件名称:
- Adobe Photoshop 2020 v21.2.4.323 ACR13.1/12.4 中文版+安装教程
- 软件大小:
- 1.93GB
- 更新时间:
- 2020-12-08立即下载
利用ps切片店招并上传到图片空间教程
我们用ps打开之前制作好的(psd格式的)店招,然后在左侧找到【切片工具】,如图所示。
我们用切片工具把分别把店招(中间950内容的部分)框选出来,如图所示。
框选好之后,我们点击【文件】-【导出】选择【存储为web所用格式】,如图所示。
接着,我们在存储为web所用格式的右上角处,选择为【JPEG】的格式,然后点击【存储】,如图所示。
我们选择图片需要保存的文件夹位置,修改文件名,然后【保存】即可,如图所示。
我们找到刚刚保存的文件夹,然后打开【images】文件夹就可以看到店招切片好的图片了。
我们把文字和图片全部选中,按下【CTRL+G】组成一个组隐藏起来,然后把店招背景也保存【images】文件夹里面。
我们在【千牛卖家中心】-【首页】找到【图片空间】,如图所示。
我们打开图片空间进入素材中心之后,可根据自己的需要新建好文件夹,然后在右上角处点击【上传】,把切片好的图片和1920的店招背景一起上传到一个文件夹里面即可。
以上便是小编为大家分享的"ps如何将店招切版 利用ps切片店招并上传到图片空间教程"的全部内容,希望能够帮到你,持续发布更多资讯,欢迎大家的关注。
白云岛资源网 Design By www.pvray.com
广告合作:本站广告合作请联系QQ:858582 申请时备注:广告合作(否则不回)
免责声明:本站资源来自互联网收集,仅供用于学习和交流,请遵循相关法律法规,本站一切资源不代表本站立场,如有侵权、后门、不妥请联系本站删除!
免责声明:本站资源来自互联网收集,仅供用于学习和交流,请遵循相关法律法规,本站一切资源不代表本站立场,如有侵权、后门、不妥请联系本站删除!
白云岛资源网 Design By www.pvray.com
暂无评论...