白云岛资源网 Design By www.pvray.com
这个实例步骤简单,效果也比较可爱,适合初学者练习。
以下是完成图:

绘制步骤:
一、在Photoshop中新建10*10厘米,分辨率为300dpi,背景色为白色的画布。
二、新建图层一,用矩形选框工具拉出0.25*10的竖条选区,填充R:212G:204B:129,用方向键将该矩形选区右移15个像素,继续填充,以此类推,填满画布。(用图章工具或图层渐变也可达到这种效果,大家可以试试)(图一)
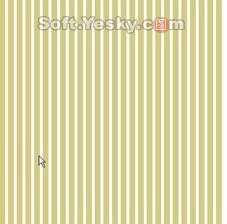
图一
三、将图层一用自由变换略微缩小一点(ctrl T),在菜单栏上点滤镜—扭曲—球面化,数量值设为100%。(图二)

图二
四、用圆形选框工作拉出一个正圆框住图中心形成的圆,在菜单栏上点选择—反选(ctrl shift I),按delete键删除多余部分。复制此图层,得到图层一复本,将复本前的小“眼睛”关闭,暂时不用此图层。(图三)
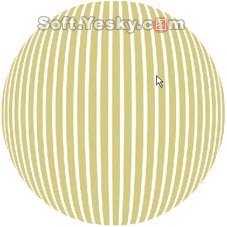
图三
五、将图层一用自由变换(shift T)缩小至四分之一画布大小,放置在画布中心,不要取消自由变换的选框,在菜单栏上点编辑—变换—透视,在选框上部的两个控制点中任选一点向外拉,下部的两个控制点中任选一个向内拉,直至重叠。(图四)

图四
六、保持图层一为当前图层,点击菜单栏中滤镜—液化,弹出新窗口,选则左侧的“膨胀工具“,画笔大小设成250,画笔压力设成50,模式为“平滑的”在扇形底部点按5—6次(也可点压住不动,停留时间不要太长),使其具有膨胀效果。确认此窗口。(图五)

图五
上一页12 3 下一页 阅读全文
以下是完成图:

绘制步骤:
一、在Photoshop中新建10*10厘米,分辨率为300dpi,背景色为白色的画布。
二、新建图层一,用矩形选框工具拉出0.25*10的竖条选区,填充R:212G:204B:129,用方向键将该矩形选区右移15个像素,继续填充,以此类推,填满画布。(用图章工具或图层渐变也可达到这种效果,大家可以试试)(图一)
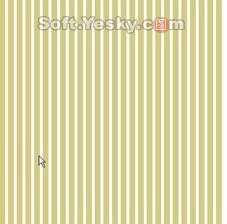
图一
三、将图层一用自由变换略微缩小一点(ctrl T),在菜单栏上点滤镜—扭曲—球面化,数量值设为100%。(图二)

图二
四、用圆形选框工作拉出一个正圆框住图中心形成的圆,在菜单栏上点选择—反选(ctrl shift I),按delete键删除多余部分。复制此图层,得到图层一复本,将复本前的小“眼睛”关闭,暂时不用此图层。(图三)
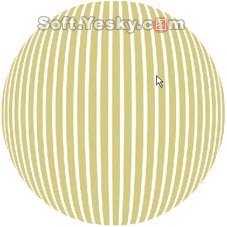
图三
五、将图层一用自由变换(shift T)缩小至四分之一画布大小,放置在画布中心,不要取消自由变换的选框,在菜单栏上点编辑—变换—透视,在选框上部的两个控制点中任选一点向外拉,下部的两个控制点中任选一个向内拉,直至重叠。(图四)

图四
六、保持图层一为当前图层,点击菜单栏中滤镜—液化,弹出新窗口,选则左侧的“膨胀工具“,画笔大小设成250,画笔压力设成50,模式为“平滑的”在扇形底部点按5—6次(也可点压住不动,停留时间不要太长),使其具有膨胀效果。确认此窗口。(图五)

图五
上一页12 3 下一页 阅读全文
白云岛资源网 Design By www.pvray.com
广告合作:本站广告合作请联系QQ:858582 申请时备注:广告合作(否则不回)
免责声明:本站资源来自互联网收集,仅供用于学习和交流,请遵循相关法律法规,本站一切资源不代表本站立场,如有侵权、后门、不妥请联系本站删除!
免责声明:本站资源来自互联网收集,仅供用于学习和交流,请遵循相关法律法规,本站一切资源不代表本站立场,如有侵权、后门、不妥请联系本站删除!
白云岛资源网 Design By www.pvray.com
暂无评论...
