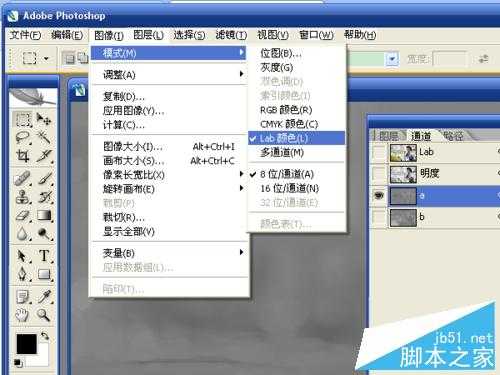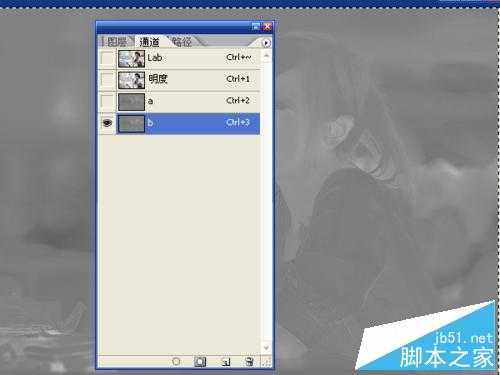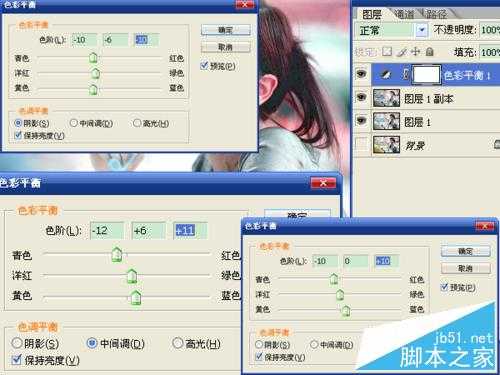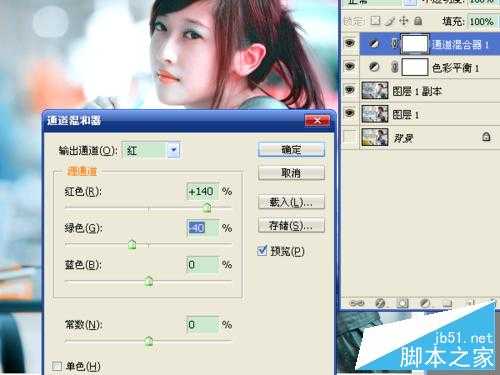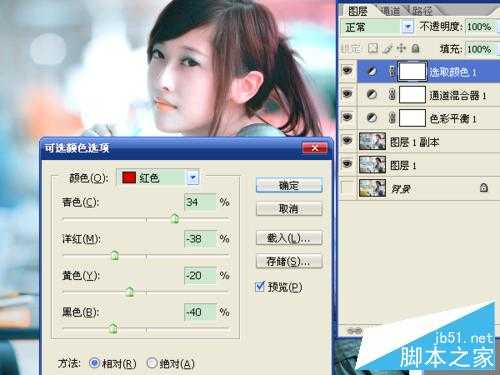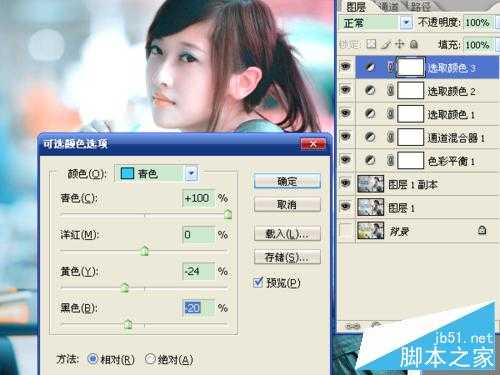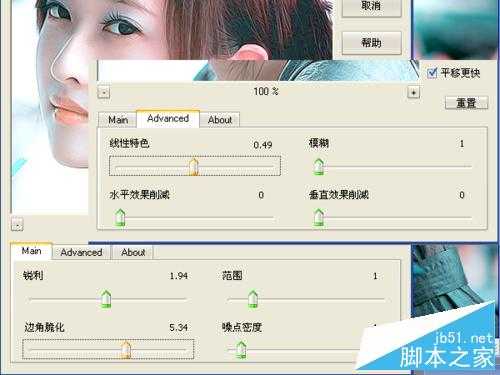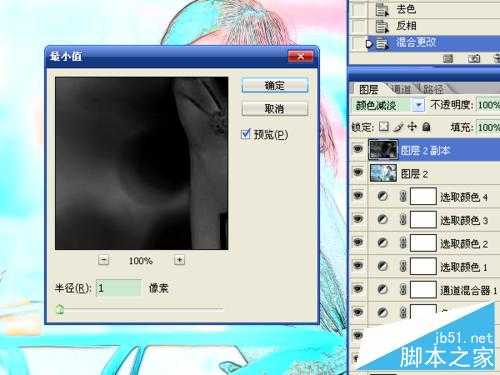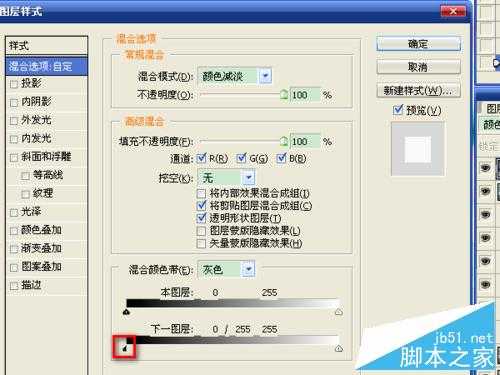今天为大家介绍在ps中用手绘效果制作一个效果满意的图片方法,教程是通过调整功能中的多个选项,结合滤镜效果,按照步骤组合在一起来实现手绘效果,制作一个效果满意的图片。
方法/步骤
1、打开素材,按ctrl+j复制出图层1。选择“图像”→“模式”→“lab颜色”,不拼合。在“图层窗口”中选择通道选项中的a通道图层。
2、按ctrl+a全选,按ctrl+c复制,选中b通道图层,按ctrl+v粘贴,按ctrl+d取消选择。
3、按ctrl+j创建图层1副本,选择“滤镜”中有“噪点”的外挂滤镜选项,调整参数让图片变亮,确定。这一步要仔细调整,最终的效果受它影响。
4、选择“图层窗口”正方的“创建新的填充或调整图层”按钮,从中选择“色彩平衡”。中间调中的色阶数值设置为-12、6、12;阴影中的色阶数值设置为-10、-6、-10;高光中的色阶数值设置为-10、0、-10,确定。
5、点击“创建新的填充或调整图层”按钮,选择“通道混合器”,红色输出通道中选择红140、绿-40,确定。
6、点击“创建新的填充或调整图层”按钮,选择“可选颜色”,红色颜色选项中青色数值增大,其它颜色减小。
7、再选择“可选颜色”,黄色颜色选项中黑色数值减小,其它颜色增大。
8、再选择“可选颜色”,青色颜色选项中青色数值调整到最大,洋红不变,其它颜色的数值减小。
9、再选择“可选颜色”,蓝色颜色选项中蓝色数值调整到最大,其它颜色不变。
10、新建图层,按ctrl+shift+alt+e执行盖印可见图层。执行外挂滤镜topaz。如果需要安装该滤镜,在安装后按ctrl+shift+m打开imageready进行编辑图片,此时就可以选择新安装的滤镜了。
11、滤镜两个选项中的参数设置为中间值,具体数值可参照图示。也可以自己定义大小。
12、按ctrl+j复制图层2,新建图层2副本。选择“图像”→“调整”→“去色”,再选择“反相”。将图层2副本的混合模式设置为“颜色减淡”。
13、选择“滤镜”→“其它”→“最小值”,半径为1像素,确定。
14、在图层2副本上按鼠标右键,在弹出的菜单中选择“混合选项”,在“混合颜色带”的“下一图层”调节按钮中,按住alt键,按住左键将左面的黑色三角分成两个,拖到右面白色三角处,数值变成0 / 255 255,确定。
15、新建图层,按ctrl+shift+alt+e执行盖印可见图层。选择“图层”→“调整”→“照片滤镜”,选择“棕褐色”,确定。
16、按ctrl+m执行曲线功能,调整图层的明暗度,确定。
手绘效果制作完成。
以上就是在ps中用手绘效果制作一个效果满意的图片方法介绍,希望能对大家有所帮助!
免责声明:本站资源来自互联网收集,仅供用于学习和交流,请遵循相关法律法规,本站一切资源不代表本站立场,如有侵权、后门、不妥请联系本站删除!