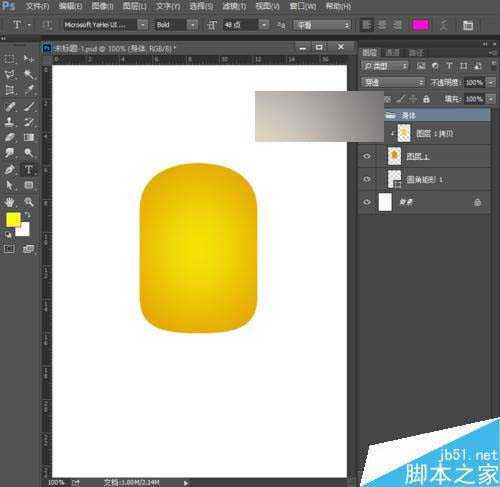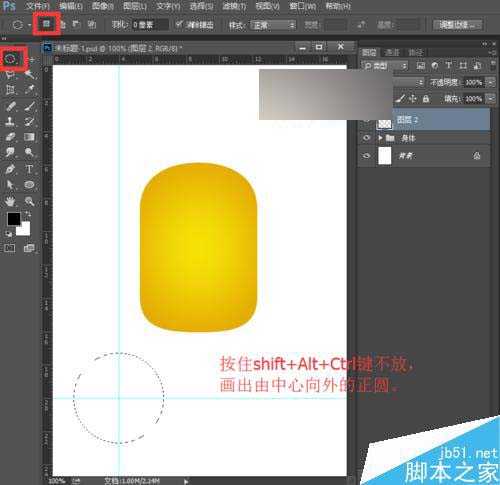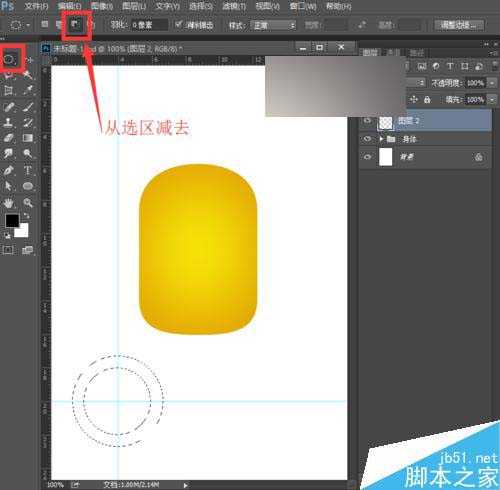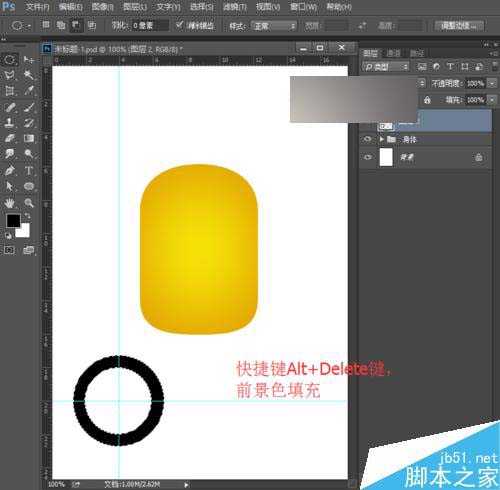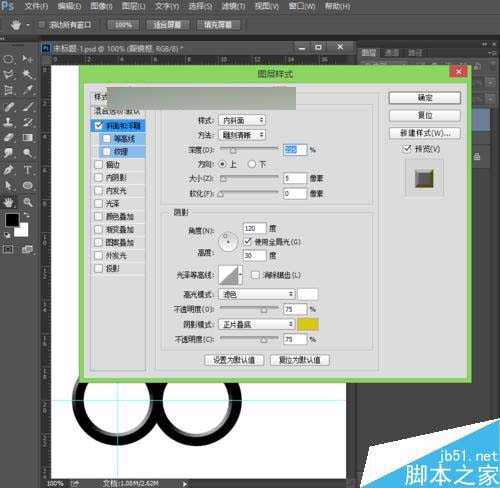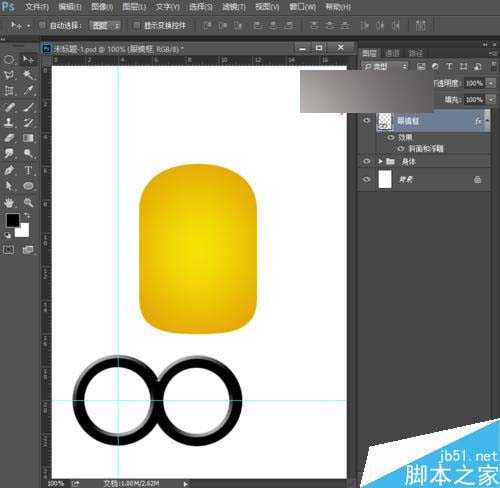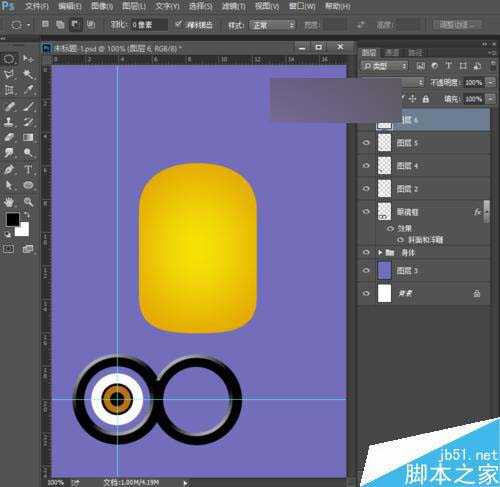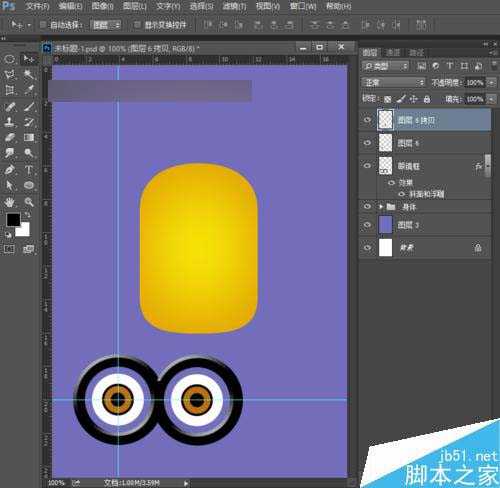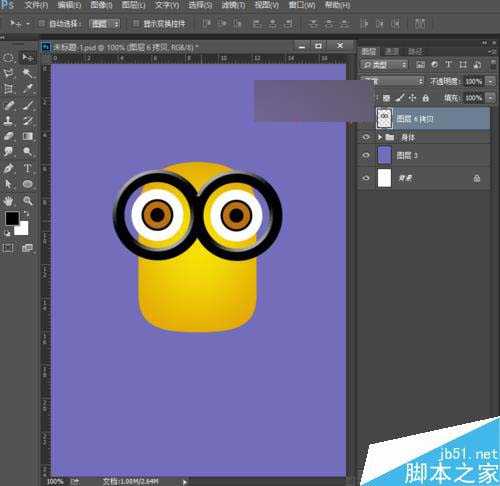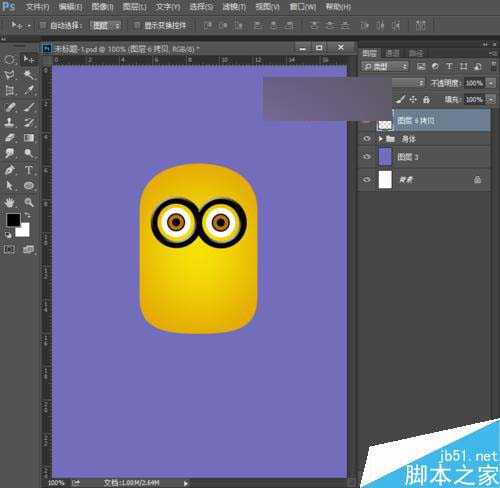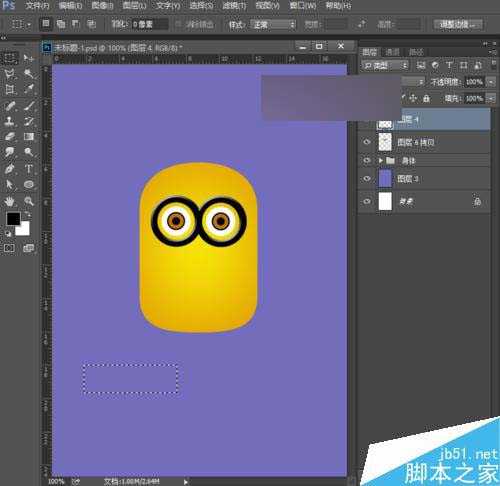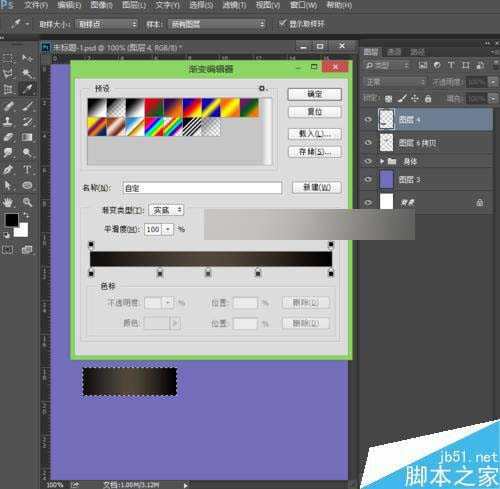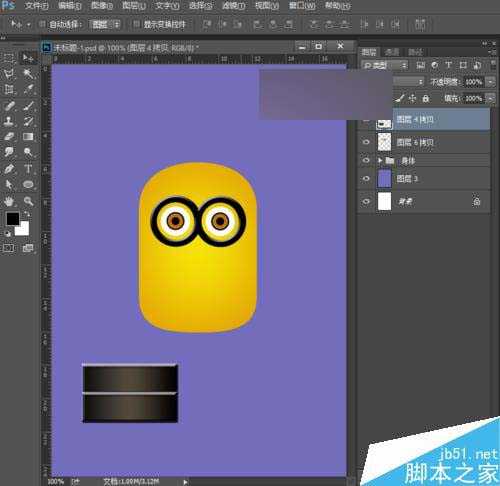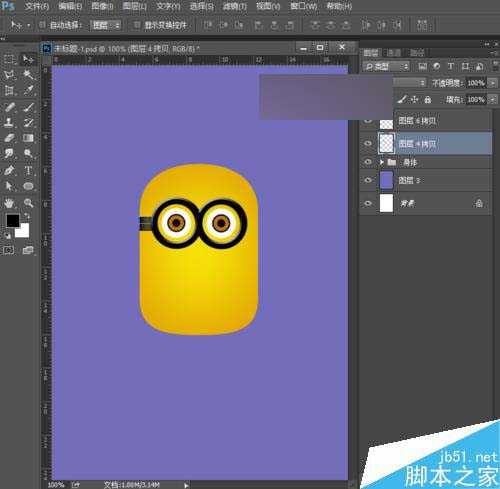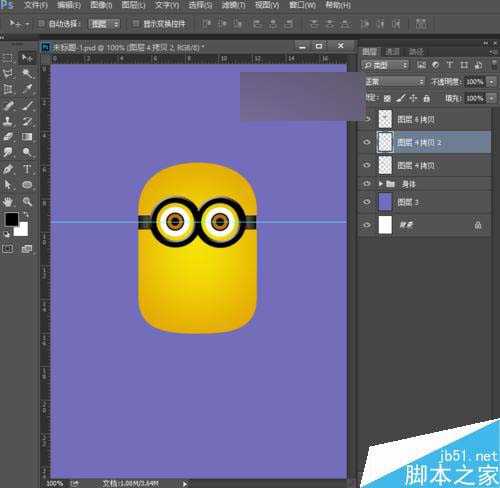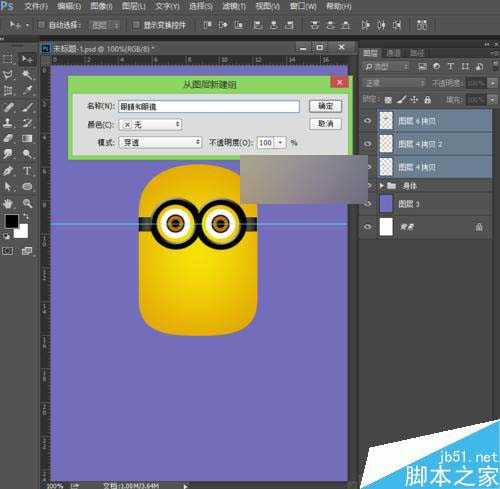这篇教程是向介绍PS鼠绘萌萌哒的小黄人的眼睛部分方法,教程绘制出来的朋友很不错,推荐到,喜欢的朋友一起来学习吧!
赶快来一起制作吧!
1、打开ps的软件,执行菜单栏中的文件—打开,或者直接使用快捷键打开我们之前保存的PSD文件。
2、我们先来画小黄人的眼镜,再来画小黄人的眼睛。新建一个空白图层图层2,任意拉出两条参考线,方便我们画出同心圆。选择工具箱中的椭圆选框工具,按住shift+Ctrl+Alt键,由两条参考线的中间拉出一个正圆,效果如下图。
3、还是选择工具箱中的椭圆选框工具,在属性栏中我们选择从选区减去,然后按住shift+Ctrl+Alt键,由两条参考线的中间拉出一个小一点的正圆,这时候同心圆就形成了,按英文大写字母D,使前景色背景色变为默认的黑白色,然后按快捷键Alt+Delete键,前景色填充为黑色。
4、填充好后,按快捷键Ctrl+D取消选区,选择工具箱中的移动工具,按住Alt键不放,鼠标点击同心圆移动,可以复制得到一个相同的同心圆,我们将它移到合适是位置,使其与第一个同心圆相连。
5、按住shift键不放,鼠标点击图层2拷贝和图层2,也就是选中这两个图层,然后右键单击找到合并图层,我们给合并的图层命名为眼镜框。双击眼镜框这个图层,我们打开图层样式。给眼镜框添加一个斜面和浮雕,样式选择内斜面,方法选择雕刻清晰,设置为225%,方向为上,大小为5像素,然后给其添加一个黄色的阴影。
6、为了方便大家观看,我们背景换一个颜色。眼镜框画好了,我们再来画眼睛。还是选择工具箱中的椭圆选框工具,新建空白图层2,按住shift+Alt+Ctrl键不放,由参考线中心向外拉出一个正圆,我们填充白色,按快捷键Ctrl+D取消选区;再新建一个空白图层图层3,用相同的方法,画圆填充黑色,棕色,黑色。(注意:填充颜色前都是需要新建空白图层的。)
7、我们将眼睛填充的这些图层全部合并为一个图层,按住shift键选中这些图层,然后右键单击合并图层。然后选中工具箱中的移动工具,按住Alt键不放,鼠标点击移动,可以复制一个相同的眼睛。
8、现在我们将眼睛和眼镜框的图层合并,还是按住shift键不放,鼠标点击这些图层,右键单击合并图层,将其移到合适的位置。有点大,我们按快捷键Ctrl+T出现自由变换框,按住shift键不放,等比例缩小后,按enter键确认变换,然后移到合适的位置。
9、我们再来画眼镜架。新建一个空白图层,选择工具箱中的矩形选框工具,画一个小矩形,我们来给矩形添加一个渐变,渐变选择黑色到灰色到黑色的渐变,渐变方式选择径向渐变,在矩形左边到右边拉出一个渐变。
10、我们还是给眼睛架子添加一个斜面和浮雕,使其增加立体感,设置斜面浮雕的效果参数如下图。设置好后,选择工具箱中的选择工具,按住Alt键复制一个,如下图所示。还是讲这两个图层合并,按住shift键选中这两个图层,然后右键单击合并图层。
11、这个眼睛架子也很大,我们需要将其缩小,然后放到合适的位置,将眼睛架子的这个图层放到眼睛图层的下面,夏夏这里是将图层4拷贝图层移到图层6拷贝图层的下面。选中图层4拷贝图层也就是眼睛架子这个图层,按快捷键Ctrl+T自由变换,将其缩小到合适的大小,然后按enter键确认变换。
12、同样地,选中工具箱中的选择工具,按住Alt键不放,鼠标点击我们复制一个,复制后,执行菜单栏中的编辑—变换—水平翻转,然后将翻转后的图形移到合适的位置。(注意:保持眼睛和眼镜框的中心线在同一条水平线上,为了方便我们移到,我们可以拉出一条参考线。)
13、按住shift键不放,鼠标点击眼睛和眼镜的这些图层,我们将其选中后,执行菜单栏中的图层—新建—从图层建立组,我们给这个组命名为眼睛和眼镜,点击确定。
14、到这里眼睛和眼镜部分就做好了,让我们看下现在的效果图。下一节我们就来制作嘴巴哦!
教程结束,以上就是PS鼠绘萌萌哒的小黄人的眼睛部分方法介绍,操作很简单,希望能对大家有所帮助!
相关阅读:
用ps制作一个萌萌哒小黄人的身体
利用PS制作可爱小黄人的牙齿和嘴巴
PS鼠绘可爱的小黄人衣服
免责声明:本站资源来自互联网收集,仅供用于学习和交流,请遵循相关法律法规,本站一切资源不代表本站立场,如有侵权、后门、不妥请联系本站删除!