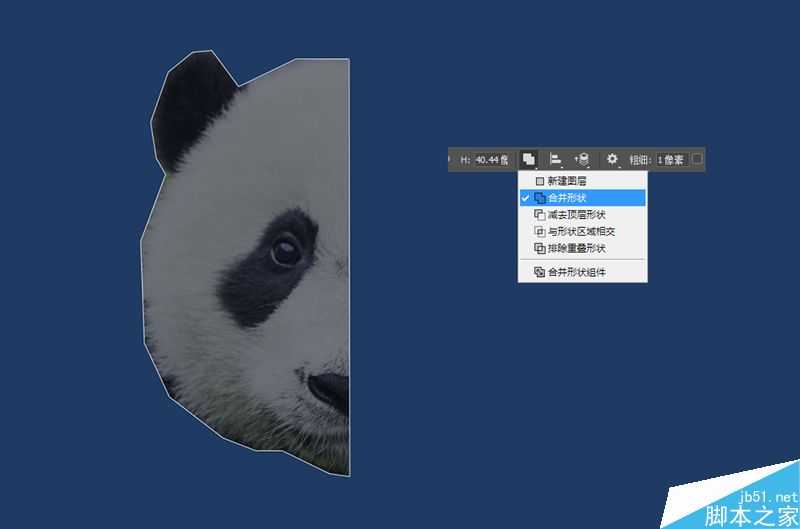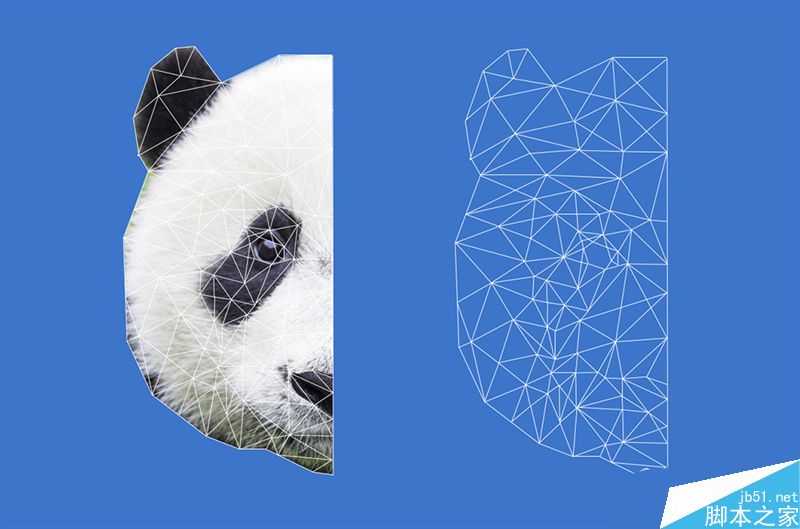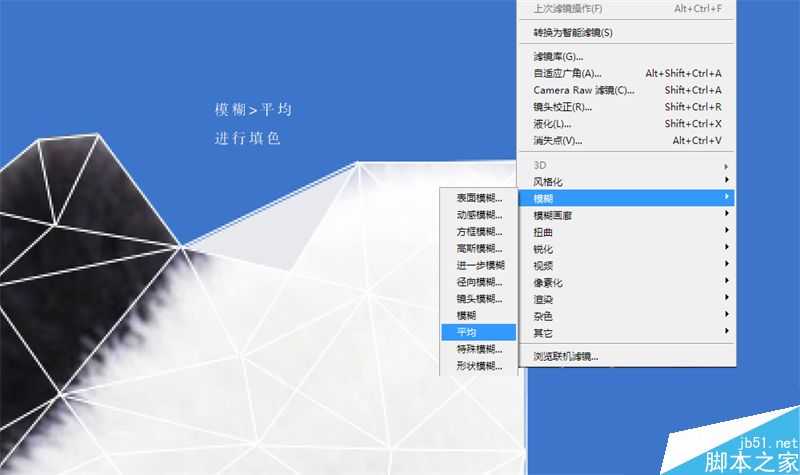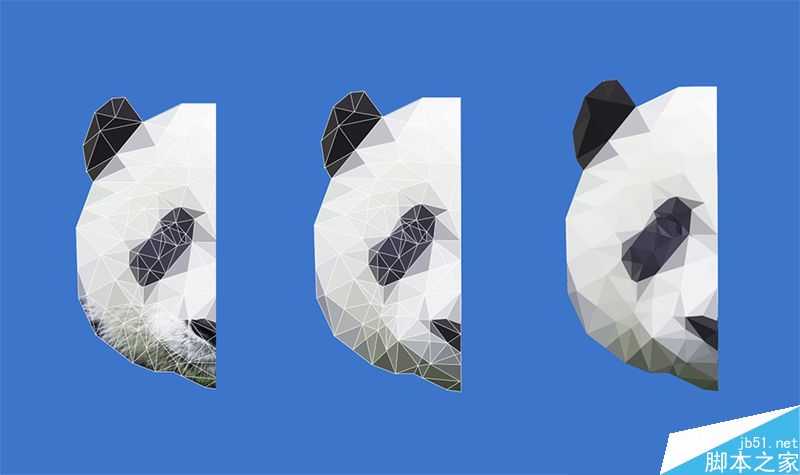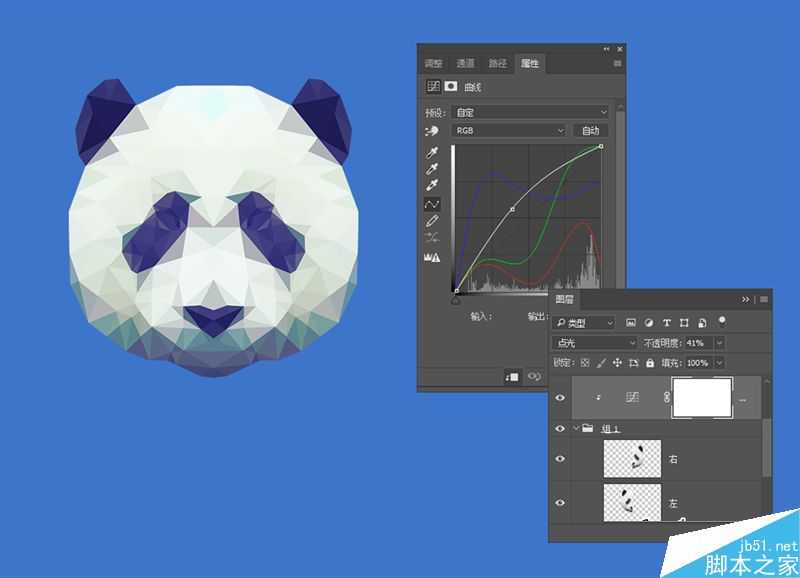低多边形风格介于抽象与象形之间,是一种表现力很强的插画类型,用于LOGO的设计也未尝不可。它的绘制过程也非常简单,尤其在AI中,利用三角色块一个个拼缀而成即可,设计师要做的是对色彩的选择和控制,以便能更好的表现对象的阴影和高光的关系。
虽说简单,其实内中的玄机自然很难参破,比如用哪一种色彩更恰当,似乎并不是吸取相片本身的色彩就可以解决的问题。因为吸色来源只是一个小点,而事实上一片色块的面积要大得多,纯色拼缀的做法到最后反而让整体效果看起来有点"呆",色彩过渡不自然。
于是,有了我们今天这个"改良版"的低多边形教程,改用PS来绘制低多边形,好处就是PS的色彩处理能力显然优于AI。我自己将PS和AI做了这样的区分:PS是对"色"的处理,AI是对"形"的处理。当我们要在"色"的领域着力时就采用PS,而当我们主要处理对象是"形",那么AI就是更好的选择。当然这个说法并不绝对,只是我个人的经验之谈。
言归正传,学完这个教程我们能掌握:
1、运用PS绘制低多边形的技巧,熟悉线段工具、多边形套索工具等低多边形中常用的工具
2、利用PS中的平均模糊法来对低多边形的色块进行填色
3、体会抽象的造型能力
绘制线条轮廓
步骤01
选择一张可爱的熊猫照片,所选用的熊猫要符合正脸对着镜头的条件。因为我们这里计划绘制的是正脸的造型。利用钢笔工具"抠出"熊猫的左半脸,这时要注意钢笔工具保持直线条绘制。熊猫的外表虽然毛茸茸,但抠图并不需要精确,只要能感受到整个熊猫的轮廓即可。抠图成功后,增加一个背景,这个背景色只要能与熊猫进行区分,并不参与最终效果。
步骤02
利用直线工具绘制低多边形,低多边形的每个角都要对齐,因此在绘制的时候要小心。且这时要细心观察原图中的色彩的细微差别,比如颜色明显不同的地方就需要绘制成为两片不同的多边形。这里绘制的形状也并不是非三角形不可,有时为了照顾整体的视觉,也可以出现一些四边形也是允许的。
在选中【直线工具】开始绘制第一笔后接下再绘制一笔前,记得将菜单栏下方的属性条中路径操作中的"新建图层"修改为"合并形状"。这样你就能保证所绘制直线都为一个形状,否则每条线条都就将独立成为一个形状图层,在图层处理时候将非常繁琐。
先绘制熊猫的外轮廓。直线工具中描边颜色设置为白色也好,或者其他颜色都没有关系。如果怕白色容易看不清,可以在熊猫的图层上方增加一个纯色的透明图层,以便突出白色线条,用完删除即可。
只要设置了合并形状,这时你所绘制的直线将是一个形状,在图层面板中也为一个图层。
步骤03
接下继续在轮廓线上增加线条以完成对整个熊猫头像的"拼缀",这一过程有点像我们玩的拼图游戏,注意原图色彩的提示作用。如果你想要表现更多细节,你的每块形状可以绘制得更小,比如熊猫的眼睛或者鼻唇的部分。
平均模糊填色
PS中的填色方式有很多,这里我们将用到一种非常特殊的填色方式,叫做平均模糊填色。由于我们开篇就聊过,以前我们曾用AI吸取图片色彩的方式进行填色,最终效果并不很理想,这里我们的改良方案就是采用将每一片色块进行平均模糊处理,这样经过模糊后,原有的细节消失为一片均化的纯色,这样就可以依循着低多边形的样式进行拼缀。
步骤04
选中熊猫图层的同时,采用多边形套索工具绘制每一块低多边形,根据上一步所绘制的线条,绘制第一片形状。
步骤05
对蚂蚁线内选中的区域填色,这时进入【滤镜>模糊>平均】,这块区域就完成了填色。这时再运用快捷键(Ctrl+D)取消选区。
步骤06
重复上两步,将所有的色块都进行"平均模糊填色"。这一过程很像打磨一块钻石的感觉,当你拿着粗粝的毛钻进行打磨,就是要将其磨成不同的光滑的面,最终成就一颗闪闪发光的钻石。经过这类填色后,其色彩的过渡就非常自然。
步骤07
暂时关闭线条图层,你会发现这些色块之间有些不完美的拼缀细节,弥补的办法依然是采用填色的步骤,重新将这些留在缝隙中没有进行"平均模糊"处理的细节再次选中进行模糊填色。
步骤08
将熊猫的左半脸进行复制,复制后的图层进行水平翻转后,拼合在一起就是一个正面的全脸肖像了。
自由式调色
我们曾经说,PS是一个处理"色"的最出色的工具,因此,如果这时对填色不甚满意,就可以稍微进行调色处理。
步骤09
先利用曲线调整图层对色彩进行调试,我们在这里的目的是要让熊猫本身呈现比黑白更丰富的色调(全凭个人喜好,黑白其实也不错)。再将曲线调整图层的混合模式改为"点光",透明度降至41%。
上一页12 下一页 阅读全文
免责声明:本站资源来自互联网收集,仅供用于学习和交流,请遵循相关法律法规,本站一切资源不代表本站立场,如有侵权、后门、不妥请联系本站删除!