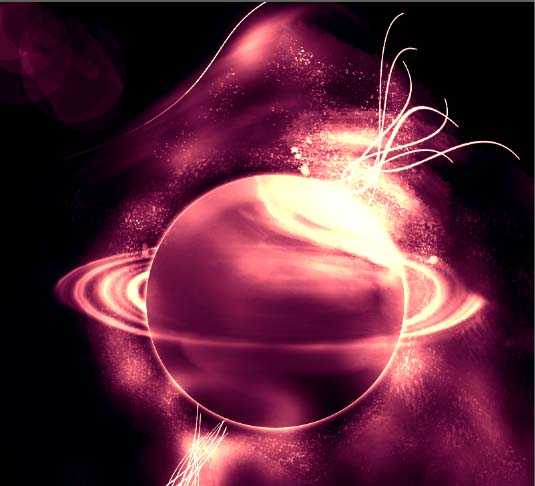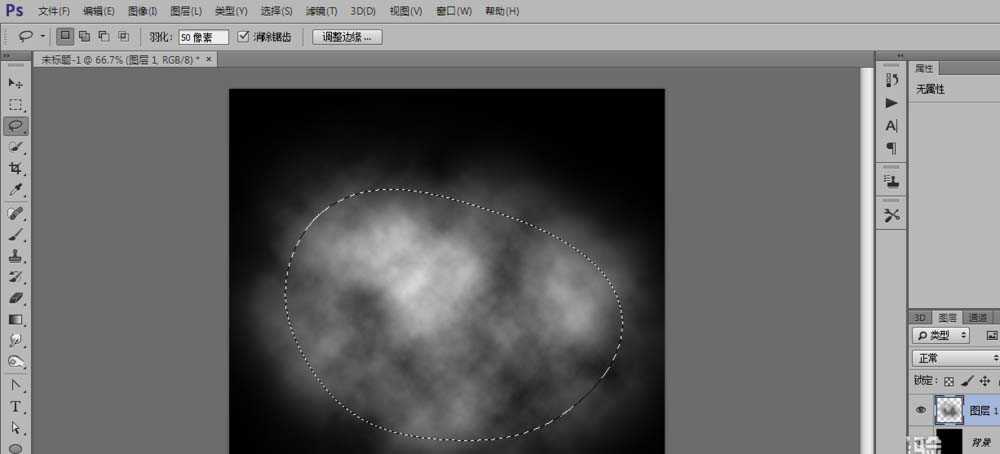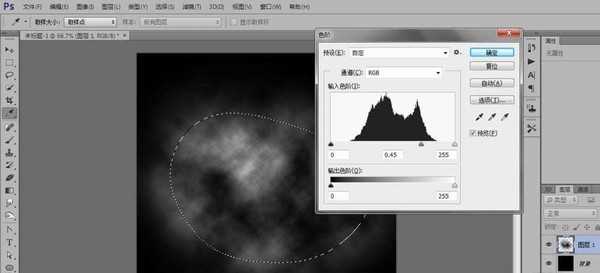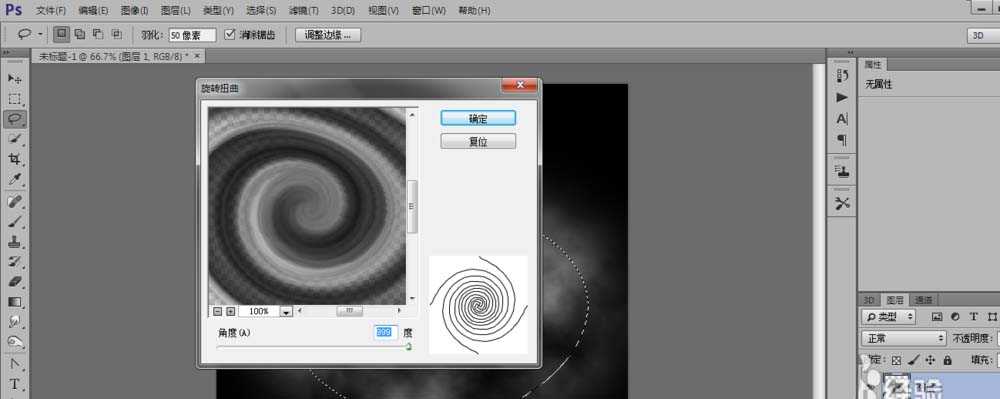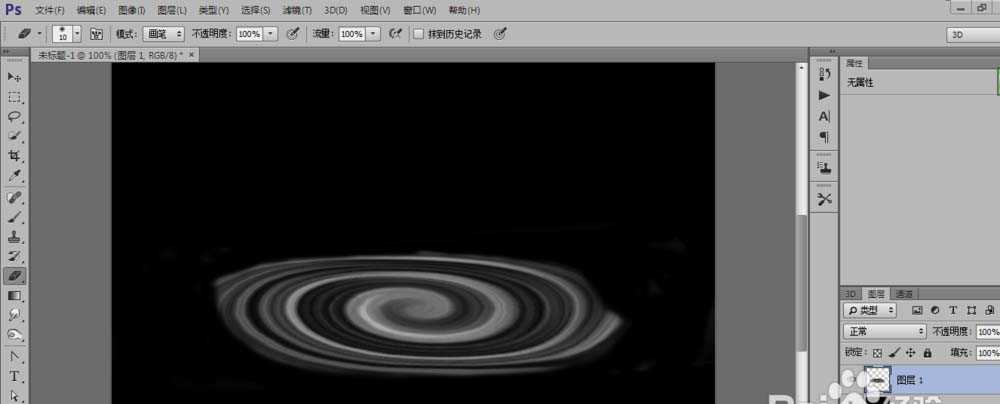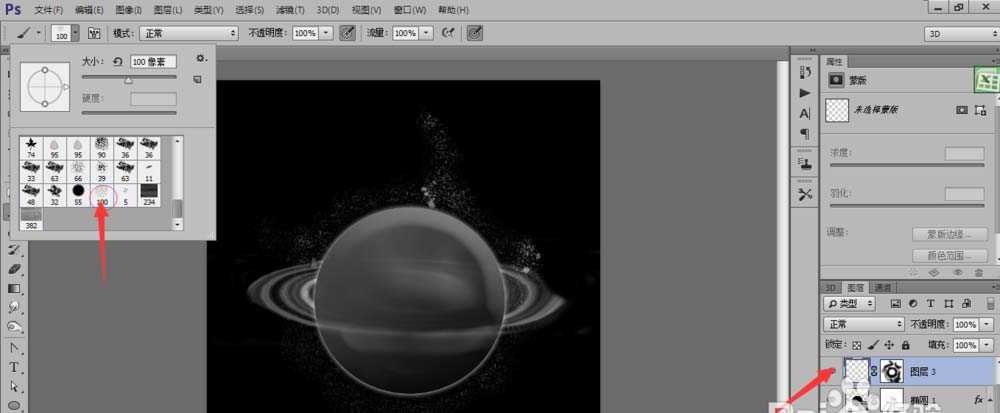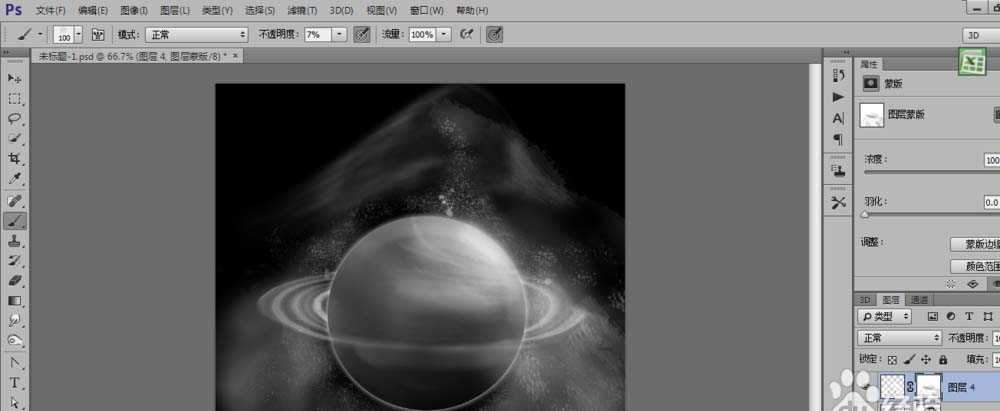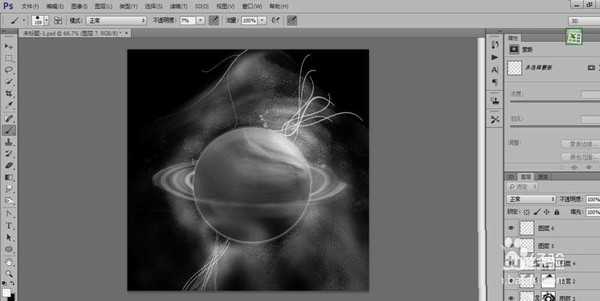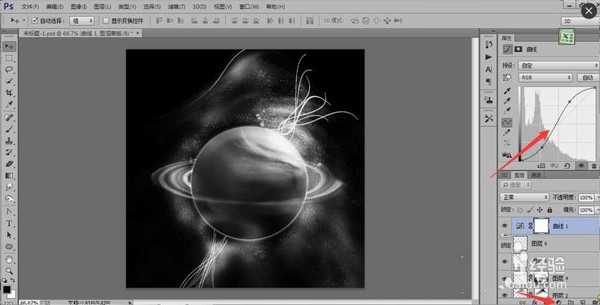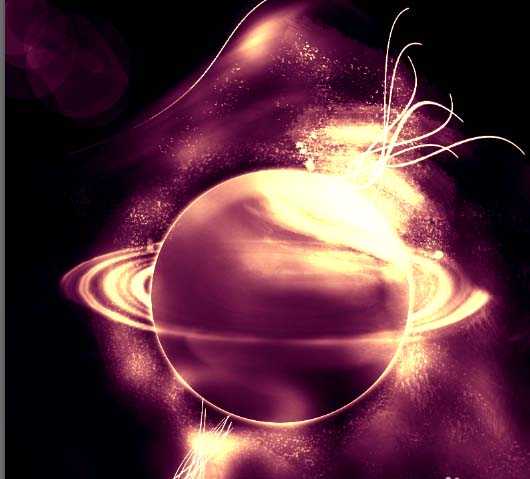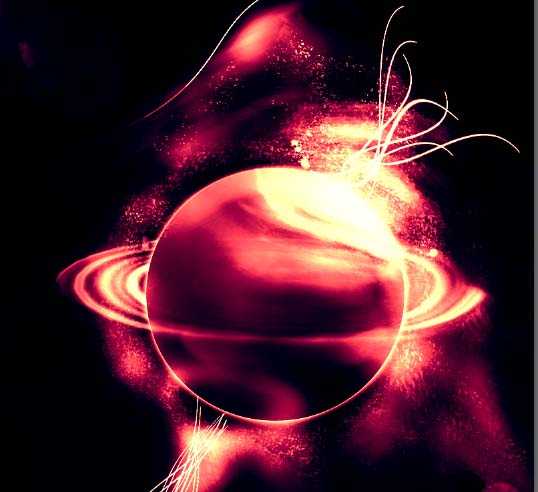一个好的背景可以素材是非常重要的,所以自己懂得设计背景非常有用的,利用相同的原理做出自己想要的背景图这样就不用天天到处找素材了。
- 软件名称:
- Adobe Photoshop 8.0 中文完整绿色版
- 软件大小:
- 150.1MB
- 更新时间:
- 2015-11-04立即下载
1、新建一个大小的800 px 800 px,分辨率为72像素,然后填充背景为黑色的颜色。首先让我们创建一个环。新建一个图层,使用套索工具(50 px羽毛),选取滤镜-渲染-云彩就会出现如图所示的情况
2、利用快捷键同时按Ctrl + L得到色阶的层然后将调整为0.45再应用水平调整(或者按图像-调整-色阶),如图所示
3、接着选择滤镜-扭曲-旋转扭曲,角度设置为999度参数,如图所示:
4、按Ctrl + T然后选择上面的在自由变换和变换模式之间切换,利用软橡皮擦擦除边缘,这样就更形象一些了,如图所示:
5、利用椭圆工具画一个圆,然后用黑色填充的圆并应用以下层混合选项外发光:不透明度为45%,颜色为白色,大小为13像素如下图所示。斜面浮雕:深度为315%方向为上,大小为40像素,角度为60度,高度为0度,高光模式的不透明,下图所示:选择渐变叠加:黑白渐变然后角度为115度,不透明度为28%,如图所示。选择描边:大小为1像素,位置外部,不透明度为61%颜色为d0cfcf,如图所示。
6、新建一个图层然后利用100号的画笔在图层上画出碎片的效果,然后利用蒙版工具将多余的擦去这样看就很有星空的感觉了,如图所示
7、新建一个图层然后在这个星球上添加一点背光增加深度。新建一个图层在地球层做突出,用软白刷,单击位置如下所示
8、然后新建两个图层利用钢笔工具画出一些丝线然后用选择工具单击右键进行描边,然后按CTRL+E进行向下合并如图所示:
9、再新建一个图层然用后鼠标右键单击最下面黑白圆的那个创建新的填充进行选择调色阶参数如图所示
10、接着再用鼠标右键单击创建新的填充或调整图层选择色彩平衡,色调选择阴影:青色为+12,黄色为+16,接着再将色调选择为中间调:青色为+100,洋红为+20,黄色为+100,再将色调选择高光:青色 为+100,洋红为+26,黄色为-50
11、进一步的调整色彩的对,直到觉得理想就可以了,谢谢浏览!快来动手试一下吧!
相关推荐:
PS怎么绘制移动的火流星?
PS怎么制作很梦幻的星空效果图?
PS怎么利用滤镜制作明月与繁星共舞的图片?
免责声明:本站资源来自互联网收集,仅供用于学习和交流,请遵循相关法律法规,本站一切资源不代表本站立场,如有侵权、后门、不妥请联系本站删除!