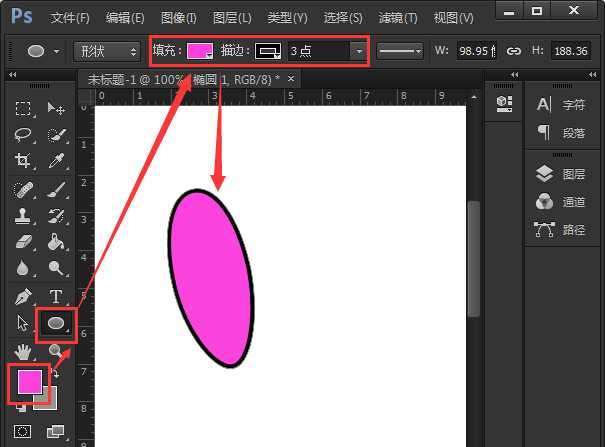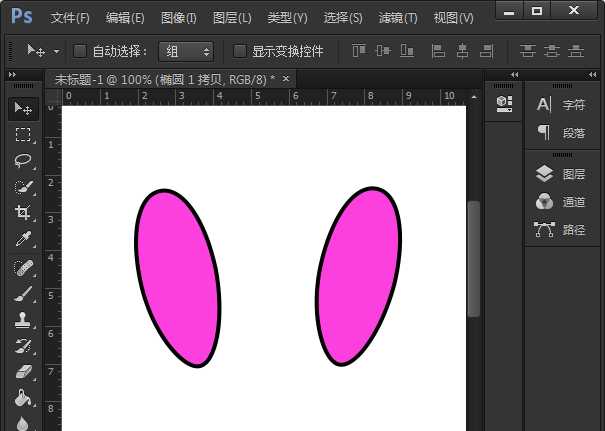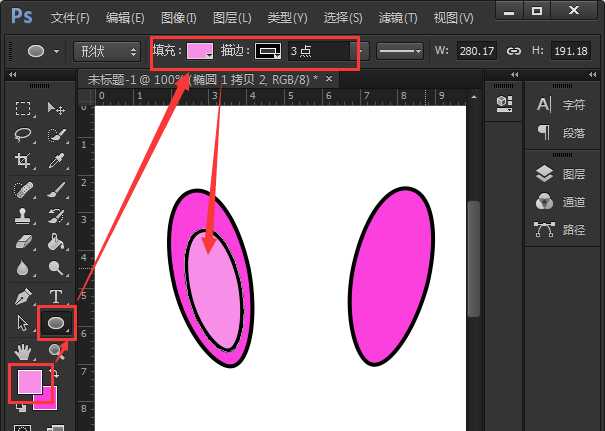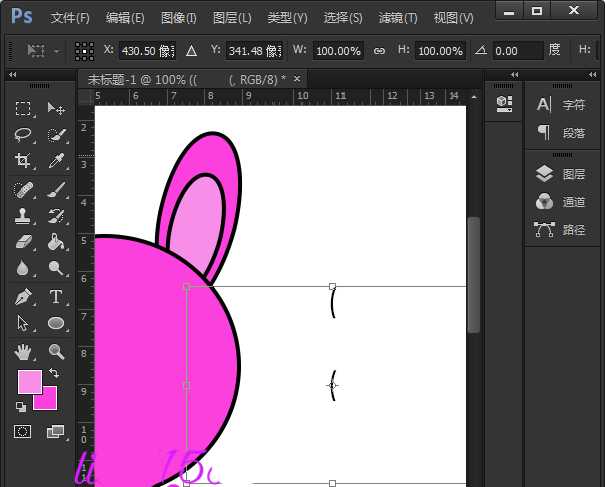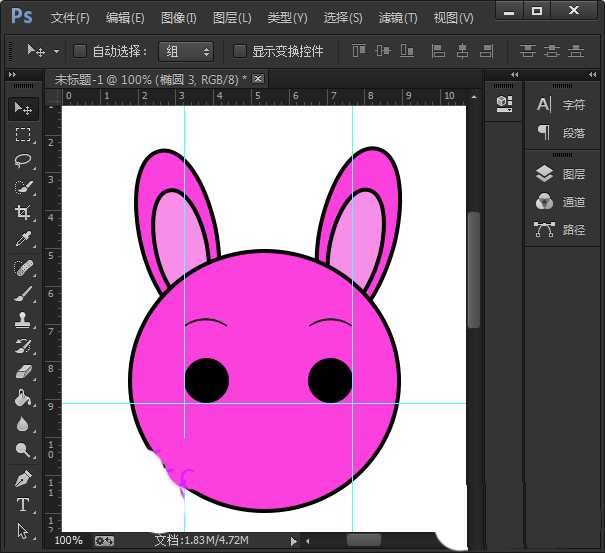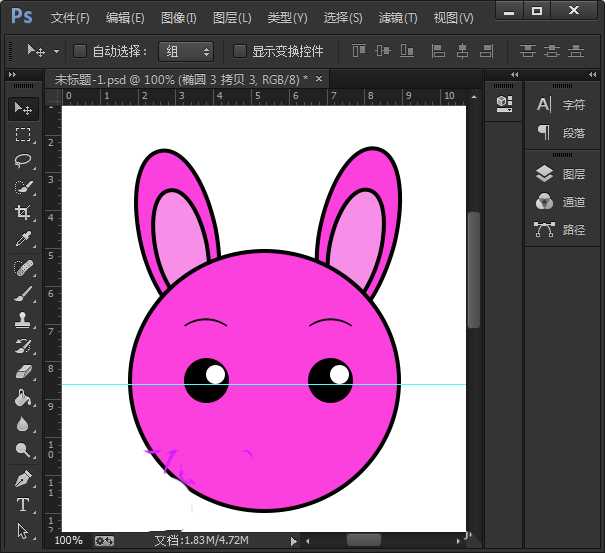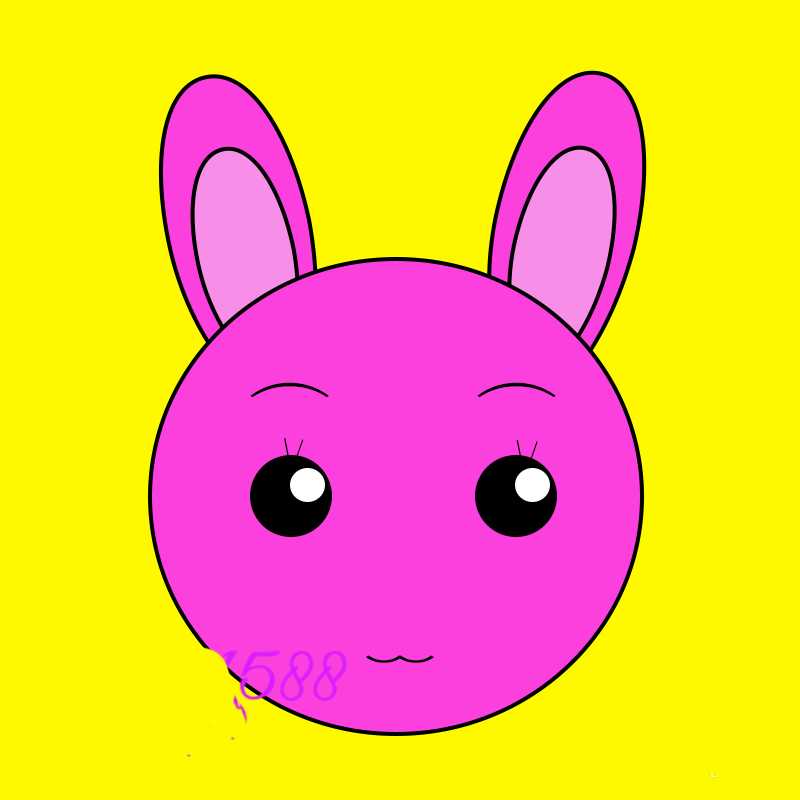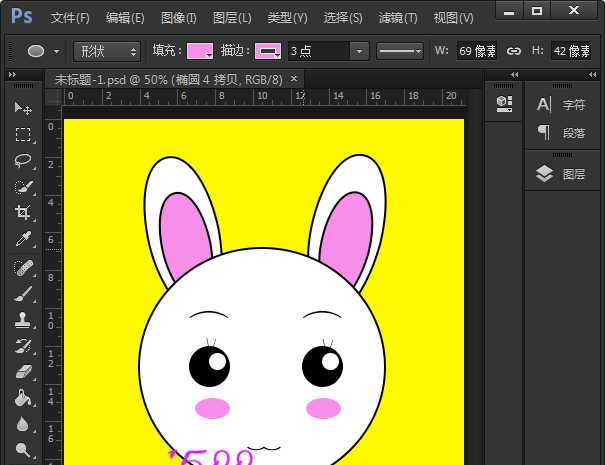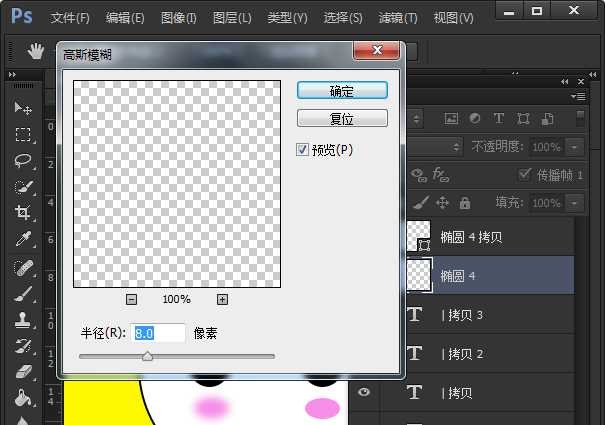Photoshop是我们日常工作学习中,经常用到的一款图像处理软件。今天给大家分享一下怎么用PS制作可爱的小白兔头像,制作过程步骤比较多,需要耐心一步一步操作,。制作小白兔主要用到椭圆工具,是由正圆形和椭圆形的两种图形组合出来的效果。
- 软件名称:
- Adobe Photoshop 8.0 中文完整绿色版
- 软件大小:
- 150.1MB
- 更新时间:
- 2015-11-04立即下载
1、打开PS新建一个合适大小的白色画布,先将前景色设置为【fb40de】,再点击【椭圆工具】,线条描边设置为【黑色】,【3个点像素】,然后在白色画布上画出兔子的耳朵。
2、将画好的兔子耳朵,再复制出一个,调整好角度。当然你可以直接再画一个兔子耳朵,这样就不用去复制了。
3、将左右的两只耳朵分别各再复制出来一个,然后再点击前景色设置为【f78ee7】,线条描边设置为【黑色】,【3个点像素】,再将耳朵缩小一点。
4、当耳朵画好了之后,现在再一次点击【椭圆工具】,前景色设置为【fb40de】线条描边设置为【黑色】,【3个点像素】画出一个圆形,放在兔子的耳朵上面。
5、点击【T】工具,输入两个左括号【((】,在两个括号的中间按一下回车,将括号分成两排显示,旋转90度(顺时针),字体选择小一点的就行,调整一下中间的间隔,兔子的眉毛就做好了。
6、前景色设置为【黑色:000000】,点击【椭圆工具】给兔子画出两个黑色的眼睛,用参考线作为辅助使两个黑色的圆形和眉毛对齐。
7、前景色设置为【白色:FFFFFF】,描边不要显示颜色,画出2个小圆形,靠右上角处显示,作为兔子的【眼珠】。
8、点击【T】工具,输入【|】,再复制出其他3个文字的图层,调整旋转的角度,作为睫毛。
9、和以上的第五个步骤一样的操作,输入两个左括号【((】,旋转90度(逆时针),再调整一下中间的间隔,作为兔子的嘴巴。很可爱的小兔子已经做好了,加上一个亮色的背景,效果不错吧!
10、现在将兔子的长耳朵和头部填充颜色为白色,其它的图形全部不用动。
11、在兔子眼睛下面,分别一边画出一个红色的椭圆形,作为:红脸蛋。
12、选中红脸蛋的图层,调整高斯模糊半径8.0像素,让兔子的脸红看起来更自然一些。
13、兔子的两个红脸蛋都调整好了,效果很自然。
14、每一形状都是分开的,不是连体的,想要什么样的颜色可随时更换。当然背景色也是可以更换的,换上不同的背景,效果多样化。
相关推荐:
ps怎么鼠绘可爱的卡通动画小熊?
PS怎么快速鼠绘水彩风格热带底纹?
PS怎么制作虚线? ps画虚线图形的技巧
免责声明:本站资源来自互联网收集,仅供用于学习和交流,请遵循相关法律法规,本站一切资源不代表本站立场,如有侵权、后门、不妥请联系本站删除!