白云岛资源网 Design By www.pvray.com
最终效果1

<图1>
最终效果2

<图2> 1、执行“文件\新建”菜单命令,设置文件的“宽度”为768像素、“高度”为1024像素,“分辨率”为72像素 ,“背景内容”为“白色”,名称“木质镜框”,对“背景”图层执行“滤镜\转换为智能滤镜”菜单命令,如图3所示。
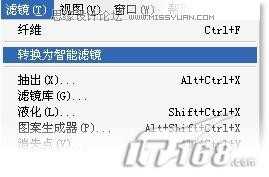
<图3>
2、单击工具箱中的“前景色”,弹出“拾色器”对话框,选取R=125 G=83 B=26 作为前景色,选取R=206 G=150 B=78 作为背景色,执行“滤镜\渲染\纤维”菜单命令,在弹出的“纤维”对话框中设置“差异”选择为20,“强度”选择为10,如图4所示。 提示:这里设置前景色与背景色,是为后面的纤维滤镜作准备,纤维滤镜是根据前景色与背景色的颜色来产生颜色变化的。

<图4>
3、执行“选择\色彩范围”菜单命令,颜色容差设置为50,容差范围内的部分变为选区,如图5所示。
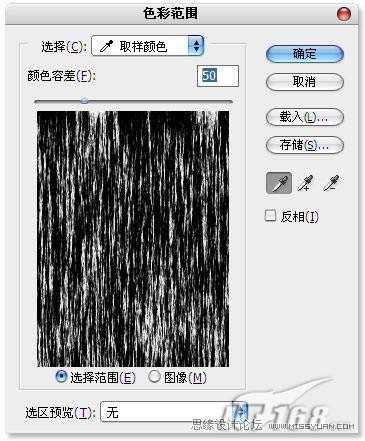
<图5> 4、保持选区,执行“图层\新建\通过拷贝的图层”菜单名命令,拷贝得到新图层,如图6所示。

<图6>
5、单击图层面板下方的“添加图层样式”按钮,为拷贝得到的“图层1”添加“图层样式”,如图7所示。
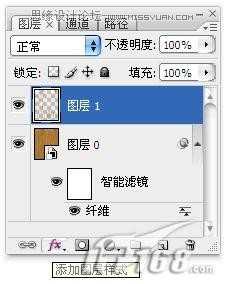
<图7>
6、首先为图层添加“斜面与浮雕”,勾选并点击“斜面与浮雕”选项,并按图中设置,如图8所示。

<图8> 上一页12 下一页 阅读全文

<图1>
最终效果2

<图2> 1、执行“文件\新建”菜单命令,设置文件的“宽度”为768像素、“高度”为1024像素,“分辨率”为72像素 ,“背景内容”为“白色”,名称“木质镜框”,对“背景”图层执行“滤镜\转换为智能滤镜”菜单命令,如图3所示。
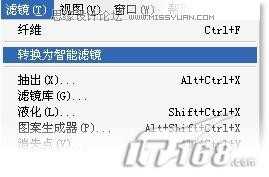
<图3>
2、单击工具箱中的“前景色”,弹出“拾色器”对话框,选取R=125 G=83 B=26 作为前景色,选取R=206 G=150 B=78 作为背景色,执行“滤镜\渲染\纤维”菜单命令,在弹出的“纤维”对话框中设置“差异”选择为20,“强度”选择为10,如图4所示。 提示:这里设置前景色与背景色,是为后面的纤维滤镜作准备,纤维滤镜是根据前景色与背景色的颜色来产生颜色变化的。

<图4>
3、执行“选择\色彩范围”菜单命令,颜色容差设置为50,容差范围内的部分变为选区,如图5所示。
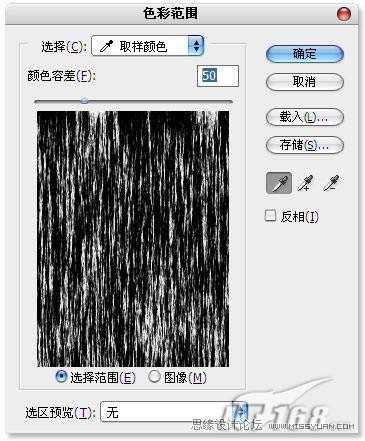
<图5> 4、保持选区,执行“图层\新建\通过拷贝的图层”菜单名命令,拷贝得到新图层,如图6所示。

<图6>
5、单击图层面板下方的“添加图层样式”按钮,为拷贝得到的“图层1”添加“图层样式”,如图7所示。
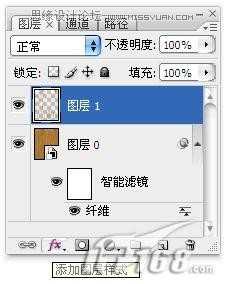
<图7>
6、首先为图层添加“斜面与浮雕”,勾选并点击“斜面与浮雕”选项,并按图中设置,如图8所示。

<图8> 上一页12 下一页 阅读全文
白云岛资源网 Design By www.pvray.com
广告合作:本站广告合作请联系QQ:858582 申请时备注:广告合作(否则不回)
免责声明:本站资源来自互联网收集,仅供用于学习和交流,请遵循相关法律法规,本站一切资源不代表本站立场,如有侵权、后门、不妥请联系本站删除!
免责声明:本站资源来自互联网收集,仅供用于学习和交流,请遵循相关法律法规,本站一切资源不代表本站立场,如有侵权、后门、不妥请联系本站删除!
白云岛资源网 Design By www.pvray.com
暂无评论...
