白云岛资源网 Design By www.pvray.com
先看效果图
本次“冰火天使”这个效果图运用到了PS的几大功能的综合:
1、“抽出”功能制作升腾的“冰气息”
2、“扭曲”功能制作天使翅膀骨架部分;
3、“云彩”、“径向模糊”功能制作火焰部分和背景部分
4、“移花接木”制作天使的身体和头部。
本次教程如同笔者其他教程的风格,仍然是把天使的身体拆分进行制作,大概分为“冰气息升腾”、“身体”、“翅膀”、“翅膀火焰”、“渐变修饰”以及背景部分。请大家整理好思路,做好准备,我们即将开始打造“冰火天使”的过程。
一、创意、素材的制作及收集
设计思路:天使在一开始就设计为冰火,即从冰的气息中升腾,然后张开火焰翅膀,进行强烈的对比;因为标题为《BLEACH》即“净化”的意思,所以在颜色上运用了蓝色调,背景上只有远一处为比较明亮的地方,突出天使的“净化”意义。
1、素材制作
在素材的制作上,我们要用“火焰”的纹理来制作“冰的升腾,”即:先制作出火焰,之后用抽出功能,抽出纹理部分,经过后期的处理,再加上颜色,制作出冰的散发气息。
火焰的制作
A:新建文件500X500,设置前景色为黑色,背景色为白色(快捷键为字母D),执行菜单—滤镜—渲染—云彩;之后再执行菜单—滤镜—渲染—分层云彩,并按CTRL+F三次进行滤镜处理,达到火苗缭绕的效果。如图1。

B:将背景层复制一层,改变图层属性为“线性减淡”,并调整合适的不透明度;选择背景层CTRL+F两次进行滤镜重复,得到图2的效果。如图2。

C:点图3示红圈的“创建新的填充或调整图层”按扭选择“渐变”。
填充黑色到透明渐变,样式为“线性”,角度为负90度,缩放为50%,然后将本层图层模式修改为“线性光”,不透明度80%。如图3。
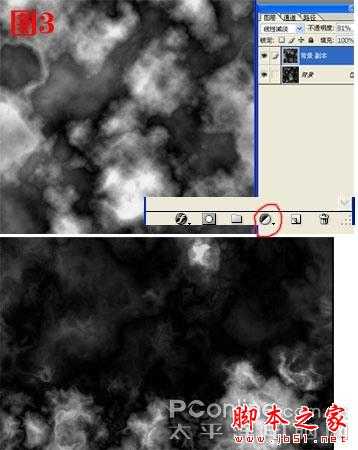
D:点 “创建新的填充或调整图层”按钮,选择“渐变映射”,渐变类型选择“框”,设置弹出的“渐变编辑器颜色分别为黑色、火黄、黄、红,点确定按钮退出“渐变映射”即可完成第一张火焰素材的制作。如图4。

这张素材在以后要制作天使的火焰翅膀部分。现在给出另外一张收集来的火焰素材图。如素材1。

还需要收集一张美女的图来制作天使的身体。

2、素材的处理
这个部分我们要用到“抽出”功能来抽出透明的的色彩部分,虽然抽出的是黑白色,但却不同于“去色”功能,因为我们要的是这个图形的轮廓方便后来的后期效果处理。
打开素材1,执行菜单—滤镜—抽出,用笔刷“刷绿”火焰部分,强制前景色选白色,其他的默认,得到图5示。如图5。

用同样的方法打开另外一张火焰素材,抽出火焰的局部得到图6。图4的火焰备用以后制作翅膀上的火焰。这里要注意的选择合适的部分,要仔细观察素材图片。

二、冰火天使的制作
根据自己需要建文件的大小,这里笔者建了一个800X600的文件,如果你想打印的话,分辨率要选择300或以上。强烈建议在制作每一个部分的时候建立“图层组”因为这个图需要用到大量的图层,如果不建组的话,会给后来的只走带来巨大的麻烦。
1、气息的制作
这个部分我们主要用到“径向模糊”。径向模糊的功能就是俗称的“打散”功能,把一个图形制作成扩散的“擦拭”效果。
选取图5抽出的火焰素材部分,并复制一层,上面一层填充颜色“1D7095”命名为“气息”,下面的那层执行菜单—滤镜—模糊—径向模糊,模糊方式选择“缩放”品质选择“好” 数量选择“80”,不透明度为70%;为了加强升腾缭绕的效果,将蓝色气息层再复制一层,同样进行“径向模糊”。如图7。

打开抽出的火焰素材图6,复制3层,从上到下命名为“模糊1”、“本层”、“模糊2”,模糊1和2执行菜单—滤镜—模糊—高斯模糊 数值2.0。本层可以根据需要进行拼接制作出升腾底座的效果。为了营造出升腾的效果,“模糊1”可以填充淡黄色,这样在光感上显得有梦幻的效果。如图8。

这样就制作好了。如图8-1

2、天使腿部的制作
这个部分原理如同升腾的制作原理,都是内部及边缘发亮,周围有环绕的气息,在视觉上给人一种升腾、扩散的感觉。
A:使用钢笔工具勾勒出天使腿部的曲线图形,填充白色,命名为“腿部”,然后复制一层命名为“模糊层”拖动到“腿部”层下。方,执行菜单—滤镜—模糊—高斯模糊,数值7.0。如图9。
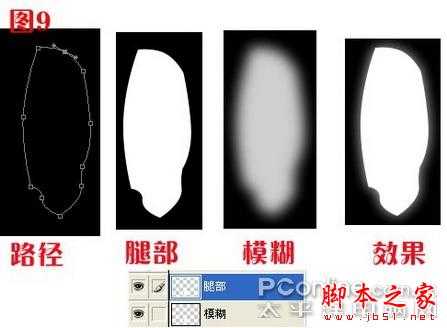
B:新建一层命名为“颜色”,钢笔工具勾勒出图10路径, CTRL+ENTER转化成选区,填充颜色1D77A2,并调整不透明度为30%,制作出天使腿上的“冰”纹理,这个时候还需要用低透明度的橡皮工具轻轻檫出“螺旋”纹理,并用加深减淡强化纹理深浅的效果。如图10。

C:冰气息的制作。这里还是需要用到图5的抽出素材。多边型索套工具勾勒出合适的部分,CTRL+T调整样式,放到“腿部”层下面,并填充颜色“1D77A2”,为了更朦胧一点,可以适当的进行高斯模糊,具体数值自由设定只要显示的比较朦胧即可,然后复制一层,执行菜单—编辑—变换—水平翻转,刚好一边一个扩散的“冰气息”效果,如果升腾的朦胧效果不明显,可用比较低透明度的橡皮工具檫一下,再用模糊工具轻轻地涂抹。如图11。

结合升腾的底座,两个部分的结合部分可用比较轻的模糊工具轻轻地模糊处理,但不要有太明显的痕迹。一个从冰封中升起的部分就制作完成。如图11-1。

3、天使身体的制作
这个部分我们将要用到“移花接木”的方法,勾勒出素材2图片上美女的背部来制作天使的背部。
A:打开素材2美女图片,,复制粘贴在新建层上,本层命名为“背部”,然后按住CTRL+背部层使之浮动,新建一层命名为颜色效果,填充颜色“1D77A2”并高斯模糊2.0制作朦胧效果,用橡皮檫掉不需要的部分。如图12。

B:为了使腿部和背部有个很好的过度,要增加一个渐变层。新建一层命名“渐变”,按住CTRL+背部层使选区浮动,然后来到简便层,从小到上填充白色到透明的渐变;结合部分的明显痕迹我们同样可以“用移花接木”的方式进行掩饰,再新建一层选择“不规则图形”,转换成选区后填充白色,执行高斯模糊,数值3.0,然后分别复制几层,分开放置到“背部”和“腿部”的结合区域,橡皮檫掉多余的部分,这样结合部分就制作完成。如图13。

4、天使翅膀骨架的制作
在这个部分我们将运用到“扭曲”的功能来制作。
A:新建图层组并新建一层,填充黑色,然后执行菜单-滤镜-渲染-镜头光晕,亮度为100,镜头类型选50-300毫米变焦,将光晕中心移至图象中心,执行菜单—图象—调整—色彩平衡,青色负100,兰色正100;执行菜单-滤镜-扭曲-波浪,将生成趋数设置为6、波长最小值为60、最大值为100、波幅最小值为5、最大值为35、比例,水平垂直都为100%,类型选择正弦、未定义区域选择重复边缘象素。如图14。

B:将本层复制一层,按CTRL+I将颜色反转,再按CTRL+F将波浪滤镜再执行一次,并将此图层的混合模式改为差值;之后菜单—图象—调整—色彩平衡,将青色调节至-100,并将两个图层合并,再执行菜单-图象-调整-渐变映射,渐变类型选择“简单”,样式选择第一种蓝到白渐变,并把渐变选项设置为反向;并再次执行CTRL+I进行反色处理“反色”。如图15。

C:执行菜单-滤镜-扭曲-极坐标,选择极坐标到平面坐标,并将图象垂直翻转,再用一下扭曲滤镜中的波浪,把制作的好的这团光“拉扯”成火苗燃烧的样式,这个部分是关键,向上的火苗一定要多,不然到后来的扭曲中骨架会变少;再次执行菜单—滤镜—扭曲—波浪,调整波长为图16示样式。

D:接下来就要进行剪切的拼接处理,并CTRL+T调整成图17的样式,可以将某个部分多复制几层,然后增加需要增加的地方,去掉多余的部分,并把颜色加深。其实这一步骤主要是想利用扭曲来制作那种有光泽的图形。如图17。

将天使翅膀骨架复制一个,执行水平翻转,放到到天使背部合适的地方,比较一下,可以多复制几层并调整大小,制作出合适的骨架。如图18。

E:头部和细节的修饰制作。
头部在这里笔者为了省事直接用了发型笔刷刷出来的,并增加了外发光效果。为了配合“冰气息”的渐变,要给两个翅膀骨架增加渐变效果:新建一层填充从右到左填充蓝色到透明渐变,并降低到合适的不透明度,再复制一层,执行水平翻转,最后拼合两个渐变图层,这样翅膀骨架的渐变颜色就制作好了。如图19。

5、翅膀火焰的制作方法
这个部分还需要用到“径向模糊”。这里要说一下图层顺序,火焰翅膀是要在天使“背部”下方的,所以建立“火焰翅膀”图层组要是“背部”图层组下面,不然火焰翅膀就会挡住天使的背部。
A:将天使翅膀骨架复制一层,从“背部图层组”拖到“火焰翅膀”图层组中,之后执行菜单—滤镜—模糊—径向模糊,数量为“80”,方式为“缩放”,品质为“好”;之后又需要用到图4的火焰素材,用多边型工具勾勒出火焰部分,复制粘贴到经过“径向模糊”处理的骨架上方,CTRL+T来伸边缘,调整出火焰喷射的样式,并进行“径向处理”数值可以自由设定,只要火焰看上去在燃烧即可,然后用不透明度比较小的橡皮工具檫掉挡住“骨架”的部分。完成后,将“径向处理”后的骨架和火焰分别复制一层,统一执行“水平翻转”,移动到合适的位置,来制作翅膀边缘的火焰。如图20。

B:细节的修饰。增加火焰后,渐变不怎么明显了,这里再追加渐变效果,方法同以上。
然后看看什么地方比较生硬,或勾勒的边缘锯齿比较严重,就用模糊工具进行轻微的模糊。如图21。

三、背景的制作
背景的制作同样用到了“径向模糊”来制作出“天堂之光”洒下来的效果。
A:在背景层黑色层之上建一层命名为“渲染背景”,调整前景色为黑色,背景色为白色,快捷键为“D”,然后执行菜单—滤镜—渲染—云彩;然后按CTRL+F再进行三次云彩滤镜;然后执行菜单—滤镜—模糊—径向模糊,具体数值见图。如图22。
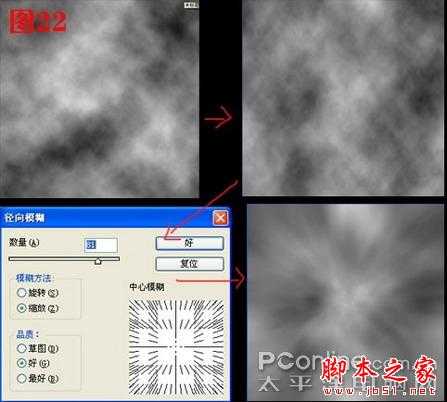
B:在“渲染背景层”之上新建一层,填充颜色“217BD0”,将本层的模式调整成为“强光”,然后和“渲染背景层”合并,调整不透明度为30%。见图23。

C:新建一层,用多边型索套工具勾勒出如图24的图形,从上填充深蓝色到透明的渐变,来制作“天堂之光”;任意勾勒出一个圆,高斯模糊,在勾勒出一个圆,模糊边缘,制作“中间亮、周围散光”的效果;最后用钢笔工具勾勒出几片羽毛,并进行“径向模糊”处理,营造出羽毛飞散的效果。见图24。

总结:
做到这一步,我们的“净化—冰火天使”就制作完成了,在这个教程中,学习了“扭曲”、“径向模糊”等PS的功能,并且复习”了“移花接木”的方法,其实,在背景方面如果大家有兴趣可以去制作其他境界的背景,去突出“冰火交融”的效果,笔者在制作每一个部分都把层进行了命名,这样在修改中很方便,如果不进行命名的话整理起来会很麻烦的。至于有的朋友说本图有点“虚”,那可能是制作理念不同吧,笔者是要营造出朦胧、突破、净化等含义,看怎么去理解自己设计出来的图形的意境了,有不同意见的朋友请联系我QQ46452781进行交流沟通,希望本次教程对大家的PS水平有所帮助。


本次“冰火天使”这个效果图运用到了PS的几大功能的综合:
1、“抽出”功能制作升腾的“冰气息”
2、“扭曲”功能制作天使翅膀骨架部分;
3、“云彩”、“径向模糊”功能制作火焰部分和背景部分
4、“移花接木”制作天使的身体和头部。
本次教程如同笔者其他教程的风格,仍然是把天使的身体拆分进行制作,大概分为“冰气息升腾”、“身体”、“翅膀”、“翅膀火焰”、“渐变修饰”以及背景部分。请大家整理好思路,做好准备,我们即将开始打造“冰火天使”的过程。
一、创意、素材的制作及收集
设计思路:天使在一开始就设计为冰火,即从冰的气息中升腾,然后张开火焰翅膀,进行强烈的对比;因为标题为《BLEACH》即“净化”的意思,所以在颜色上运用了蓝色调,背景上只有远一处为比较明亮的地方,突出天使的“净化”意义。
1、素材制作
在素材的制作上,我们要用“火焰”的纹理来制作“冰的升腾,”即:先制作出火焰,之后用抽出功能,抽出纹理部分,经过后期的处理,再加上颜色,制作出冰的散发气息。
火焰的制作
A:新建文件500X500,设置前景色为黑色,背景色为白色(快捷键为字母D),执行菜单—滤镜—渲染—云彩;之后再执行菜单—滤镜—渲染—分层云彩,并按CTRL+F三次进行滤镜处理,达到火苗缭绕的效果。如图1。

B:将背景层复制一层,改变图层属性为“线性减淡”,并调整合适的不透明度;选择背景层CTRL+F两次进行滤镜重复,得到图2的效果。如图2。

C:点图3示红圈的“创建新的填充或调整图层”按扭选择“渐变”。
填充黑色到透明渐变,样式为“线性”,角度为负90度,缩放为50%,然后将本层图层模式修改为“线性光”,不透明度80%。如图3。
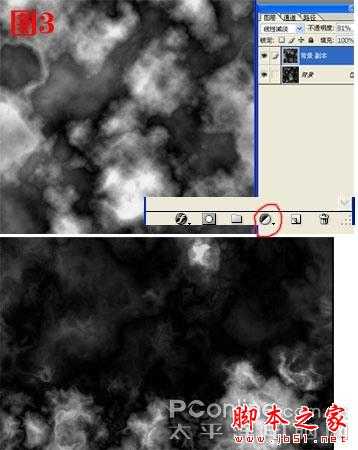
D:点 “创建新的填充或调整图层”按钮,选择“渐变映射”,渐变类型选择“框”,设置弹出的“渐变编辑器颜色分别为黑色、火黄、黄、红,点确定按钮退出“渐变映射”即可完成第一张火焰素材的制作。如图4。

这张素材在以后要制作天使的火焰翅膀部分。现在给出另外一张收集来的火焰素材图。如素材1。

还需要收集一张美女的图来制作天使的身体。

2、素材的处理
这个部分我们要用到“抽出”功能来抽出透明的的色彩部分,虽然抽出的是黑白色,但却不同于“去色”功能,因为我们要的是这个图形的轮廓方便后来的后期效果处理。
打开素材1,执行菜单—滤镜—抽出,用笔刷“刷绿”火焰部分,强制前景色选白色,其他的默认,得到图5示。如图5。

用同样的方法打开另外一张火焰素材,抽出火焰的局部得到图6。图4的火焰备用以后制作翅膀上的火焰。这里要注意的选择合适的部分,要仔细观察素材图片。

二、冰火天使的制作
根据自己需要建文件的大小,这里笔者建了一个800X600的文件,如果你想打印的话,分辨率要选择300或以上。强烈建议在制作每一个部分的时候建立“图层组”因为这个图需要用到大量的图层,如果不建组的话,会给后来的只走带来巨大的麻烦。
1、气息的制作
这个部分我们主要用到“径向模糊”。径向模糊的功能就是俗称的“打散”功能,把一个图形制作成扩散的“擦拭”效果。
选取图5抽出的火焰素材部分,并复制一层,上面一层填充颜色“1D7095”命名为“气息”,下面的那层执行菜单—滤镜—模糊—径向模糊,模糊方式选择“缩放”品质选择“好” 数量选择“80”,不透明度为70%;为了加强升腾缭绕的效果,将蓝色气息层再复制一层,同样进行“径向模糊”。如图7。

打开抽出的火焰素材图6,复制3层,从上到下命名为“模糊1”、“本层”、“模糊2”,模糊1和2执行菜单—滤镜—模糊—高斯模糊 数值2.0。本层可以根据需要进行拼接制作出升腾底座的效果。为了营造出升腾的效果,“模糊1”可以填充淡黄色,这样在光感上显得有梦幻的效果。如图8。

这样就制作好了。如图8-1

2、天使腿部的制作
这个部分原理如同升腾的制作原理,都是内部及边缘发亮,周围有环绕的气息,在视觉上给人一种升腾、扩散的感觉。
A:使用钢笔工具勾勒出天使腿部的曲线图形,填充白色,命名为“腿部”,然后复制一层命名为“模糊层”拖动到“腿部”层下。方,执行菜单—滤镜—模糊—高斯模糊,数值7.0。如图9。
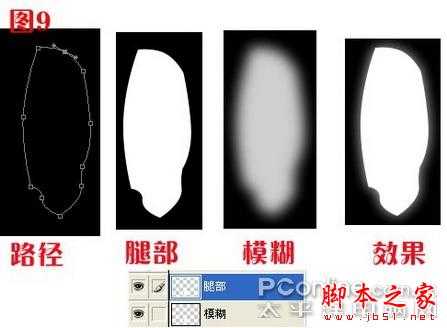
B:新建一层命名为“颜色”,钢笔工具勾勒出图10路径, CTRL+ENTER转化成选区,填充颜色1D77A2,并调整不透明度为30%,制作出天使腿上的“冰”纹理,这个时候还需要用低透明度的橡皮工具轻轻檫出“螺旋”纹理,并用加深减淡强化纹理深浅的效果。如图10。

C:冰气息的制作。这里还是需要用到图5的抽出素材。多边型索套工具勾勒出合适的部分,CTRL+T调整样式,放到“腿部”层下面,并填充颜色“1D77A2”,为了更朦胧一点,可以适当的进行高斯模糊,具体数值自由设定只要显示的比较朦胧即可,然后复制一层,执行菜单—编辑—变换—水平翻转,刚好一边一个扩散的“冰气息”效果,如果升腾的朦胧效果不明显,可用比较低透明度的橡皮工具檫一下,再用模糊工具轻轻地涂抹。如图11。

结合升腾的底座,两个部分的结合部分可用比较轻的模糊工具轻轻地模糊处理,但不要有太明显的痕迹。一个从冰封中升起的部分就制作完成。如图11-1。

3、天使身体的制作
这个部分我们将要用到“移花接木”的方法,勾勒出素材2图片上美女的背部来制作天使的背部。
A:打开素材2美女图片,,复制粘贴在新建层上,本层命名为“背部”,然后按住CTRL+背部层使之浮动,新建一层命名为颜色效果,填充颜色“1D77A2”并高斯模糊2.0制作朦胧效果,用橡皮檫掉不需要的部分。如图12。

B:为了使腿部和背部有个很好的过度,要增加一个渐变层。新建一层命名“渐变”,按住CTRL+背部层使选区浮动,然后来到简便层,从小到上填充白色到透明的渐变;结合部分的明显痕迹我们同样可以“用移花接木”的方式进行掩饰,再新建一层选择“不规则图形”,转换成选区后填充白色,执行高斯模糊,数值3.0,然后分别复制几层,分开放置到“背部”和“腿部”的结合区域,橡皮檫掉多余的部分,这样结合部分就制作完成。如图13。

4、天使翅膀骨架的制作
在这个部分我们将运用到“扭曲”的功能来制作。
A:新建图层组并新建一层,填充黑色,然后执行菜单-滤镜-渲染-镜头光晕,亮度为100,镜头类型选50-300毫米变焦,将光晕中心移至图象中心,执行菜单—图象—调整—色彩平衡,青色负100,兰色正100;执行菜单-滤镜-扭曲-波浪,将生成趋数设置为6、波长最小值为60、最大值为100、波幅最小值为5、最大值为35、比例,水平垂直都为100%,类型选择正弦、未定义区域选择重复边缘象素。如图14。

B:将本层复制一层,按CTRL+I将颜色反转,再按CTRL+F将波浪滤镜再执行一次,并将此图层的混合模式改为差值;之后菜单—图象—调整—色彩平衡,将青色调节至-100,并将两个图层合并,再执行菜单-图象-调整-渐变映射,渐变类型选择“简单”,样式选择第一种蓝到白渐变,并把渐变选项设置为反向;并再次执行CTRL+I进行反色处理“反色”。如图15。

C:执行菜单-滤镜-扭曲-极坐标,选择极坐标到平面坐标,并将图象垂直翻转,再用一下扭曲滤镜中的波浪,把制作的好的这团光“拉扯”成火苗燃烧的样式,这个部分是关键,向上的火苗一定要多,不然到后来的扭曲中骨架会变少;再次执行菜单—滤镜—扭曲—波浪,调整波长为图16示样式。

D:接下来就要进行剪切的拼接处理,并CTRL+T调整成图17的样式,可以将某个部分多复制几层,然后增加需要增加的地方,去掉多余的部分,并把颜色加深。其实这一步骤主要是想利用扭曲来制作那种有光泽的图形。如图17。

将天使翅膀骨架复制一个,执行水平翻转,放到到天使背部合适的地方,比较一下,可以多复制几层并调整大小,制作出合适的骨架。如图18。

E:头部和细节的修饰制作。
头部在这里笔者为了省事直接用了发型笔刷刷出来的,并增加了外发光效果。为了配合“冰气息”的渐变,要给两个翅膀骨架增加渐变效果:新建一层填充从右到左填充蓝色到透明渐变,并降低到合适的不透明度,再复制一层,执行水平翻转,最后拼合两个渐变图层,这样翅膀骨架的渐变颜色就制作好了。如图19。

5、翅膀火焰的制作方法
这个部分还需要用到“径向模糊”。这里要说一下图层顺序,火焰翅膀是要在天使“背部”下方的,所以建立“火焰翅膀”图层组要是“背部”图层组下面,不然火焰翅膀就会挡住天使的背部。
A:将天使翅膀骨架复制一层,从“背部图层组”拖到“火焰翅膀”图层组中,之后执行菜单—滤镜—模糊—径向模糊,数量为“80”,方式为“缩放”,品质为“好”;之后又需要用到图4的火焰素材,用多边型工具勾勒出火焰部分,复制粘贴到经过“径向模糊”处理的骨架上方,CTRL+T来伸边缘,调整出火焰喷射的样式,并进行“径向处理”数值可以自由设定,只要火焰看上去在燃烧即可,然后用不透明度比较小的橡皮工具檫掉挡住“骨架”的部分。完成后,将“径向处理”后的骨架和火焰分别复制一层,统一执行“水平翻转”,移动到合适的位置,来制作翅膀边缘的火焰。如图20。

B:细节的修饰。增加火焰后,渐变不怎么明显了,这里再追加渐变效果,方法同以上。
然后看看什么地方比较生硬,或勾勒的边缘锯齿比较严重,就用模糊工具进行轻微的模糊。如图21。

三、背景的制作
背景的制作同样用到了“径向模糊”来制作出“天堂之光”洒下来的效果。
A:在背景层黑色层之上建一层命名为“渲染背景”,调整前景色为黑色,背景色为白色,快捷键为“D”,然后执行菜单—滤镜—渲染—云彩;然后按CTRL+F再进行三次云彩滤镜;然后执行菜单—滤镜—模糊—径向模糊,具体数值见图。如图22。
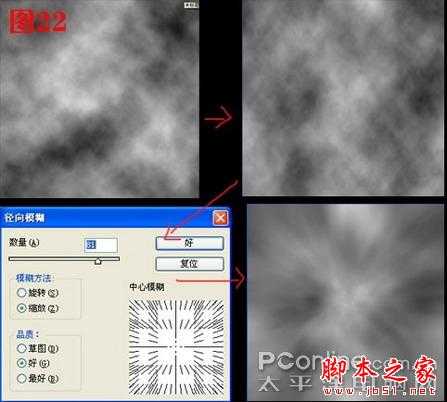
B:在“渲染背景层”之上新建一层,填充颜色“217BD0”,将本层的模式调整成为“强光”,然后和“渲染背景层”合并,调整不透明度为30%。见图23。

C:新建一层,用多边型索套工具勾勒出如图24的图形,从上填充深蓝色到透明的渐变,来制作“天堂之光”;任意勾勒出一个圆,高斯模糊,在勾勒出一个圆,模糊边缘,制作“中间亮、周围散光”的效果;最后用钢笔工具勾勒出几片羽毛,并进行“径向模糊”处理,营造出羽毛飞散的效果。见图24。

总结:
做到这一步,我们的“净化—冰火天使”就制作完成了,在这个教程中,学习了“扭曲”、“径向模糊”等PS的功能,并且复习”了“移花接木”的方法,其实,在背景方面如果大家有兴趣可以去制作其他境界的背景,去突出“冰火交融”的效果,笔者在制作每一个部分都把层进行了命名,这样在修改中很方便,如果不进行命名的话整理起来会很麻烦的。至于有的朋友说本图有点“虚”,那可能是制作理念不同吧,笔者是要营造出朦胧、突破、净化等含义,看怎么去理解自己设计出来的图形的意境了,有不同意见的朋友请联系我QQ46452781进行交流沟通,希望本次教程对大家的PS水平有所帮助。

白云岛资源网 Design By www.pvray.com
广告合作:本站广告合作请联系QQ:858582 申请时备注:广告合作(否则不回)
免责声明:本站资源来自互联网收集,仅供用于学习和交流,请遵循相关法律法规,本站一切资源不代表本站立场,如有侵权、后门、不妥请联系本站删除!
免责声明:本站资源来自互联网收集,仅供用于学习和交流,请遵循相关法律法规,本站一切资源不代表本站立场,如有侵权、后门、不妥请联系本站删除!
白云岛资源网 Design By www.pvray.com
暂无评论...
