白云岛资源网 Design By www.pvray.com

用过PS的人都知道这个软件有多么的神奇,只要你想得到,没有它做不到的。在今天的教程中,我们将会用一些荒漠场景的图片来制作迪士尼风格的雪景图,教程比较长,所以话不多说,开始!
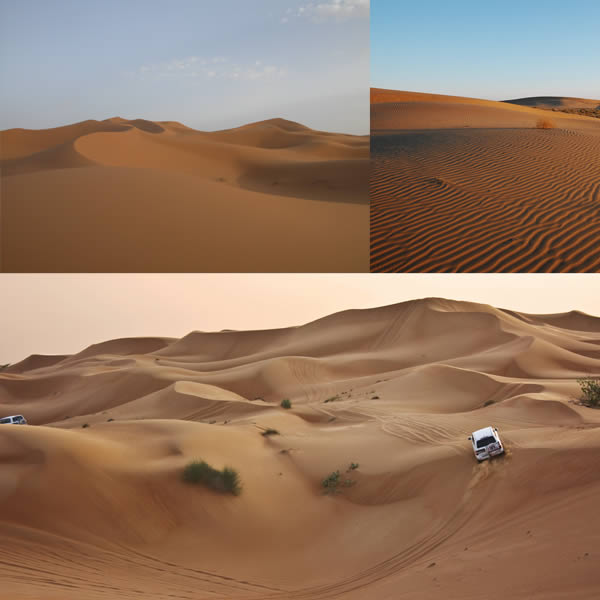

新建一个文件,大小为4500*2750像素。
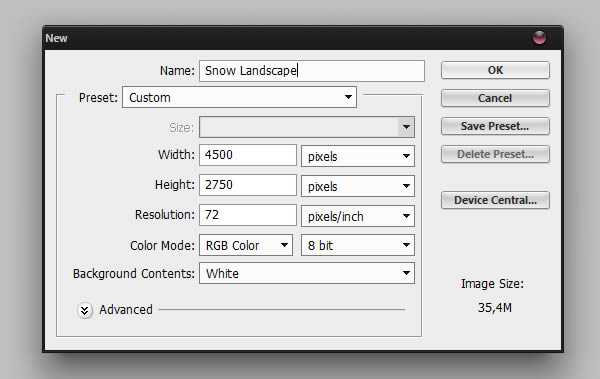
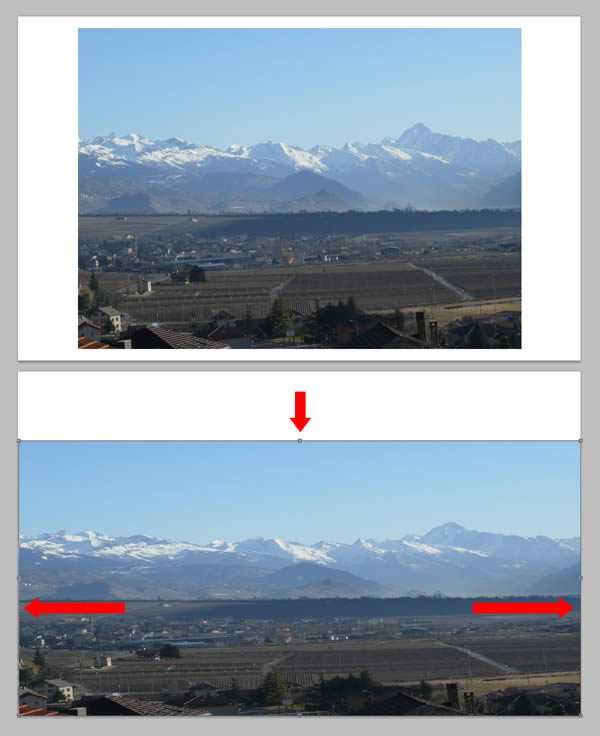
现在给这个图层添加蒙版(图层>图层蒙版>显示全部),并用油漆涂抹天空。
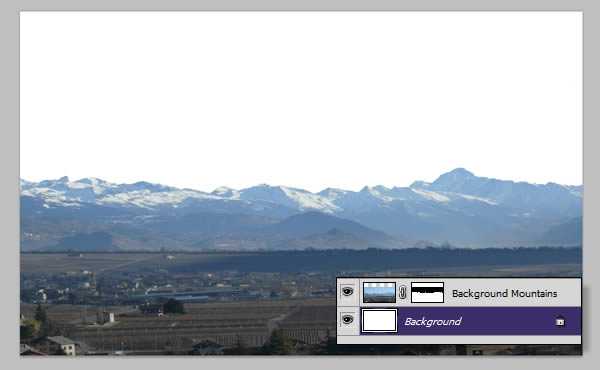
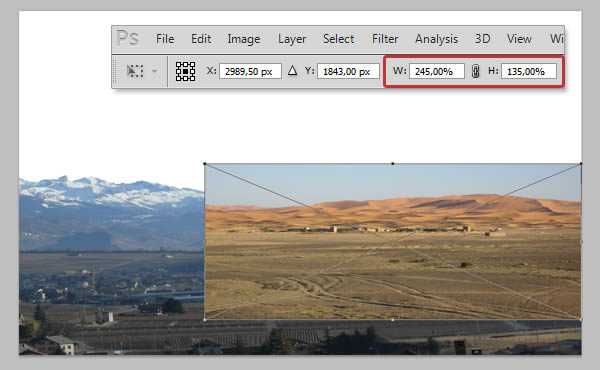
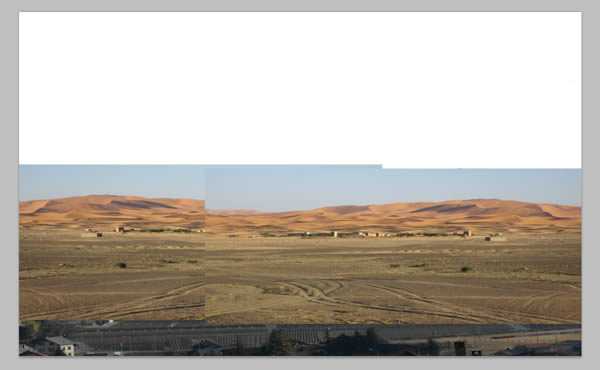
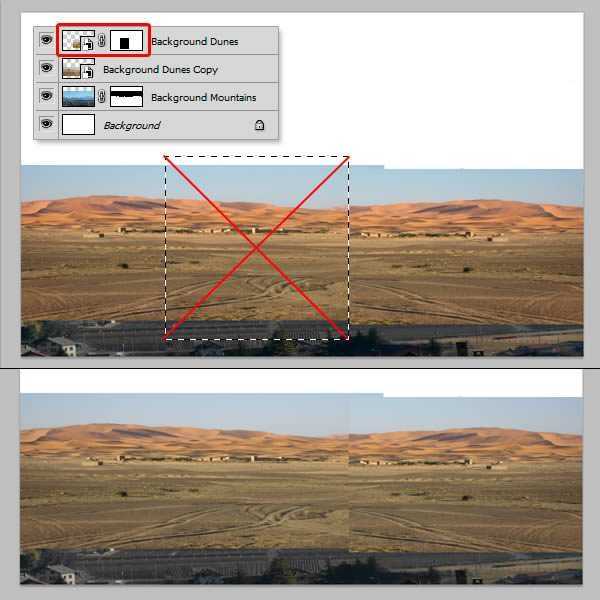
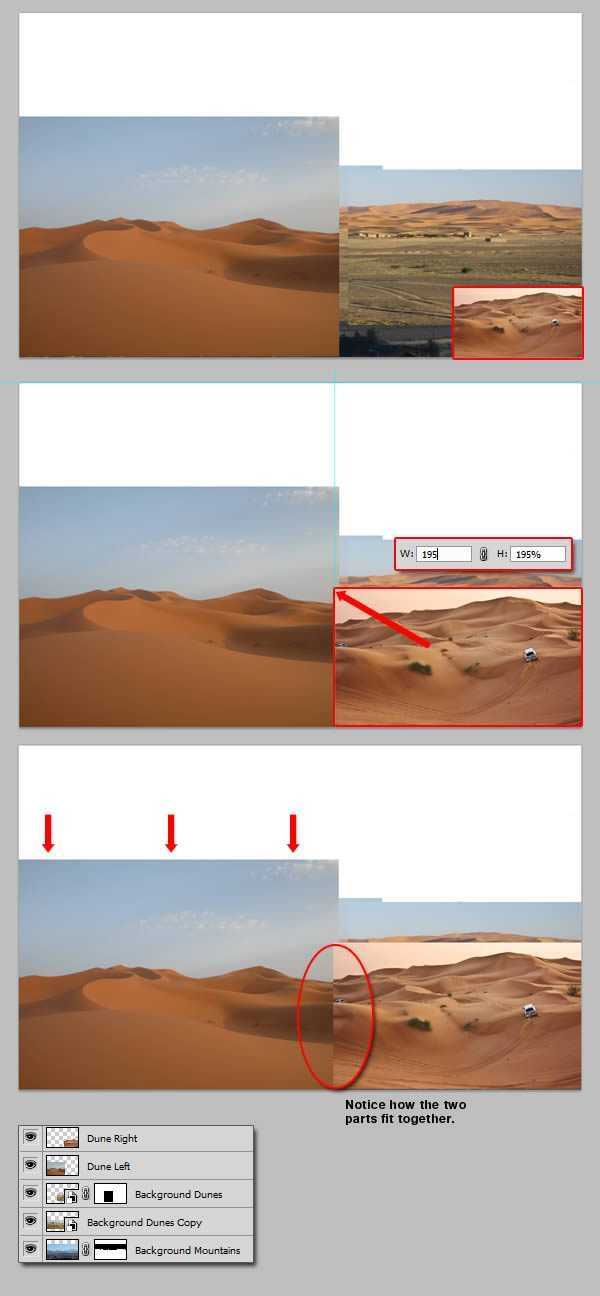
给Dunes Left和Dunes Right两个图层添加蒙版,去掉它们头顶的天空。
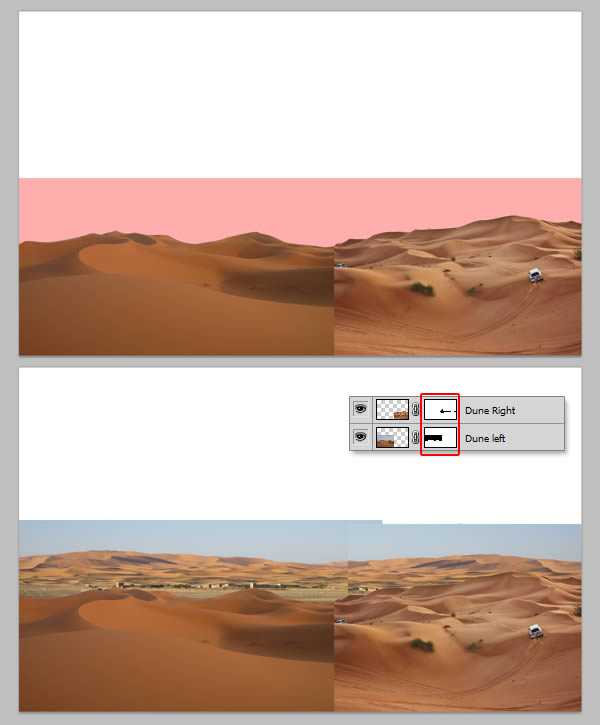
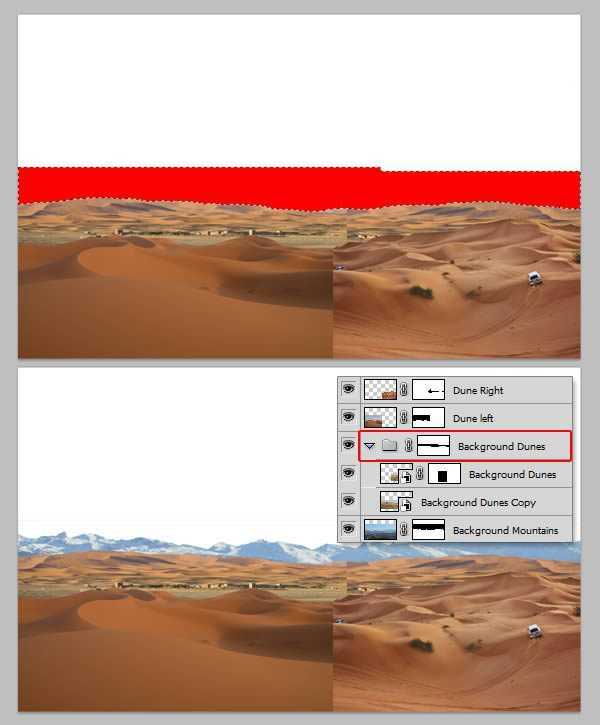
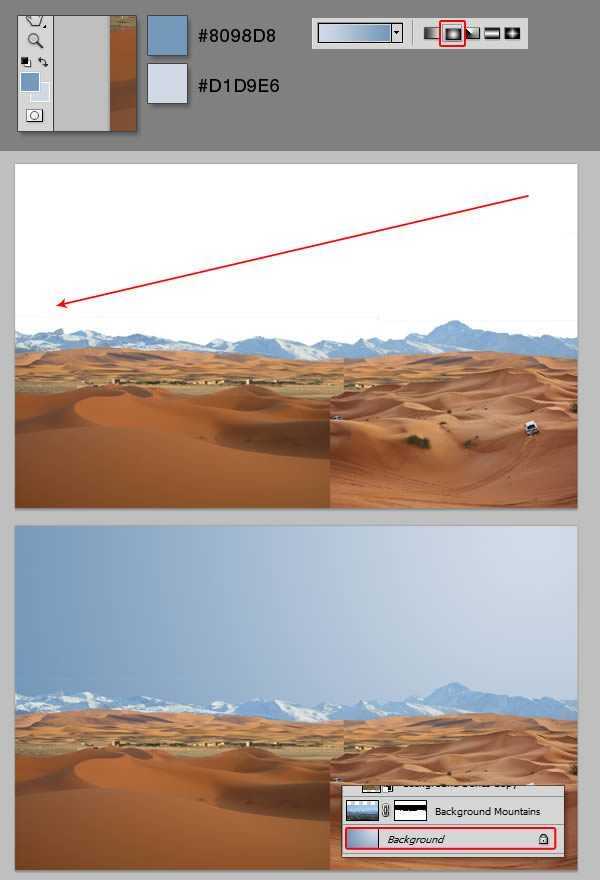
为了改变沙子的颜色,我们要用到渐变映射调整。有人说,渐变调整just so so,但是你真的了解它吗?
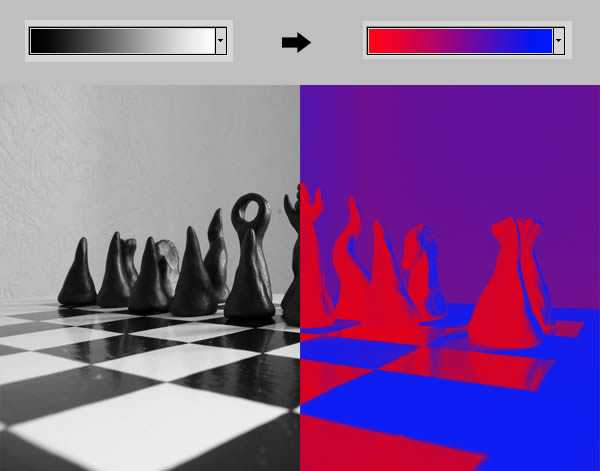
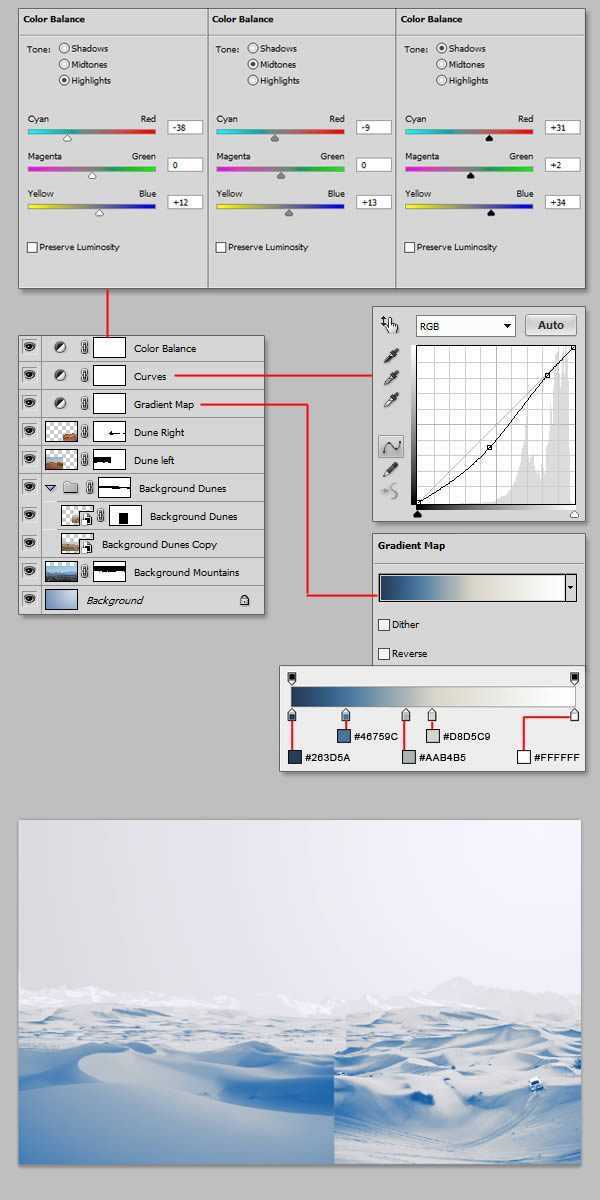
现在,沙子看上去有点像雪了,但是还是有一些问题。首先,前面的一些调整影响了天空;第二,雪的左右两侧似乎不太对称;第三,远处的山脉看不清了。
怎么解决呢?首先,先选中有天空的图层,如下,将它们放在一个组下,组命名为”Dunes”。
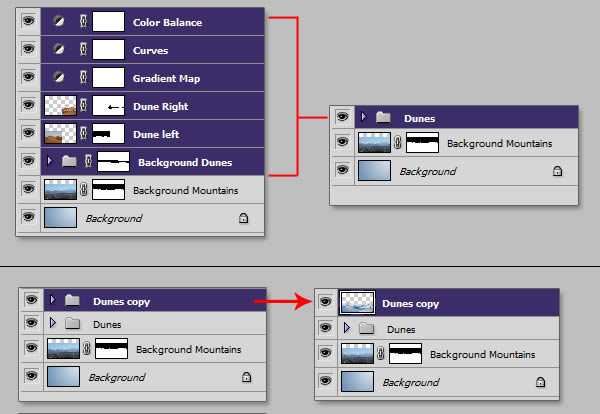
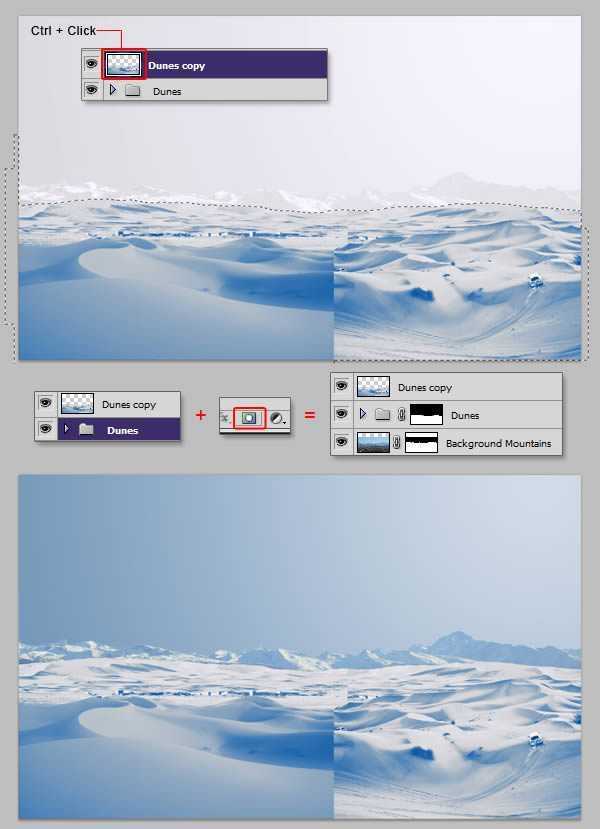
然后,对”Dunes right”和”Dunes left”两个图层进行曲线调整,数据如下:
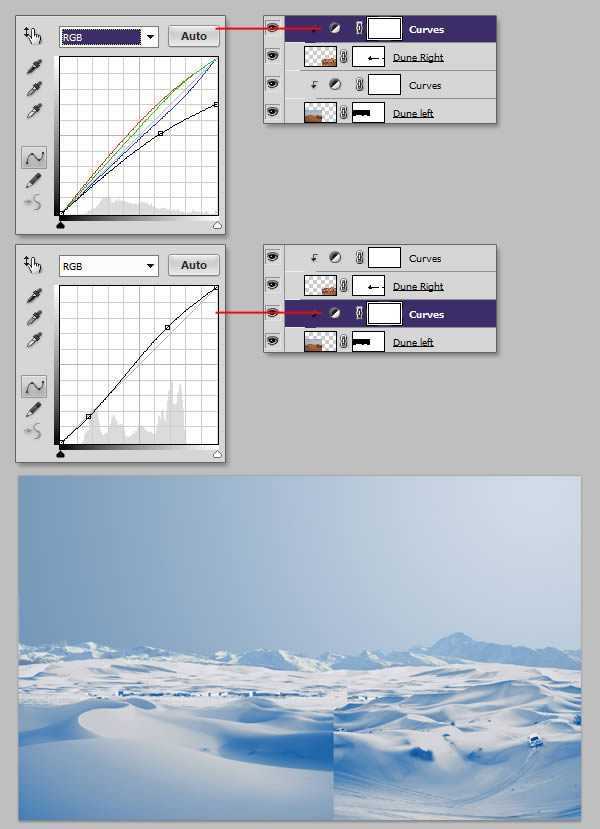
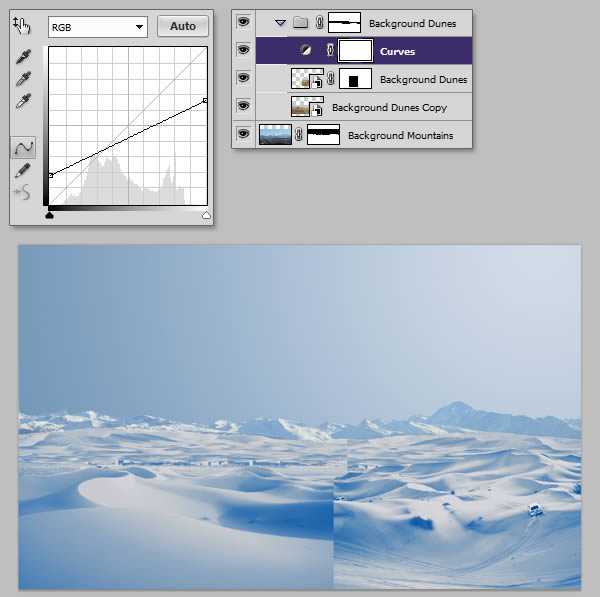
在这一个步骤里,我们将要把图中不需要的植物和汽车去掉,同时还要将将中间的缝隙去掉。
首先,将三个制作雪景的调整图层隐藏;然后用画笔涂抹汽车和植物。
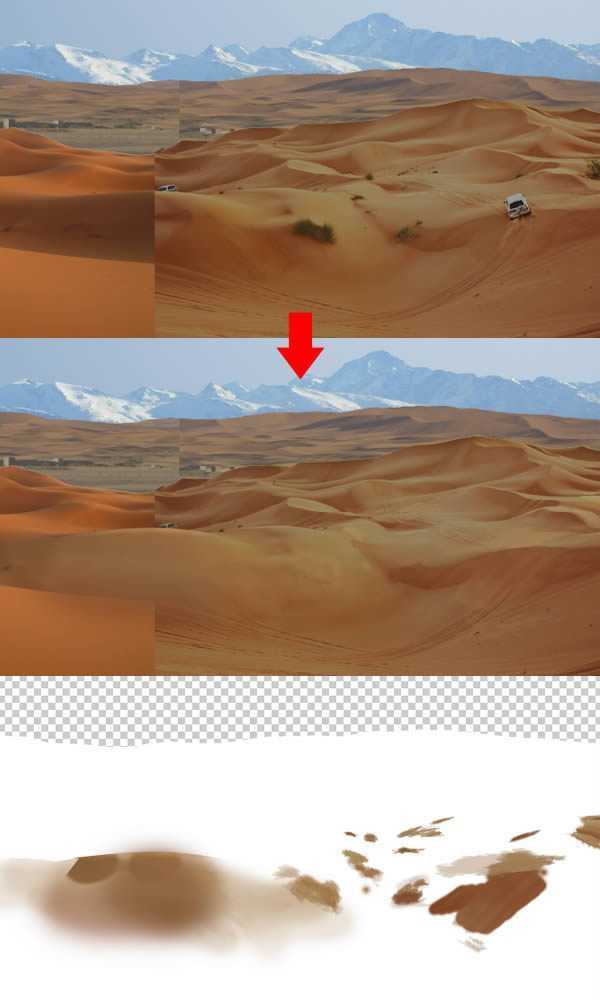
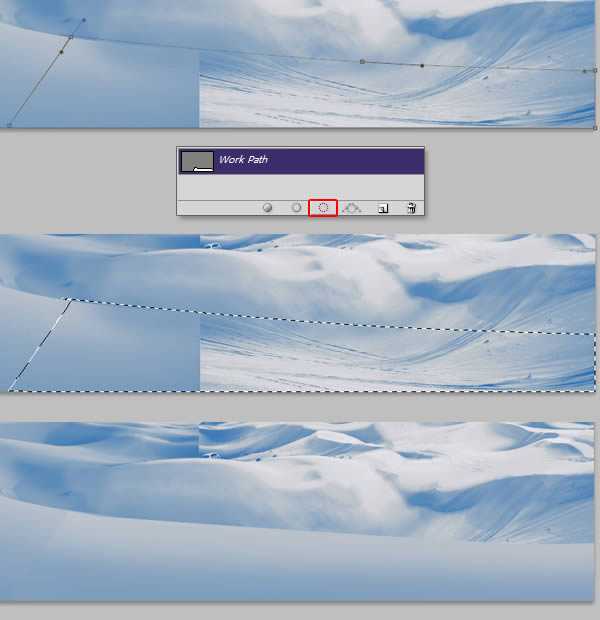
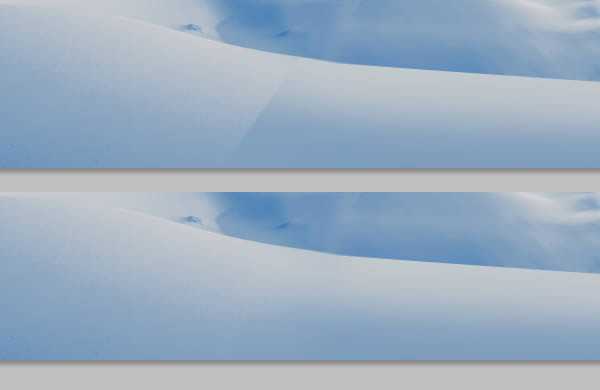
在”Dunes”这个文件夹中置入Endless Sand Hills,用自由变换工具改变它的位置,如下图;然后对其进行曲线调整和渐变映射设置。
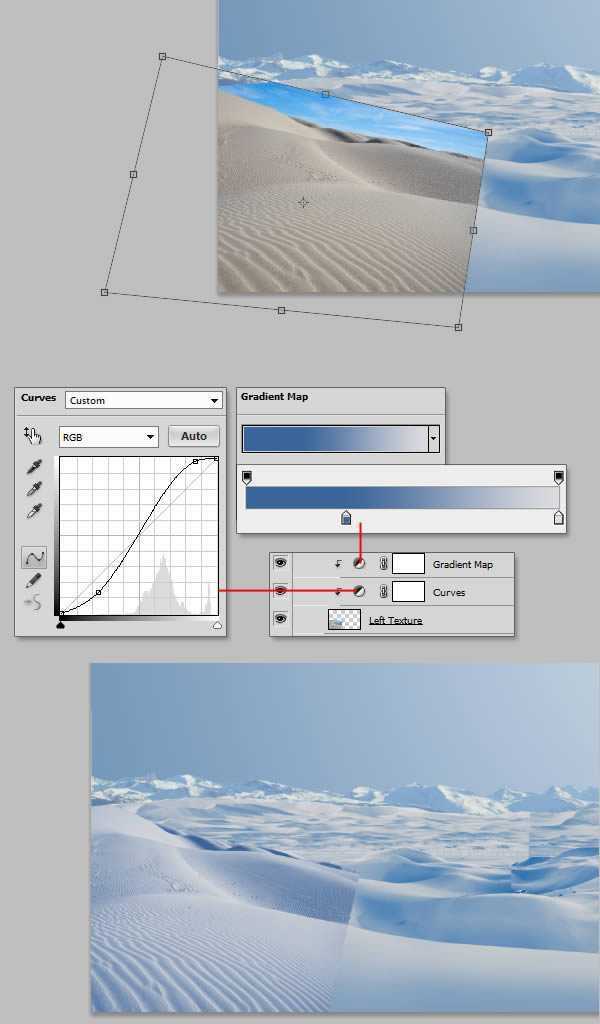
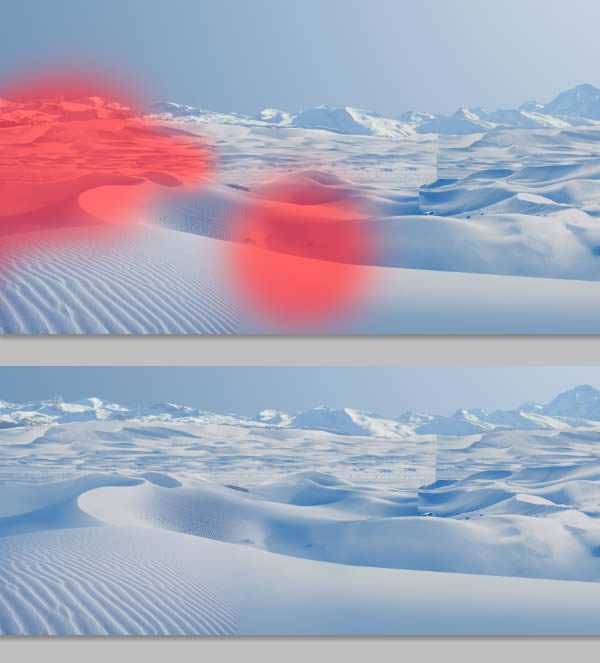
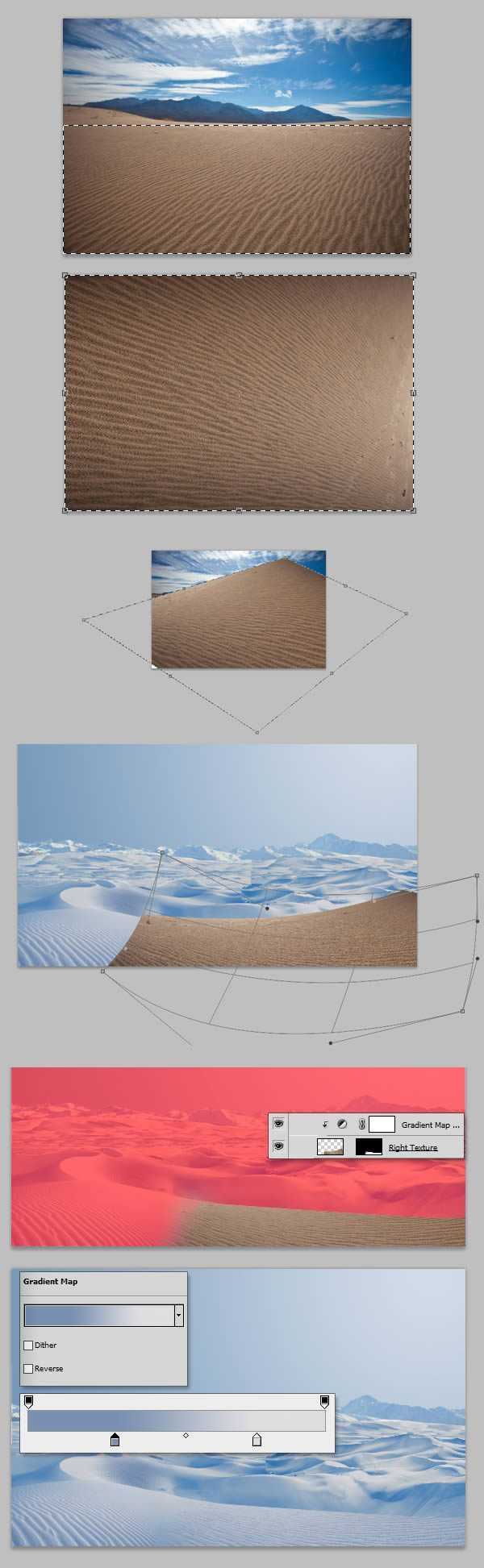
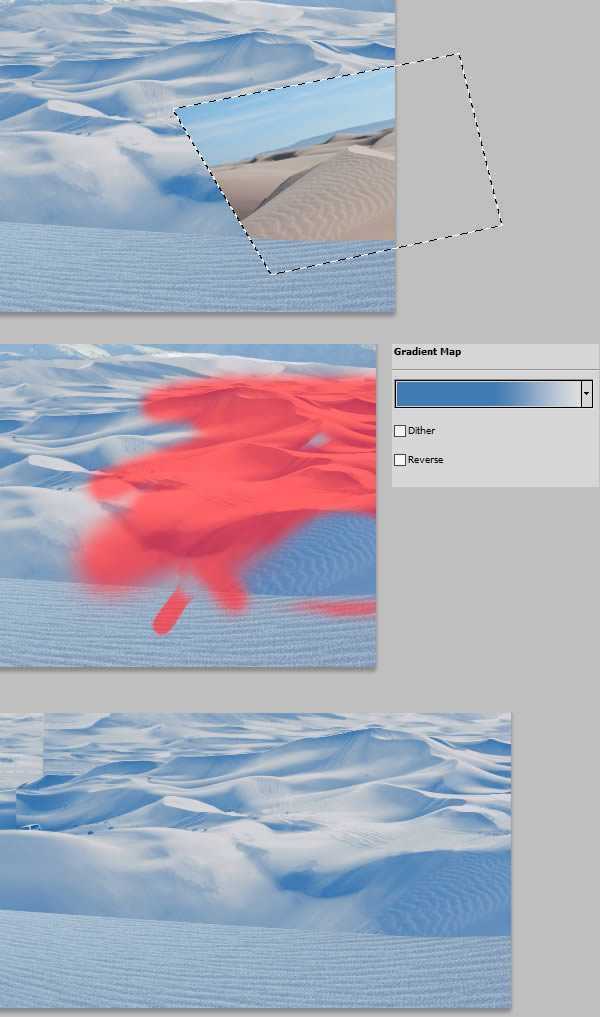
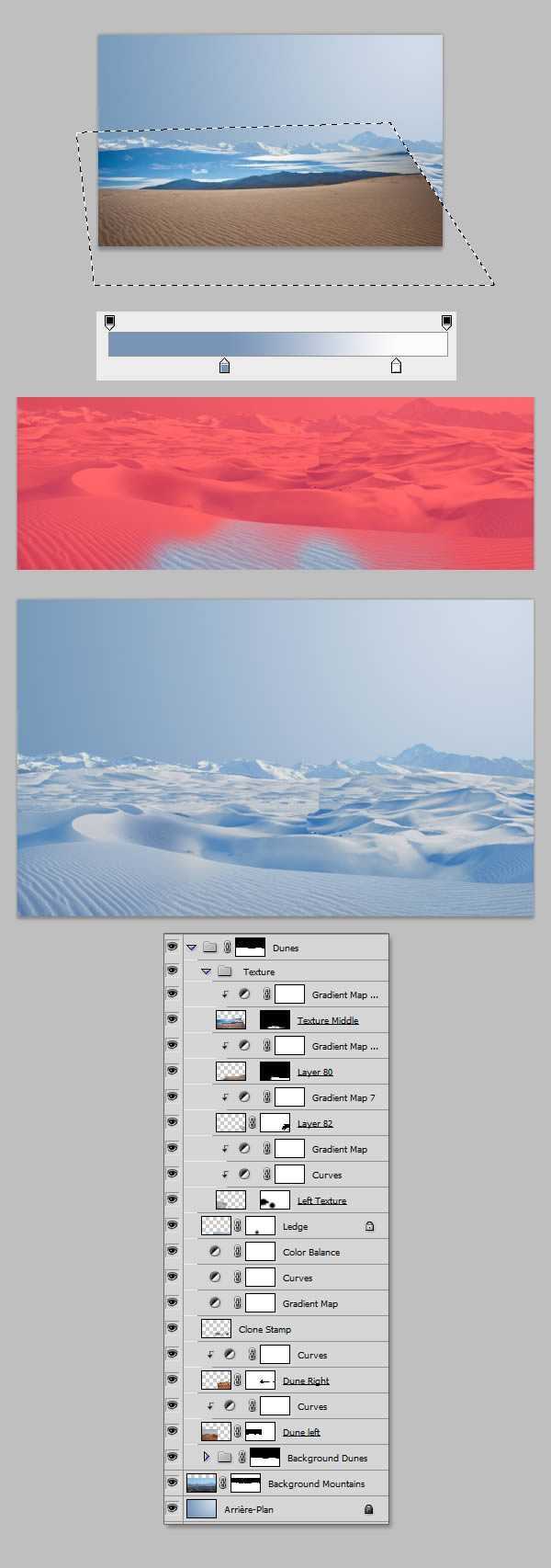
在背景图层上置入Landscape 14,大小及位置如下,重命名为”Sky1″。

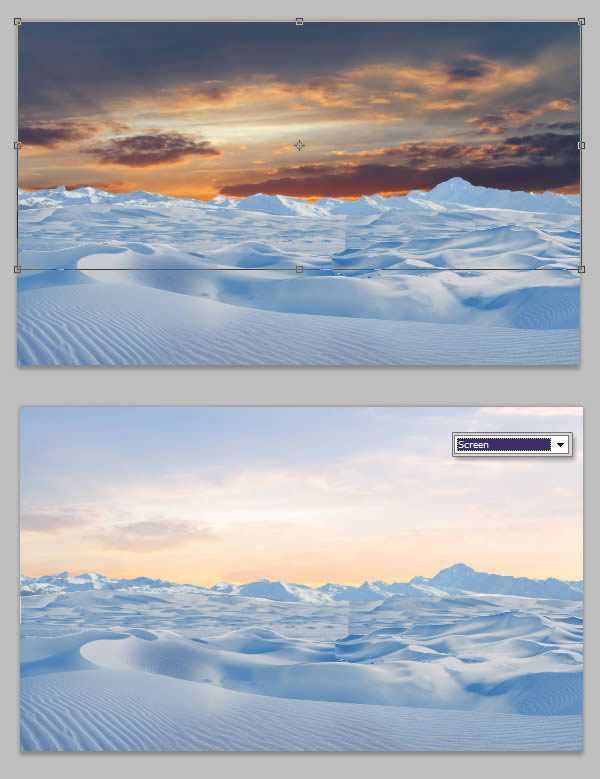
置入Nov 4 Sunset,大小位置如下:

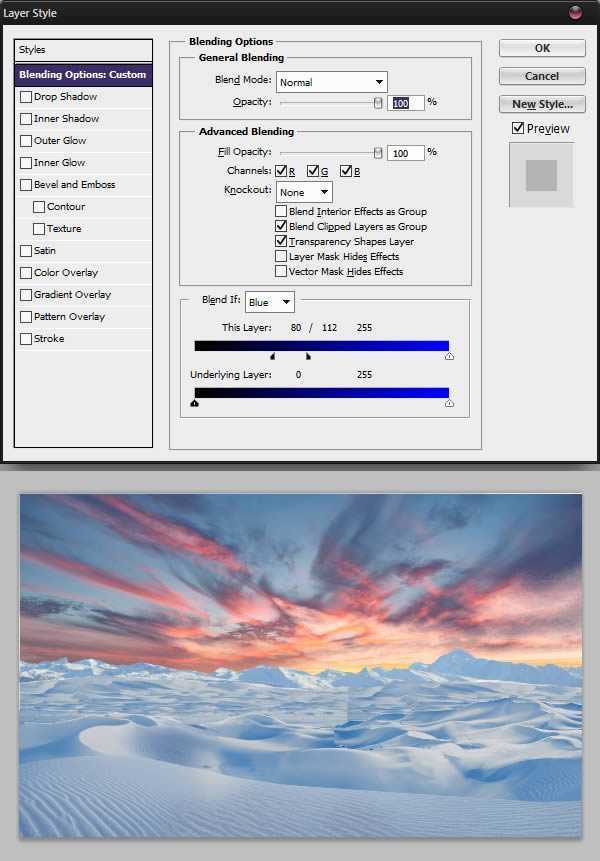
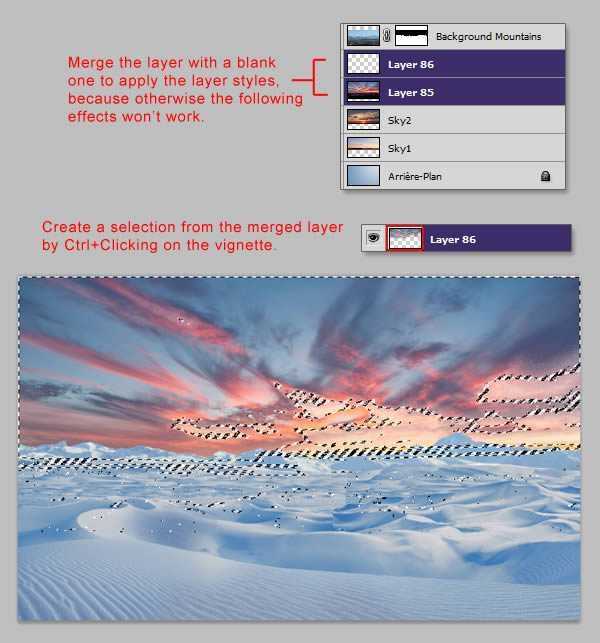
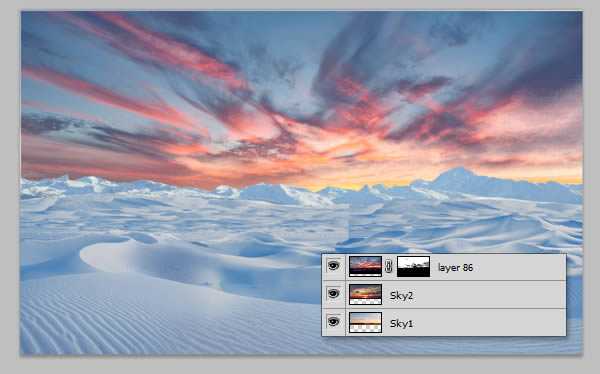
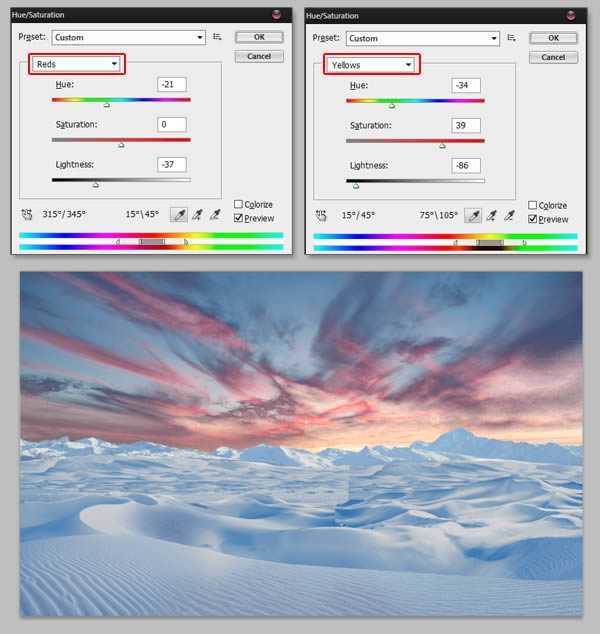
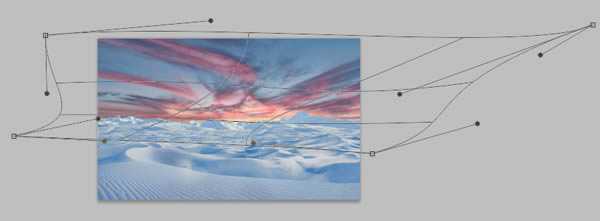
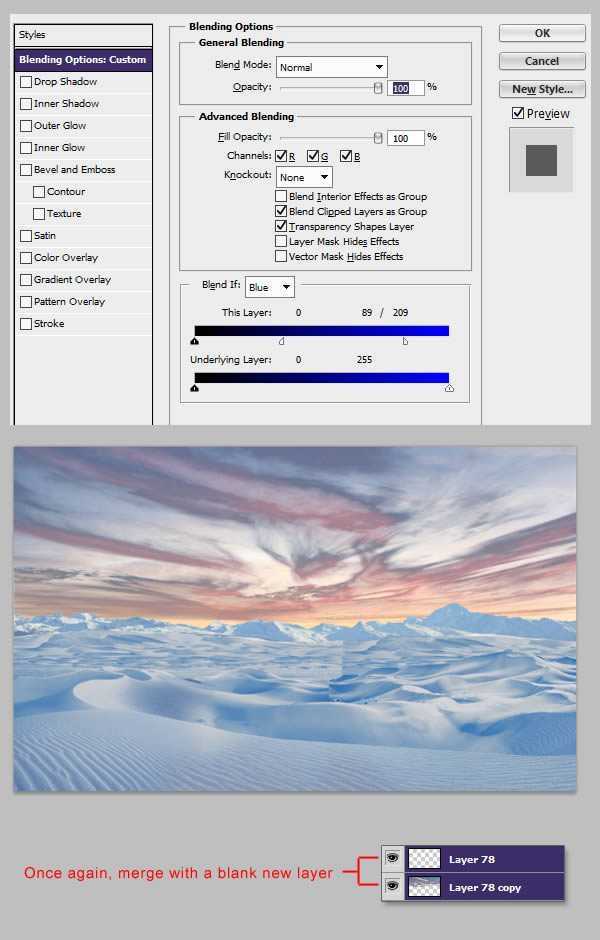
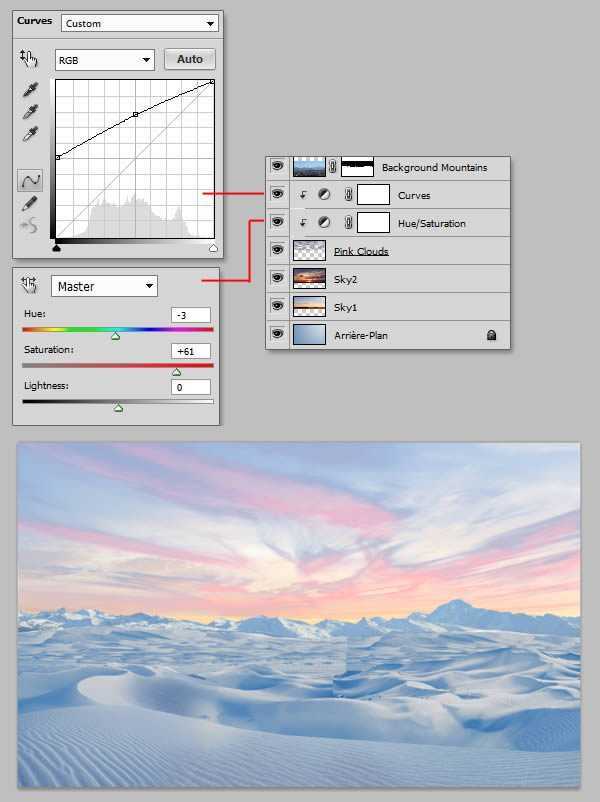
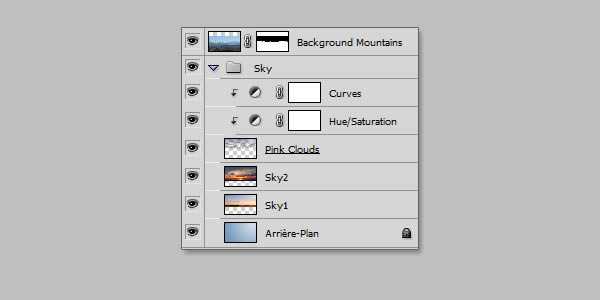
实现真实效果的必杀技之一就是添加薄雾,为了实现这一效果,我们要选择一个大的软的笔刷,颜色为#C0C0DC,在”Dunes”文件夹上面新建一个图层,命名为”Haze”,沿着地平线画一条直线,将图层的透明度调到30%。
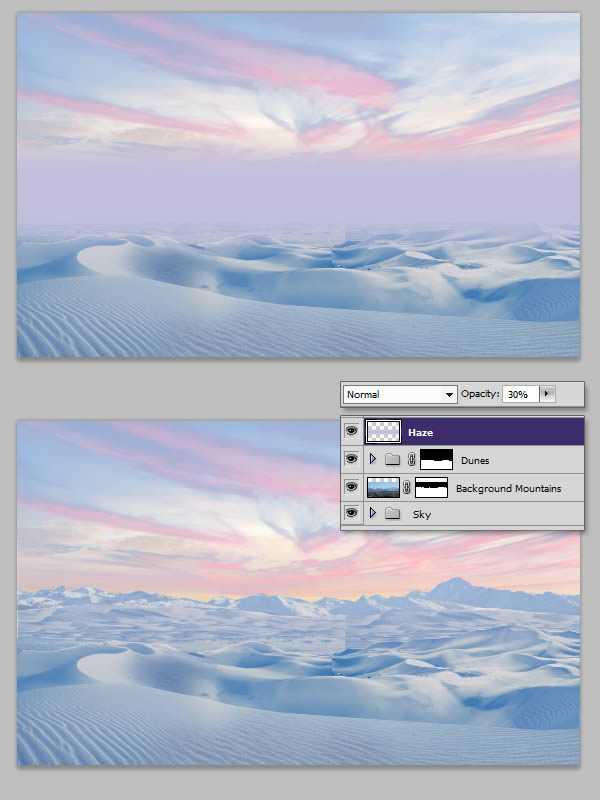
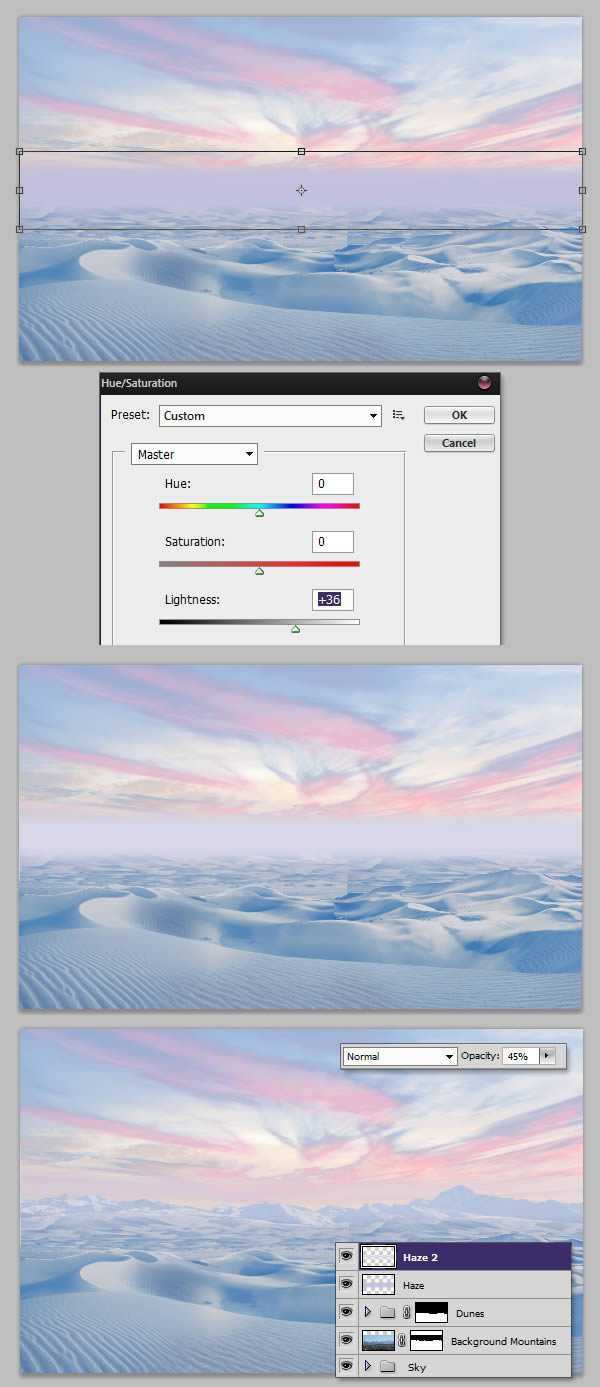
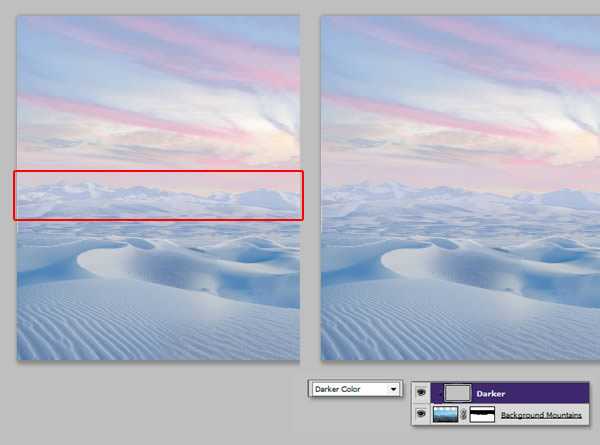
置入Sand Castle 4,如果你不喜欢这个,可以以用这个this image,裁剪出城堡的上部分,将其放到合适的位置,如下图所示。然后用渐变映射改变它的颜色,最后重命名为”Castle”。建立一个新组命名为”Castle”,将城堡这张图放入组中。
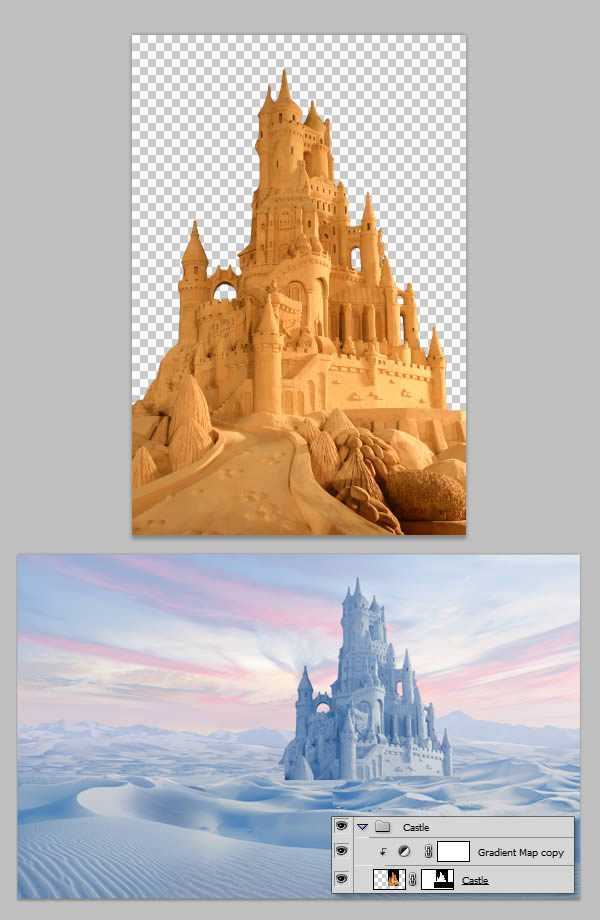
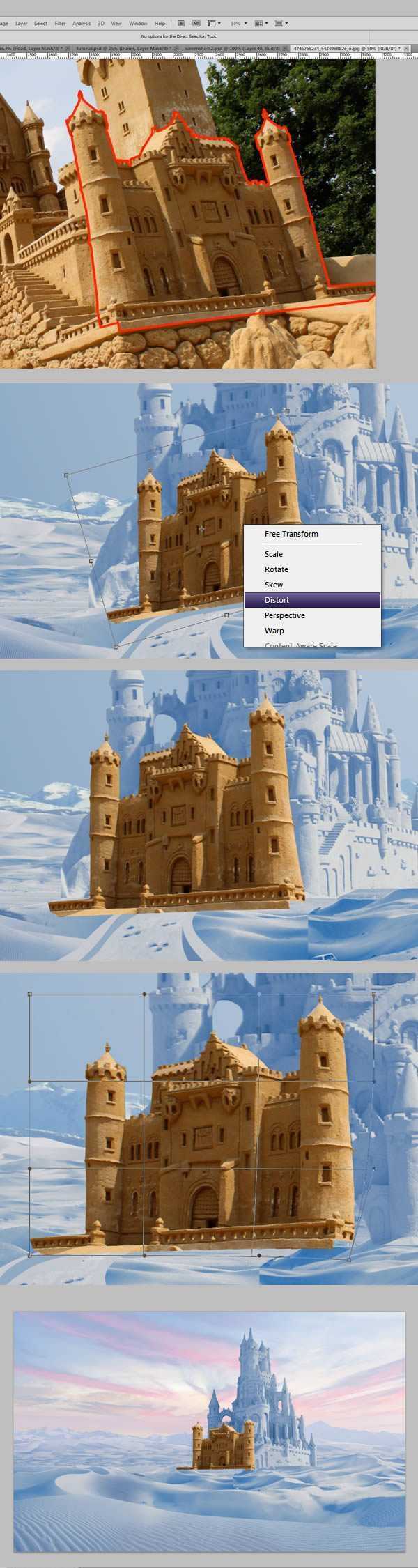
使用钢笔工具,选择路径模式,画出一条小路的雏形,画完之后将其转化为选区,填充上颜色。
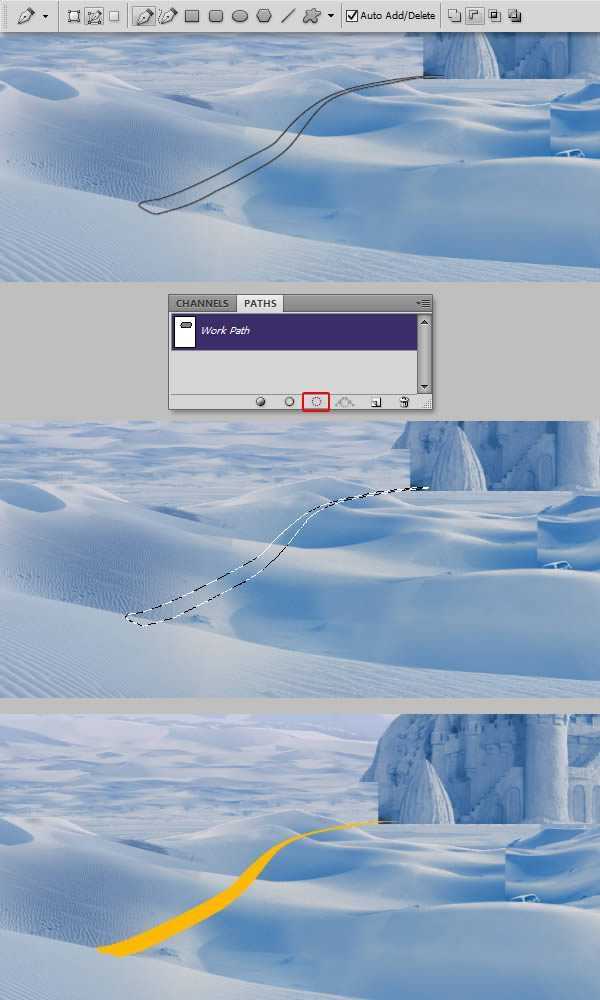
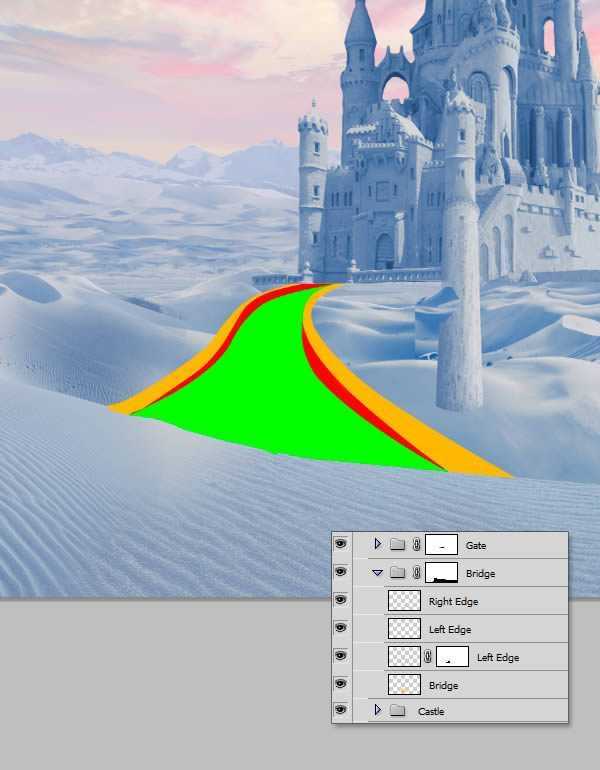
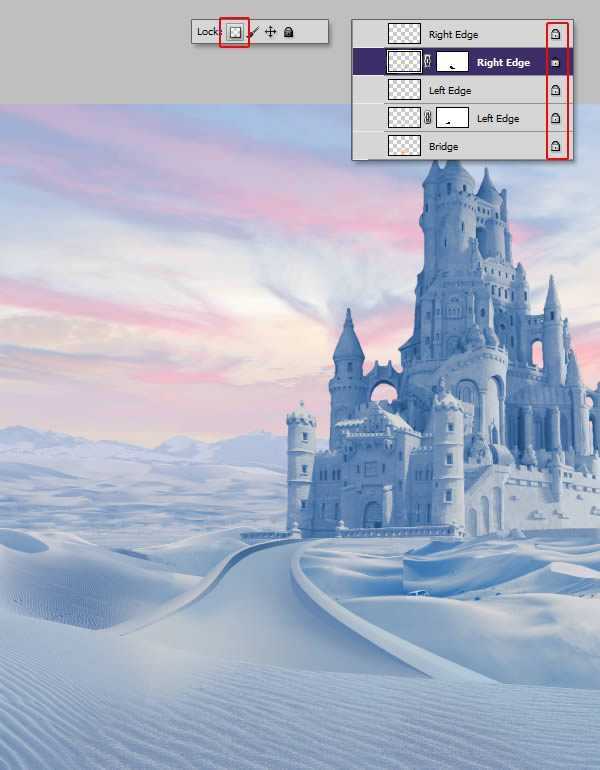
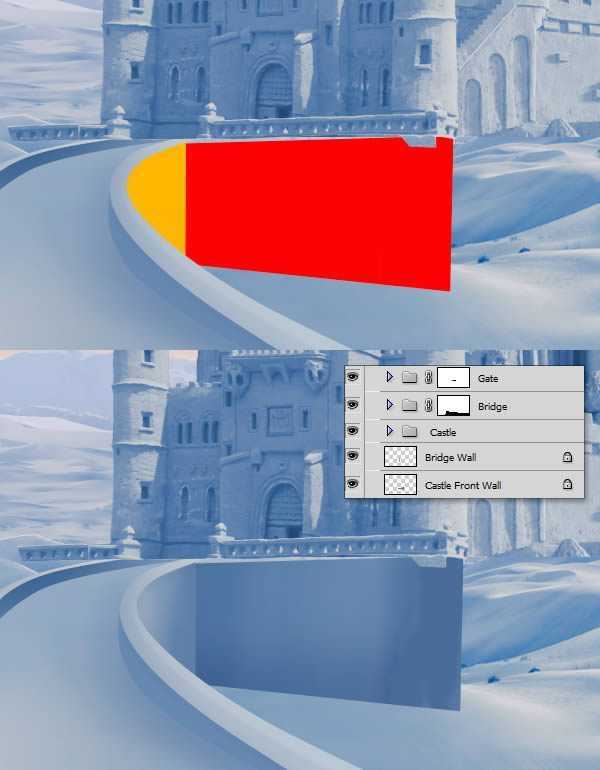
打开Castle,选取没人的那部分,注意窗户,那里有两个人,将这两个小人去掉,然后选取其中的一半,复制粘贴到我们要做的图中。
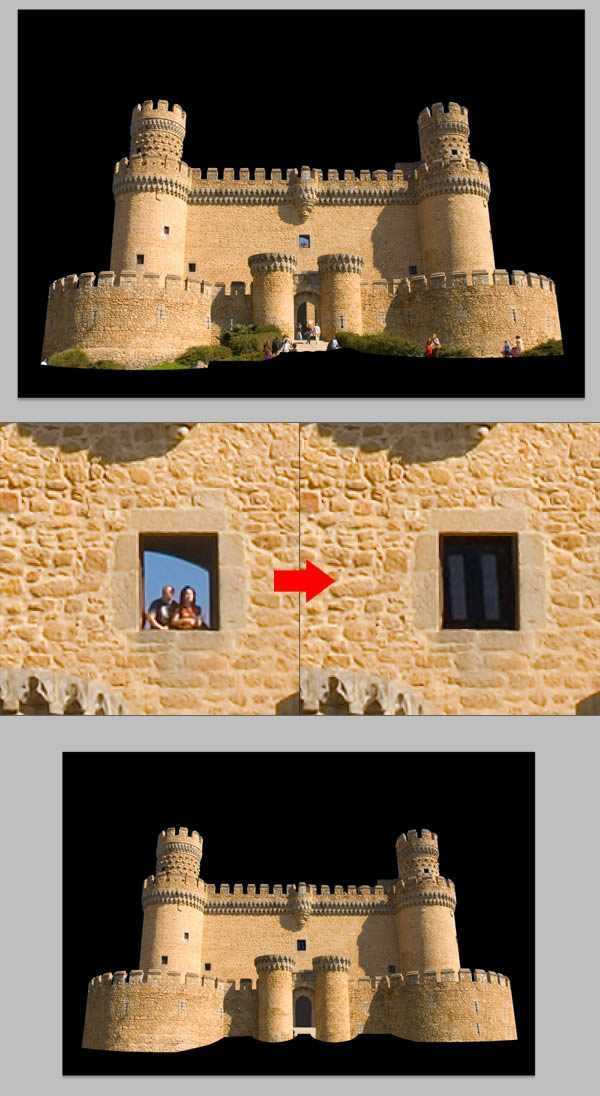
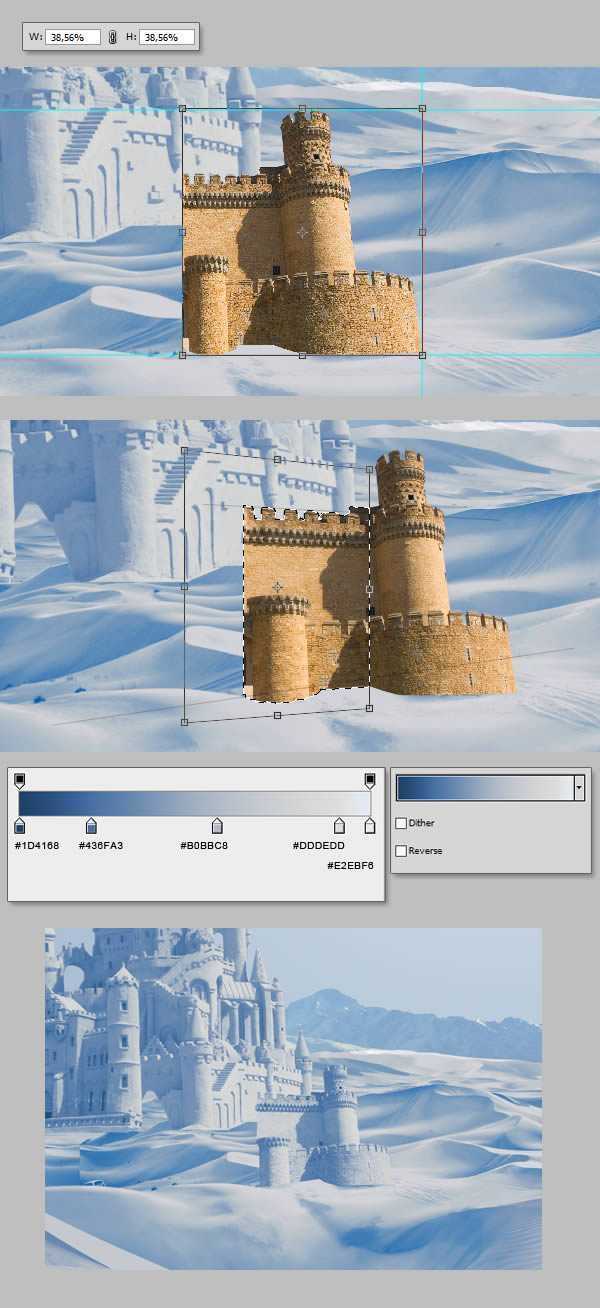
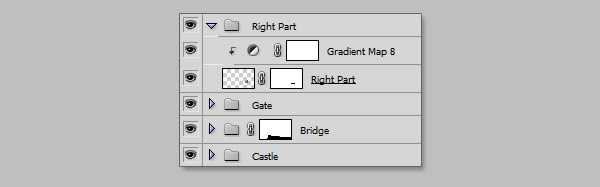
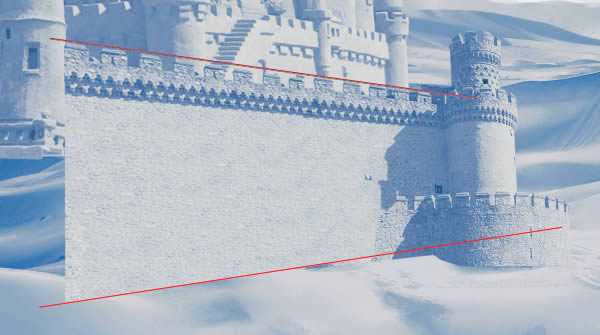
左边这部分的操作跟右边是一样的,由于边缘部分略黑,所以要用到曲线调整工具。
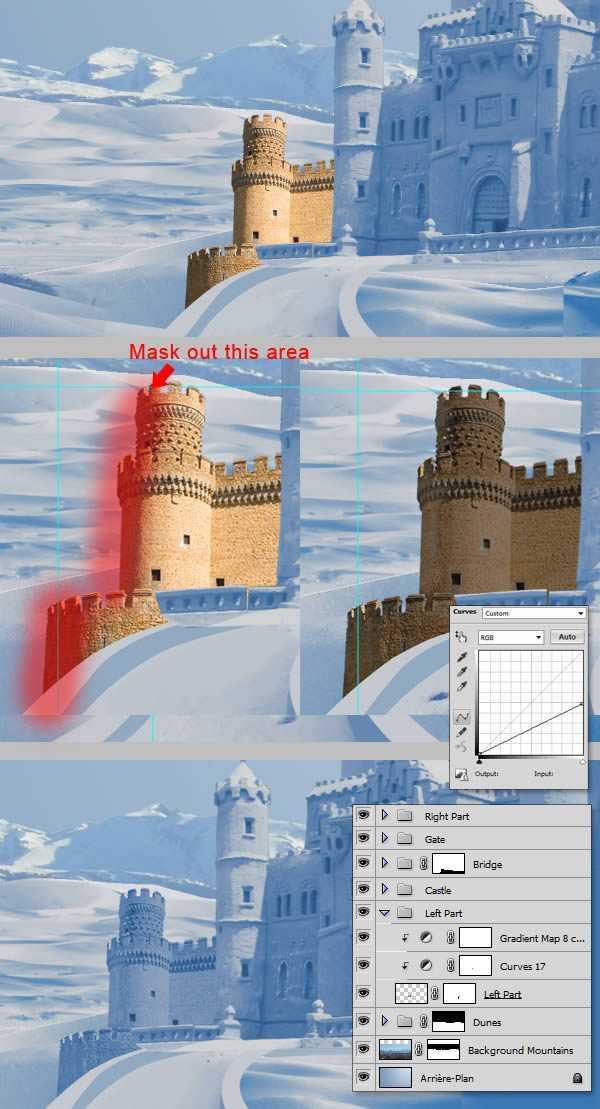
白云岛资源网 Design By www.pvray.com
广告合作:本站广告合作请联系QQ:858582 申请时备注:广告合作(否则不回)
免责声明:本站资源来自互联网收集,仅供用于学习和交流,请遵循相关法律法规,本站一切资源不代表本站立场,如有侵权、后门、不妥请联系本站删除!
免责声明:本站资源来自互联网收集,仅供用于学习和交流,请遵循相关法律法规,本站一切资源不代表本站立场,如有侵权、后门、不妥请联系本站删除!
白云岛资源网 Design By www.pvray.com
暂无评论...
P70系列延期,华为新旗舰将在下月发布
3月20日消息,近期博主@数码闲聊站 透露,原定三月份发布的华为新旗舰P70系列延期发布,预计4月份上市。
而博主@定焦数码 爆料,华为的P70系列在定位上已经超过了Mate60,成为了重要的旗舰系列之一。它肩负着重返影像领域顶尖的使命。那么这次P70会带来哪些令人惊艳的创新呢?
根据目前爆料的消息来看,华为P70系列将推出三个版本,其中P70和P70 Pro采用了三角形的摄像头模组设计,而P70 Art则采用了与上一代P60 Art相似的不规则形状设计。这样的外观是否好看见仁见智,但辨识度绝对拉满。
