白云岛资源网 Design By www.pvray.com
效果图呢

我们只需要一部分就行了 快捷键C 裁剪一部分如下图
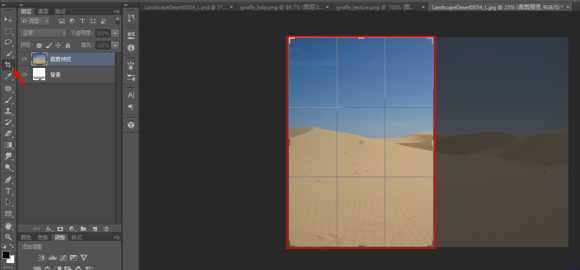
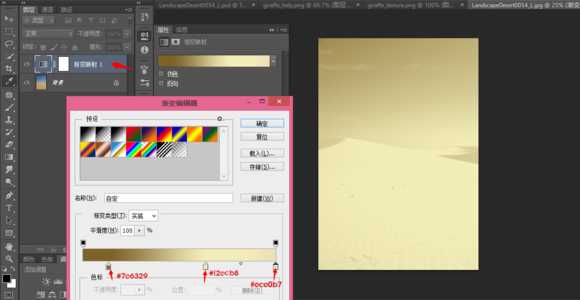
所以才会得到上面的色彩 大家在试这个神奇的key的时候 自己也可以使用其他颜色 看看图片的变化 很有趣
有没有发现图片有点过亮 原图的细节有些损失了 接下来
step3:在背景图层上新建一个黑白调整图层 参数设置如下 大家就不要跟我设置的一样了 因为作图就是要按自己的需要来 拉动滑点你也能找到适合自己的数值
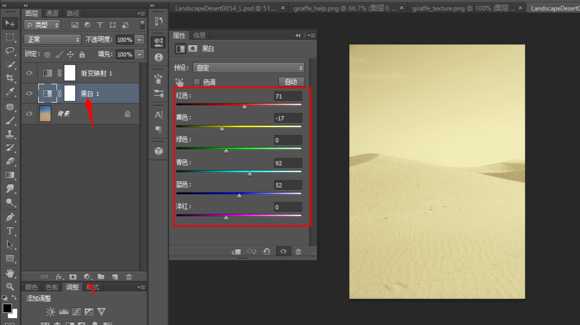
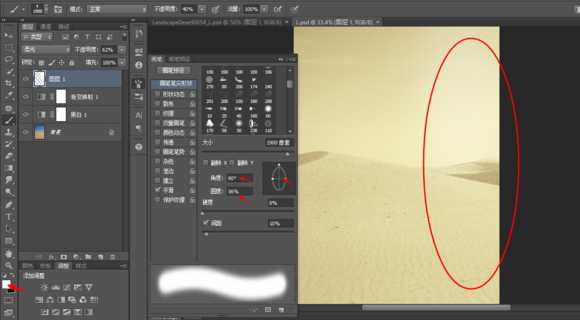
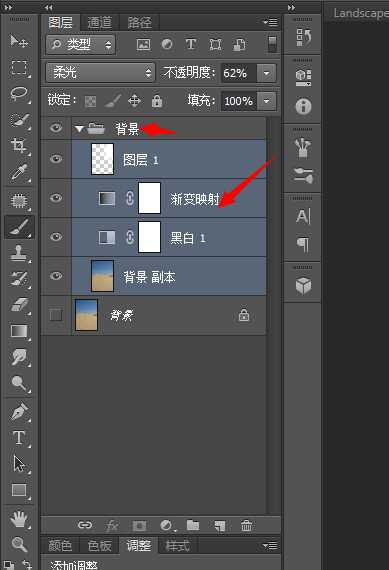
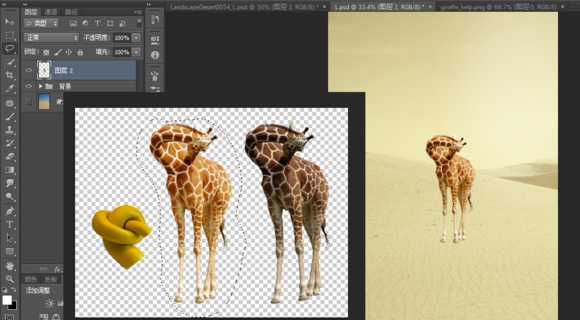
这里仔细讲下调整过程 调整要注意的就是如图示红色部分的需要对准长颈鹿脖子的走势


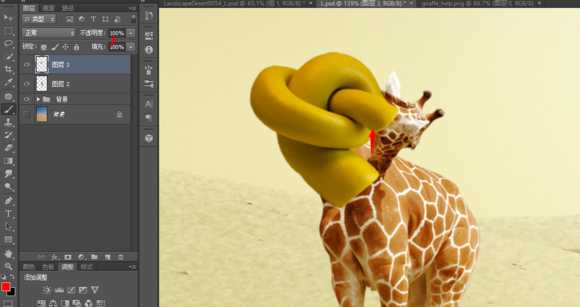
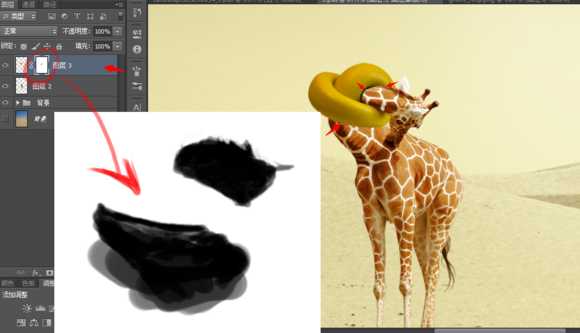
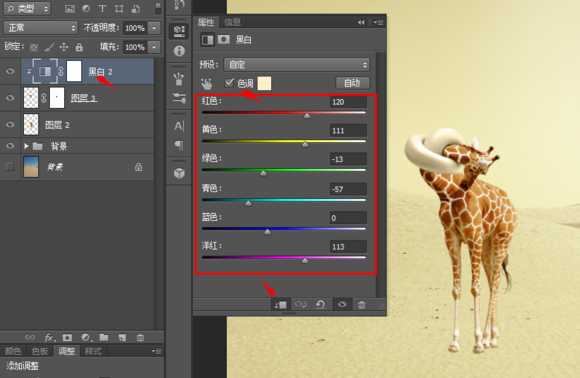
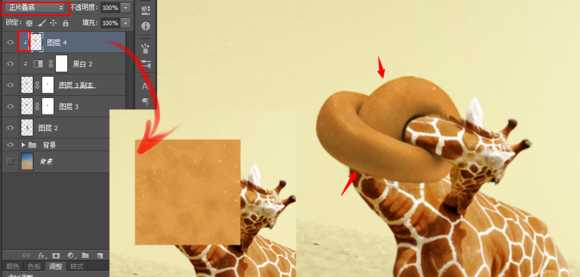

所以加了色阶压暗了
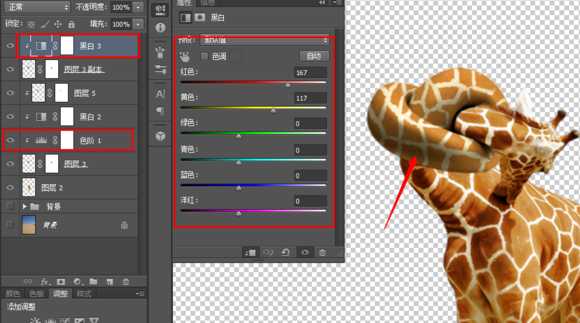
step11:为了给脖子增加更真实的阴影 这里加一个色阶
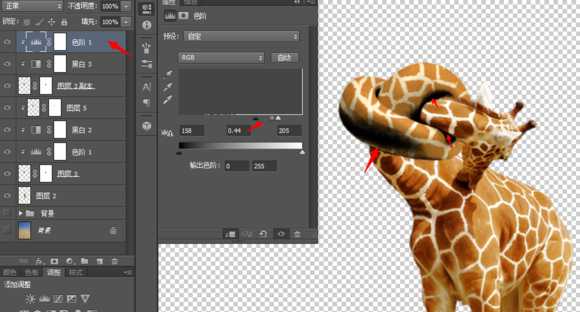

隐藏除长颈鹿之外的其他图层 然后 ctrl+alt+shift+e 即合并所有可见图层
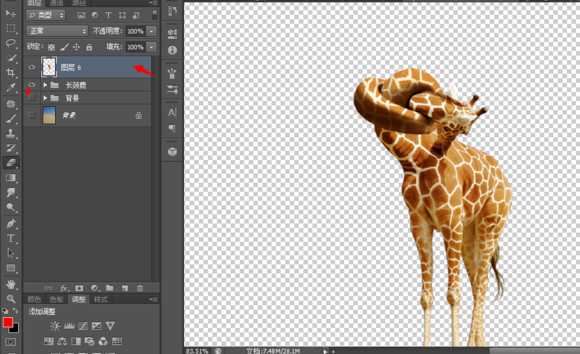
然后按住alt 快速复制 如果对阴影大小不满意使用橡皮擦擦除一些 然后将3个图层放在长颈鹿的图层下 合并三个图层
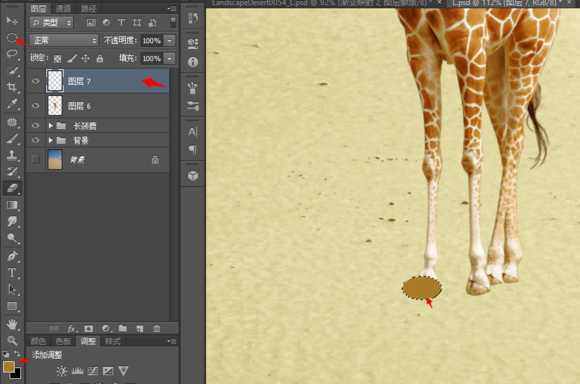
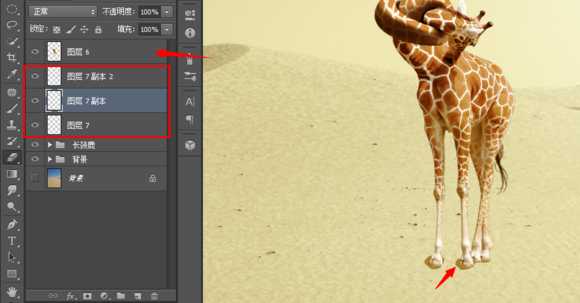

将长颈鹿分割成三分 看我这么操作的
m键切换到矩形选区工具 在长颈鹿的合并图层按住ctrl并单击这样就选出了整个长颈鹿 然后 按住 shift+alt 交叉选取从上往下框选长颈鹿

方法一样选择长腿图层 shift+alt 交叉选区 得到下面的蹄 ctrl+shift+j 之后就有3个图层了
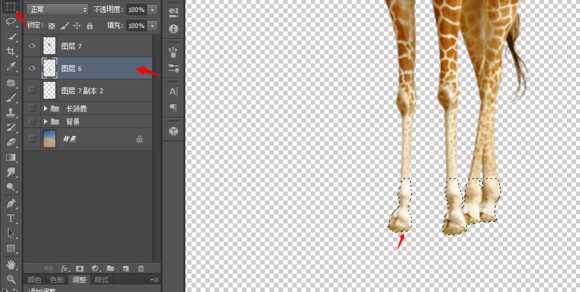
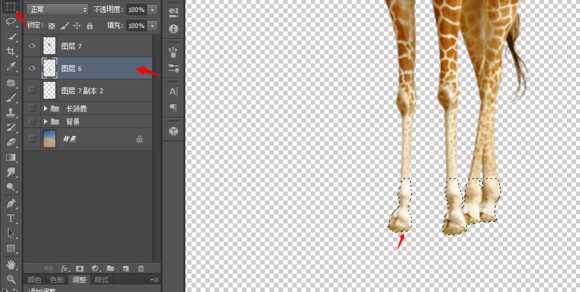

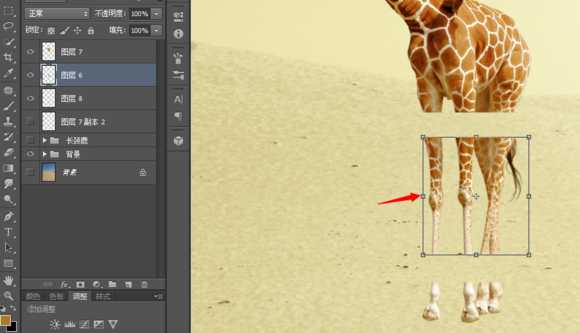

复制一个长颈鹿 用黑色填充(按住ctrl鼠标点击新的长颈鹿图层得到选区然后填充)然后把中心点拖到下面的边线上 右键选择垂直翻转
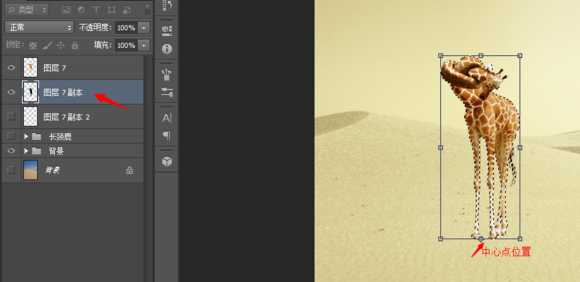
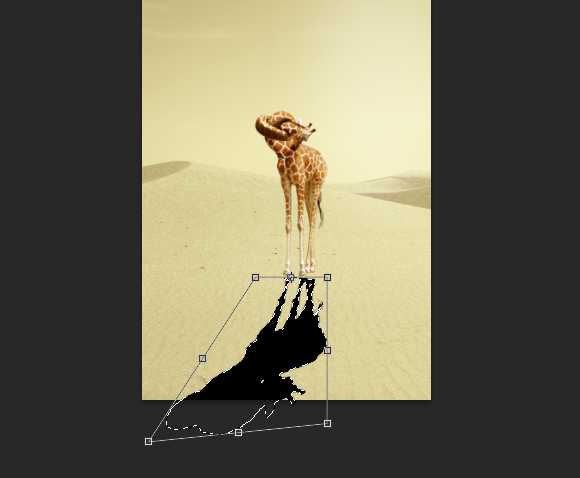
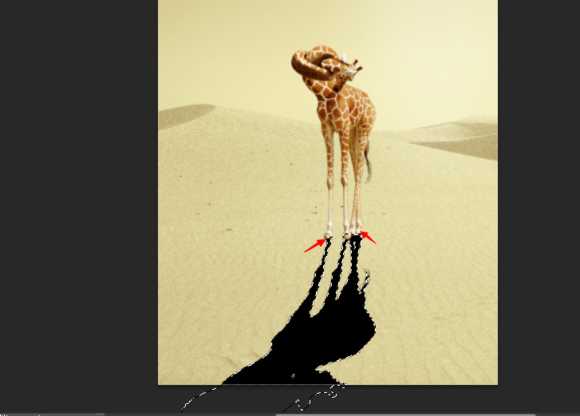
将影子图层 设置成 正片叠底降低不透明度到20%-30% 并复制一层 添加黑色蒙版 使用白色软刷涂抹
因为离物体近的阴影颜色要深些
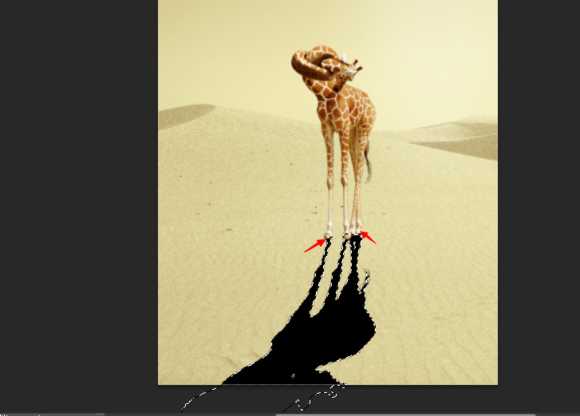
step20:打上你喜欢的字 至此 图片就出来了 很感谢大家坚持看到最后 热切希望大家能有所收获 和我这个水货一起进步

我们只需要一部分就行了 快捷键C 裁剪一部分如下图
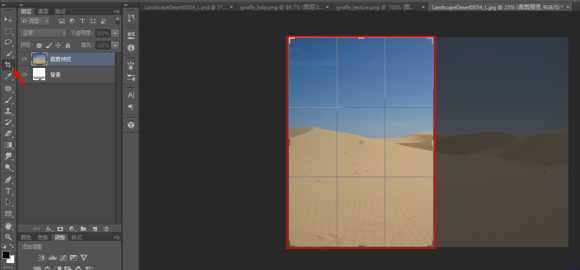
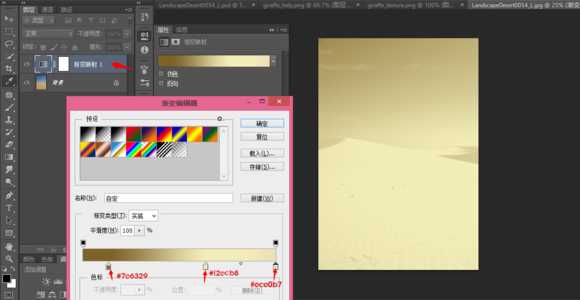
所以才会得到上面的色彩 大家在试这个神奇的key的时候 自己也可以使用其他颜色 看看图片的变化 很有趣
有没有发现图片有点过亮 原图的细节有些损失了 接下来
step3:在背景图层上新建一个黑白调整图层 参数设置如下 大家就不要跟我设置的一样了 因为作图就是要按自己的需要来 拉动滑点你也能找到适合自己的数值
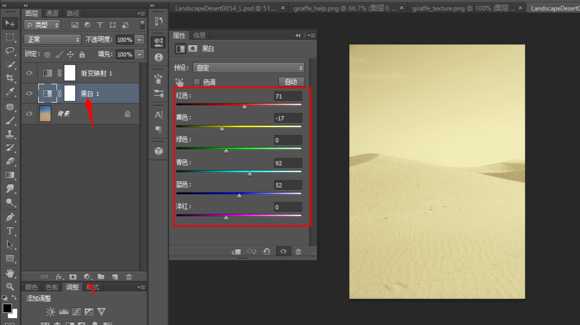
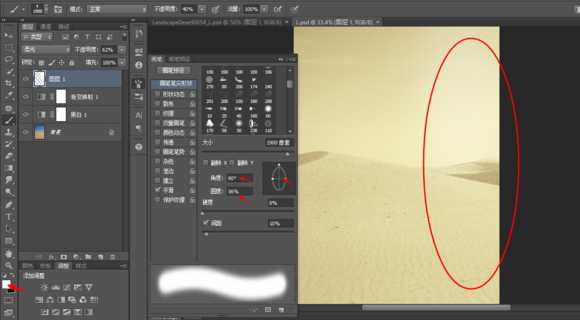
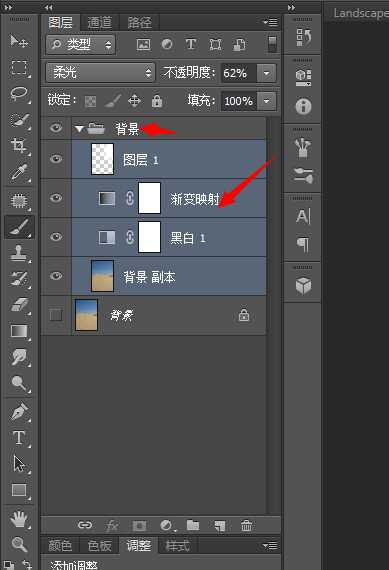
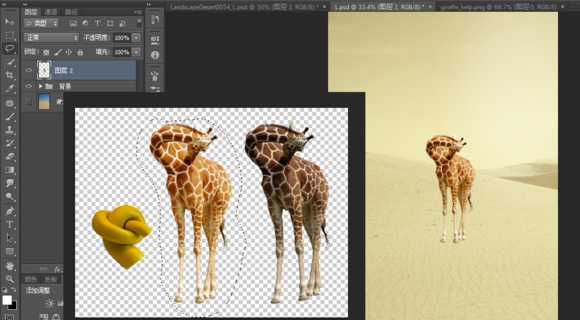
这里仔细讲下调整过程 调整要注意的就是如图示红色部分的需要对准长颈鹿脖子的走势


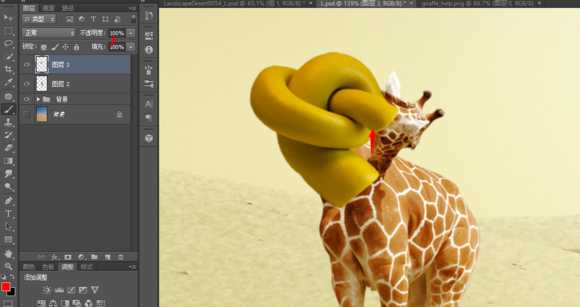
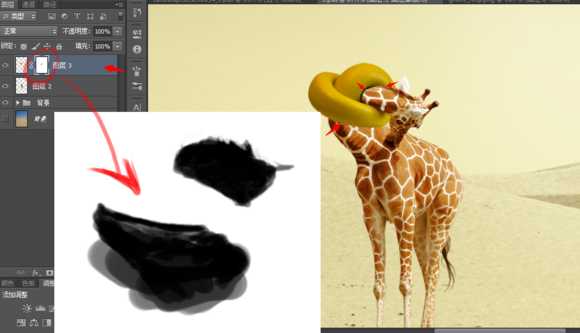
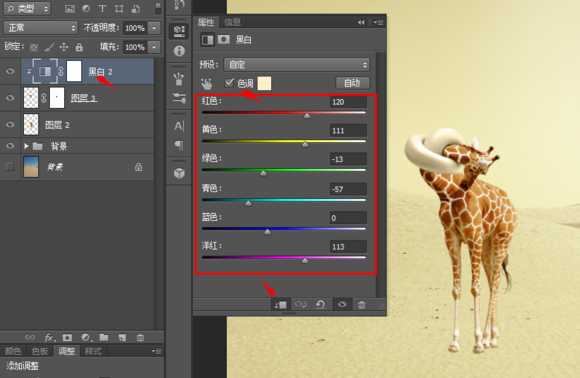
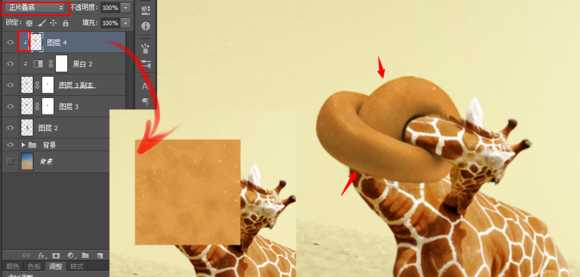

所以加了色阶压暗了
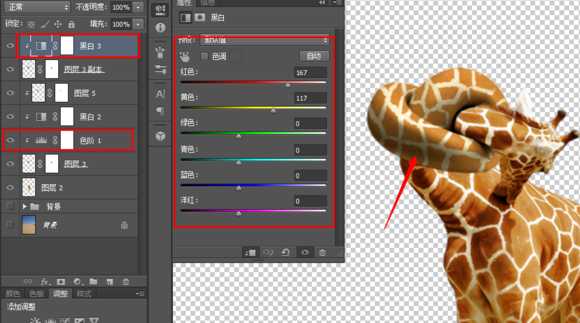
step11:为了给脖子增加更真实的阴影 这里加一个色阶
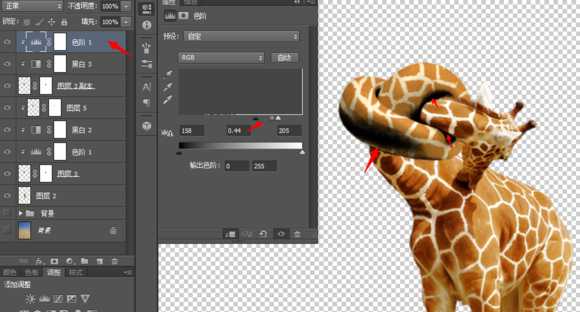

隐藏除长颈鹿之外的其他图层 然后 ctrl+alt+shift+e 即合并所有可见图层
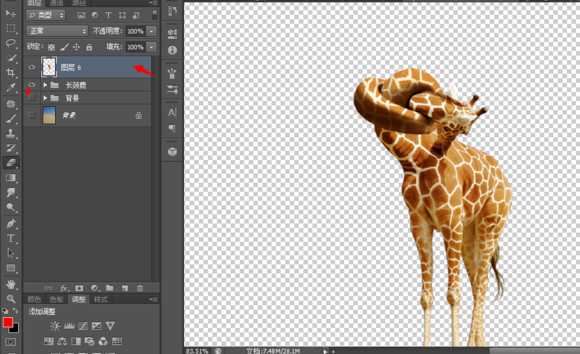
然后按住alt 快速复制 如果对阴影大小不满意使用橡皮擦擦除一些 然后将3个图层放在长颈鹿的图层下 合并三个图层
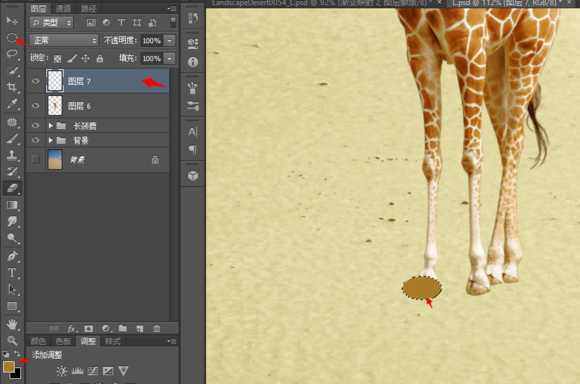
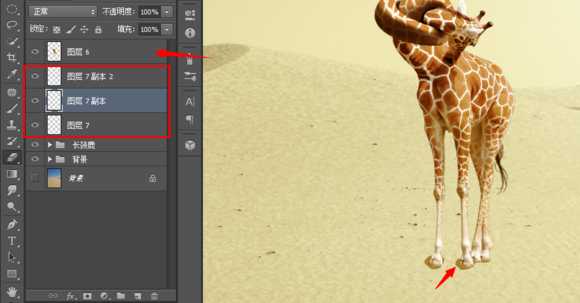

将长颈鹿分割成三分 看我这么操作的
m键切换到矩形选区工具 在长颈鹿的合并图层按住ctrl并单击这样就选出了整个长颈鹿 然后 按住 shift+alt 交叉选取从上往下框选长颈鹿

方法一样选择长腿图层 shift+alt 交叉选区 得到下面的蹄 ctrl+shift+j 之后就有3个图层了
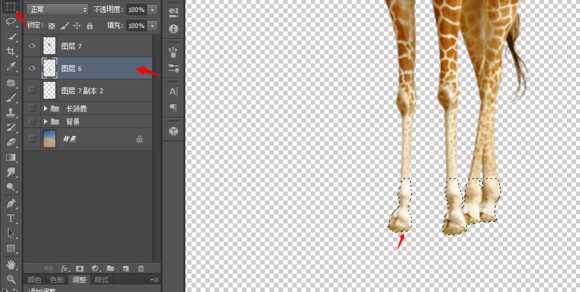
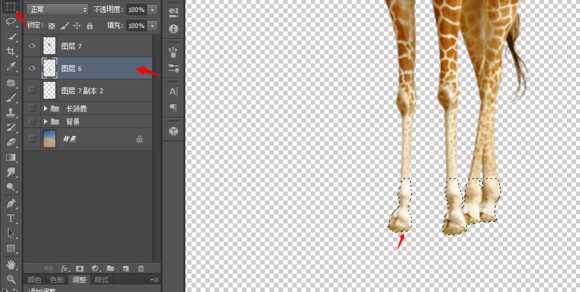

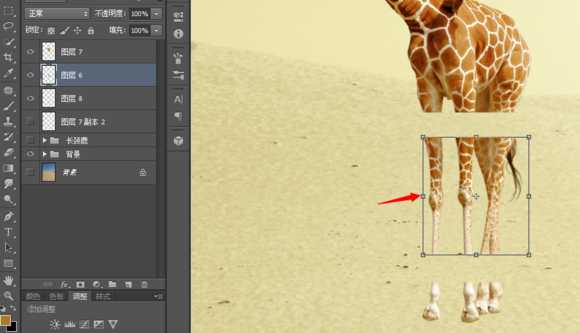

复制一个长颈鹿 用黑色填充(按住ctrl鼠标点击新的长颈鹿图层得到选区然后填充)然后把中心点拖到下面的边线上 右键选择垂直翻转
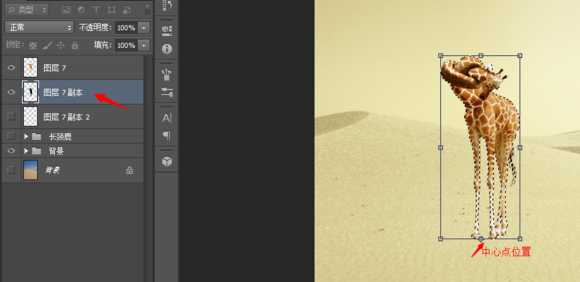
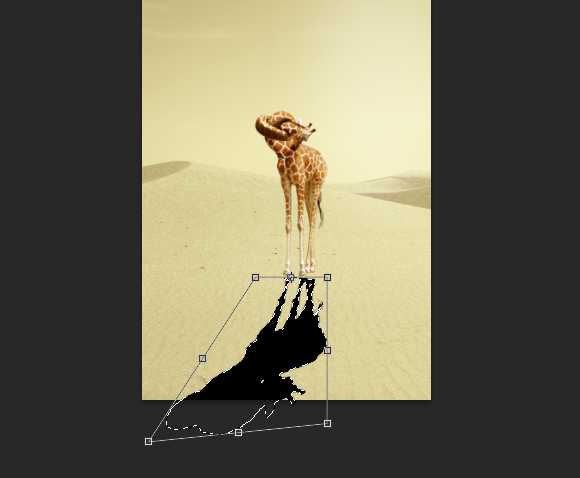
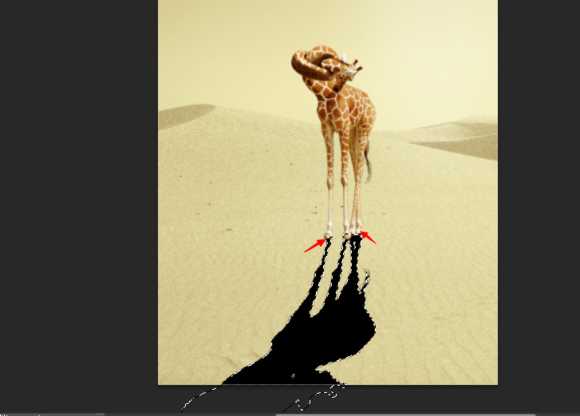
将影子图层 设置成 正片叠底降低不透明度到20%-30% 并复制一层 添加黑色蒙版 使用白色软刷涂抹
因为离物体近的阴影颜色要深些
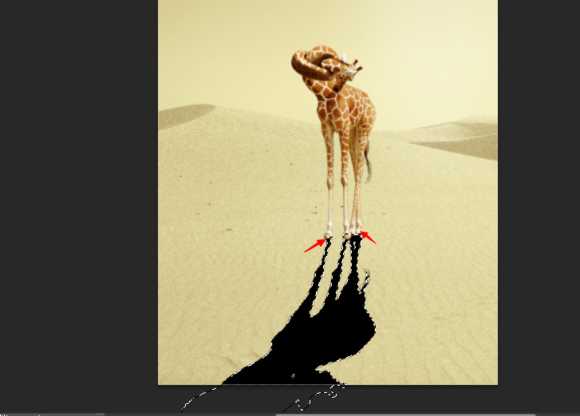
step20:打上你喜欢的字 至此 图片就出来了 很感谢大家坚持看到最后 热切希望大家能有所收获 和我这个水货一起进步
白云岛资源网 Design By www.pvray.com
广告合作:本站广告合作请联系QQ:858582 申请时备注:广告合作(否则不回)
免责声明:本站资源来自互联网收集,仅供用于学习和交流,请遵循相关法律法规,本站一切资源不代表本站立场,如有侵权、后门、不妥请联系本站删除!
免责声明:本站资源来自互联网收集,仅供用于学习和交流,请遵循相关法律法规,本站一切资源不代表本站立场,如有侵权、后门、不妥请联系本站删除!
白云岛资源网 Design By www.pvray.com
暂无评论...
P70系列延期,华为新旗舰将在下月发布
3月20日消息,近期博主@数码闲聊站 透露,原定三月份发布的华为新旗舰P70系列延期发布,预计4月份上市。
而博主@定焦数码 爆料,华为的P70系列在定位上已经超过了Mate60,成为了重要的旗舰系列之一。它肩负着重返影像领域顶尖的使命。那么这次P70会带来哪些令人惊艳的创新呢?
根据目前爆料的消息来看,华为P70系列将推出三个版本,其中P70和P70 Pro采用了三角形的摄像头模组设计,而P70 Art则采用了与上一代P60 Art相似的不规则形状设计。这样的外观是否好看见仁见智,但辨识度绝对拉满。
