白云岛资源网 Design By www.pvray.com
最终图像:

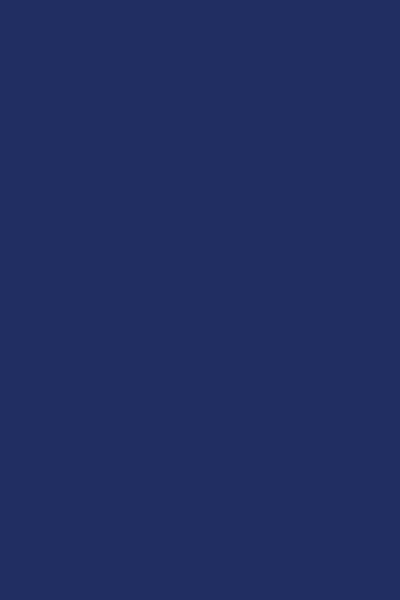


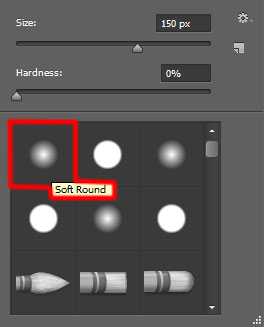


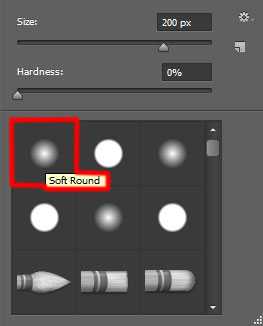

另外还要下载 画笔,叫他 Light brushes 2,同上。
复制画笔文件到C:Program FilesAdobeAdobe Photoshop XPresetsbrushes文件夹(Adobe Photoshop X是你的Photoshop版本)。
新建一个图层,从Sujune brush Pack 2中选择下面的画笔,使用#37004A (画笔 不透明度 – 15%)绘制背景。
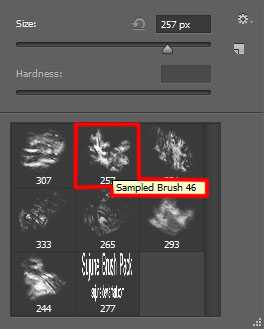

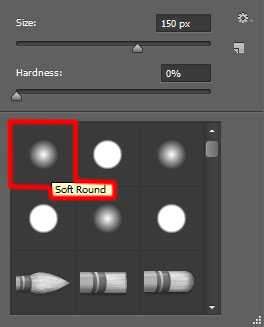


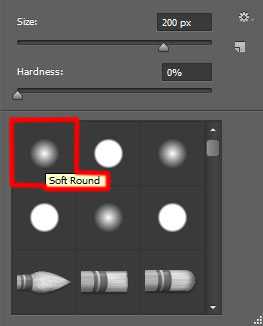


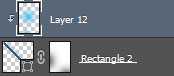

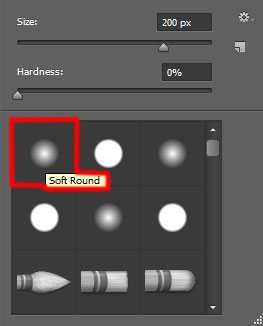


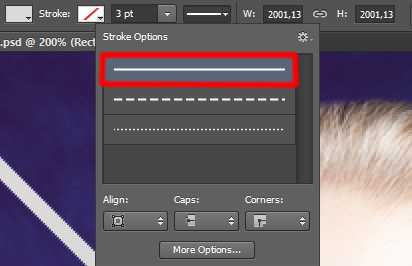



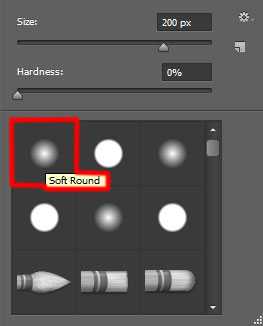



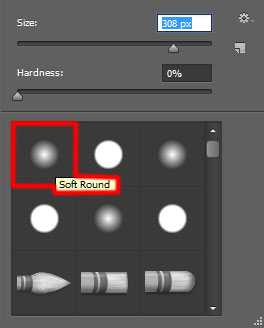

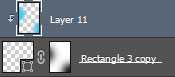

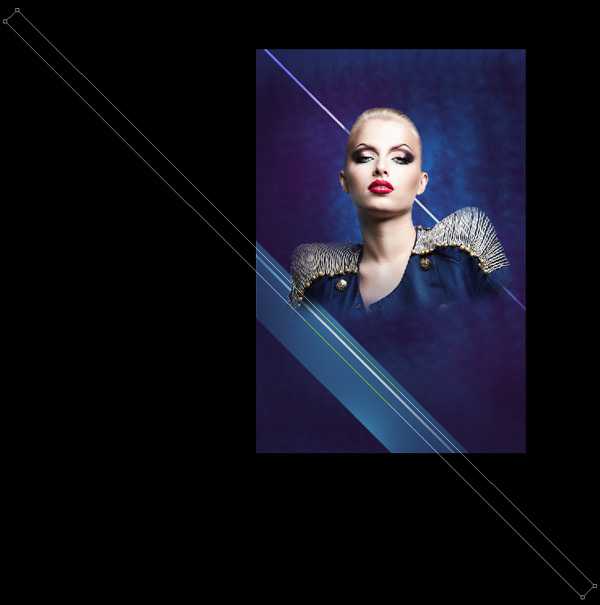
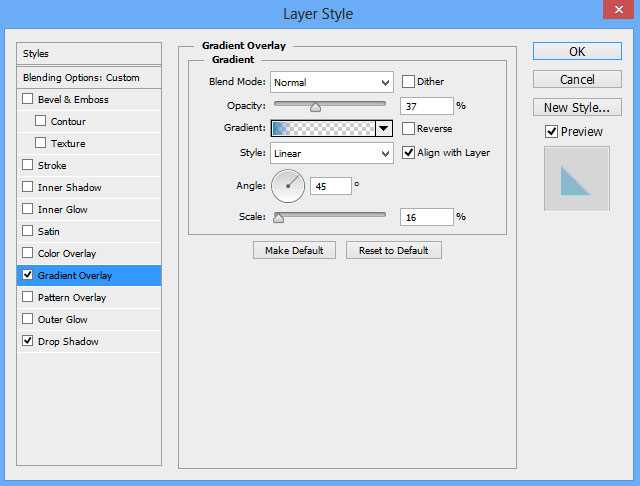
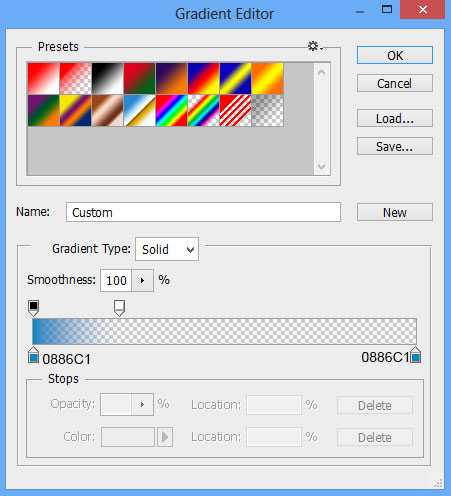
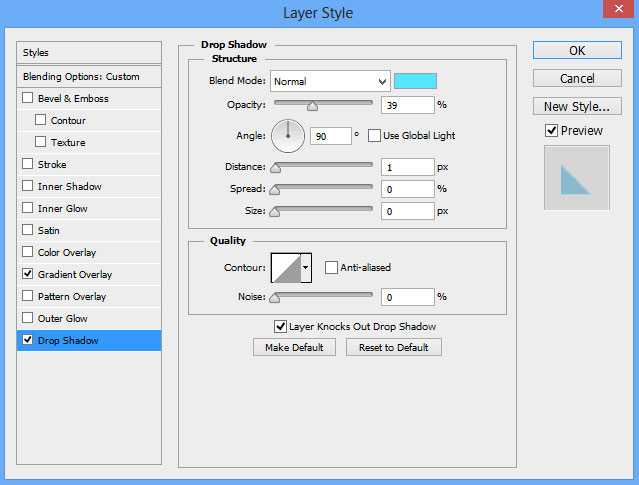



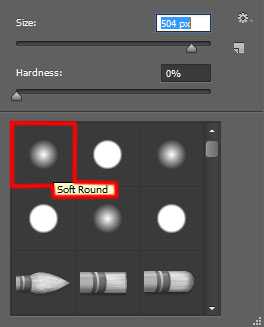

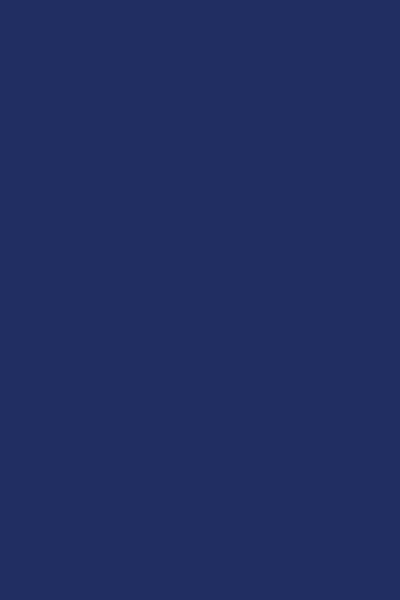


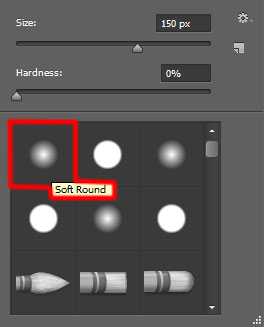


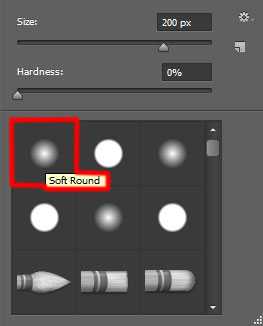

另外还要下载 画笔,叫他 Light brushes 2,同上。
复制画笔文件到C:Program FilesAdobeAdobe Photoshop XPresetsbrushes文件夹(Adobe Photoshop X是你的Photoshop版本)。
新建一个图层,从Sujune brush Pack 2中选择下面的画笔,使用#37004A (画笔 不透明度 – 15%)绘制背景。
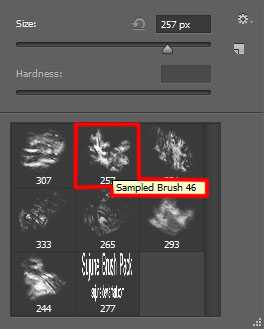

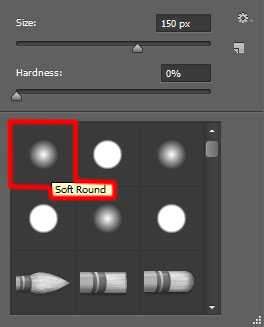


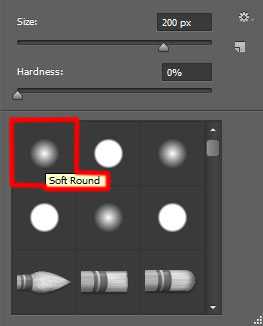


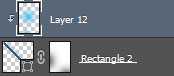

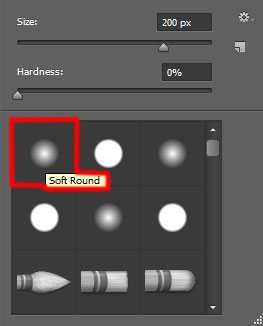


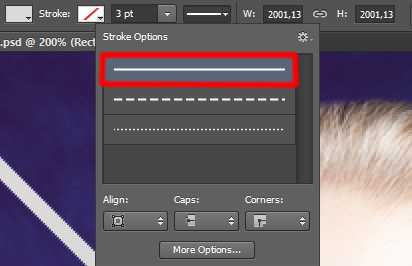



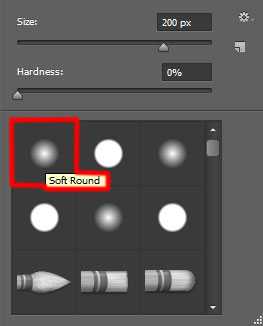



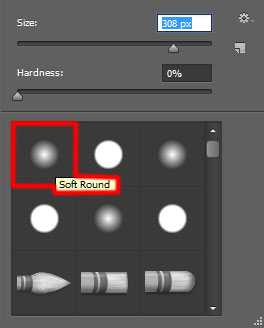

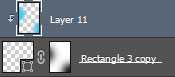

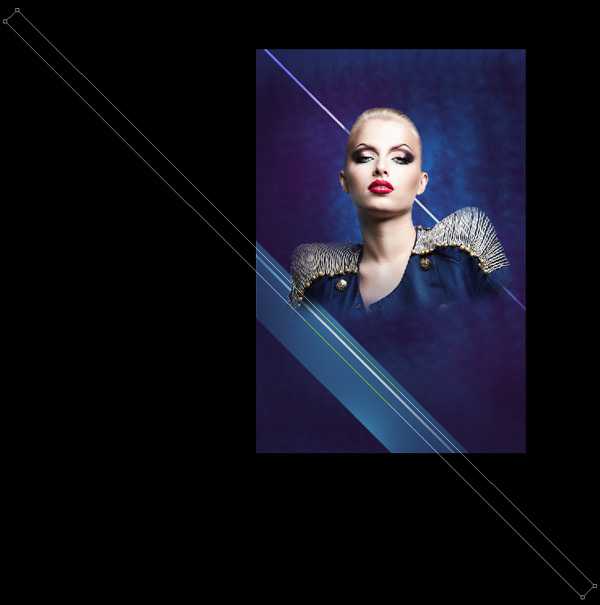
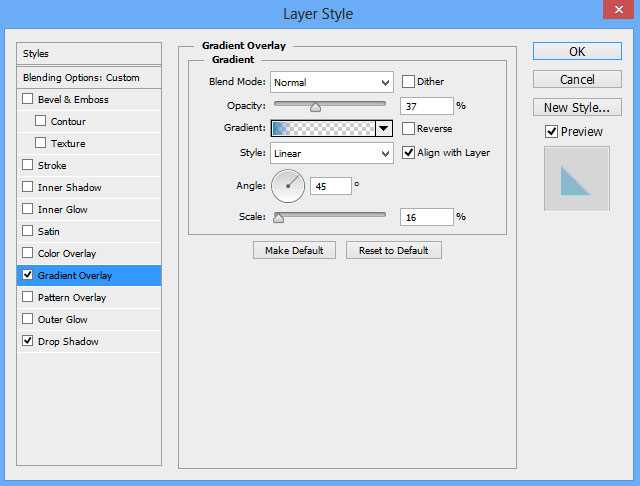
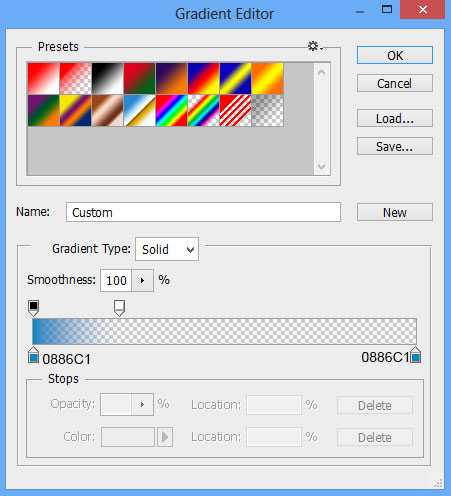
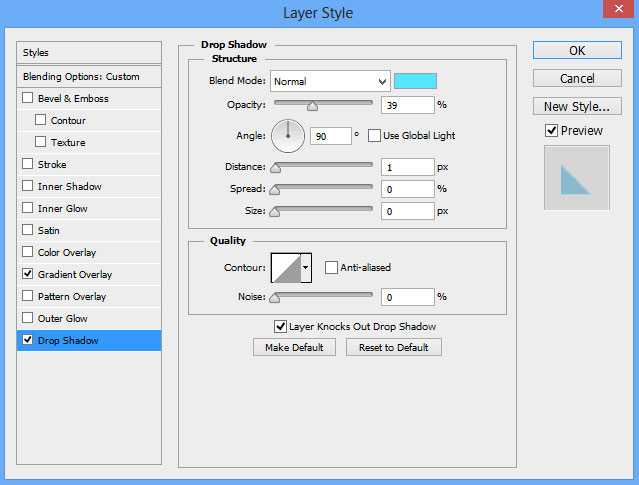



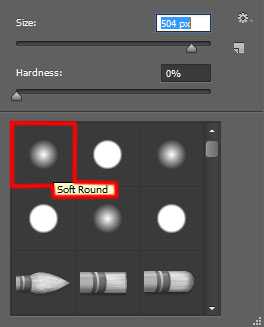
这个图层要放在模特图层下面。
上一页12 下一页 阅读全文
白云岛资源网 Design By www.pvray.com
广告合作:本站广告合作请联系QQ:858582 申请时备注:广告合作(否则不回)
免责声明:本站资源来自互联网收集,仅供用于学习和交流,请遵循相关法律法规,本站一切资源不代表本站立场,如有侵权、后门、不妥请联系本站删除!
免责声明:本站资源来自互联网收集,仅供用于学习和交流,请遵循相关法律法规,本站一切资源不代表本站立场,如有侵权、后门、不妥请联系本站删除!
白云岛资源网 Design By www.pvray.com
暂无评论...
P70系列延期,华为新旗舰将在下月发布
3月20日消息,近期博主@数码闲聊站 透露,原定三月份发布的华为新旗舰P70系列延期发布,预计4月份上市。
而博主@定焦数码 爆料,华为的P70系列在定位上已经超过了Mate60,成为了重要的旗舰系列之一。它肩负着重返影像领域顶尖的使命。那么这次P70会带来哪些令人惊艳的创新呢?
根据目前爆料的消息来看,华为P70系列将推出三个版本,其中P70和P70 Pro采用了三角形的摄像头模组设计,而P70 Art则采用了与上一代P60 Art相似的不规则形状设计。这样的外观是否好看见仁见智,但辨识度绝对拉满。
