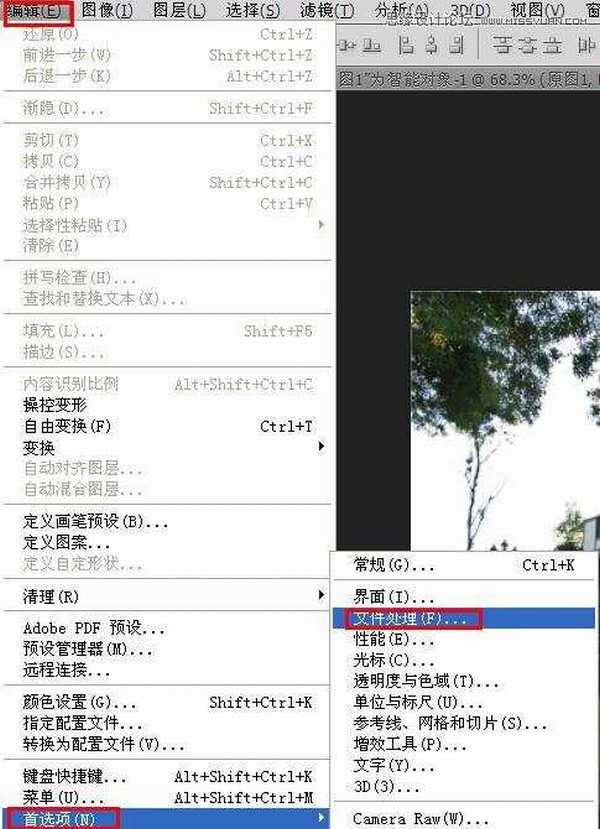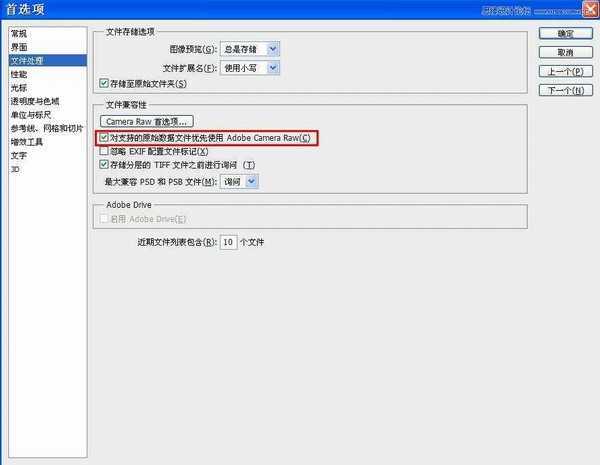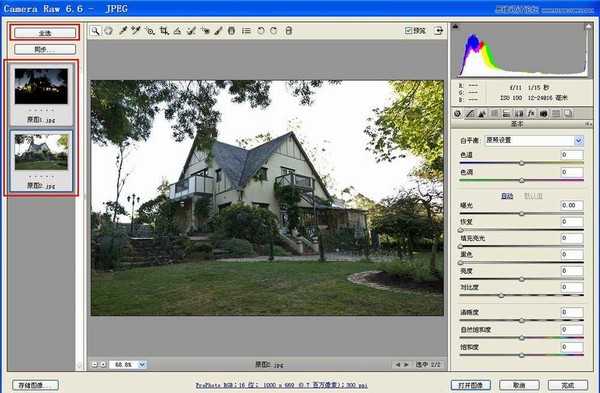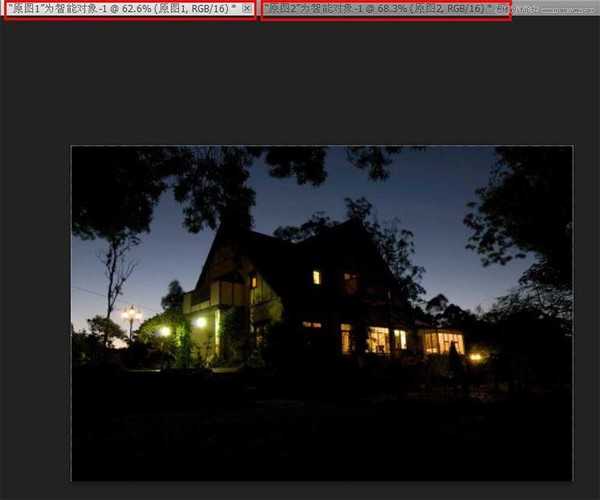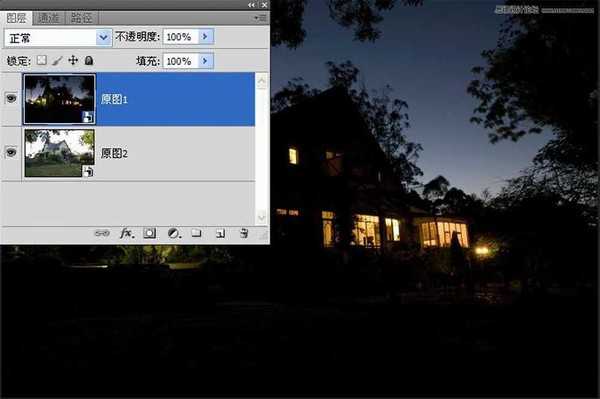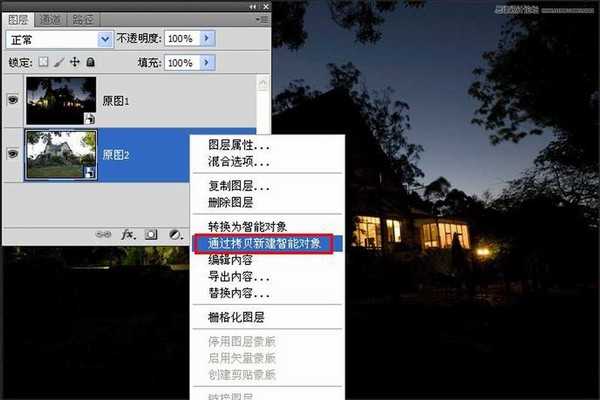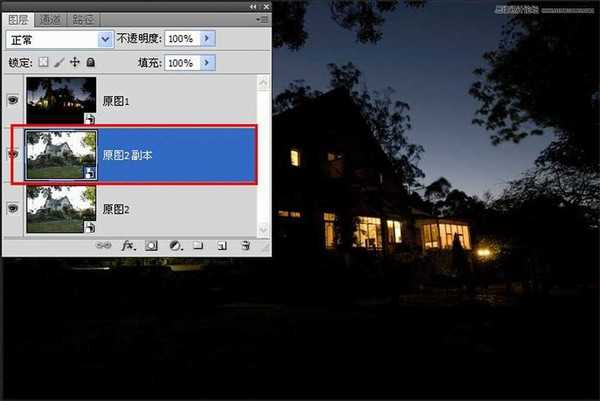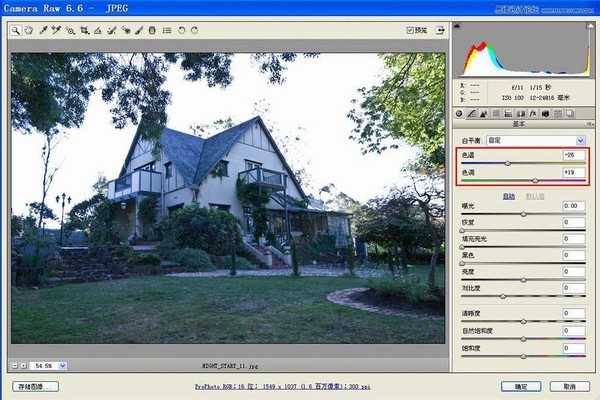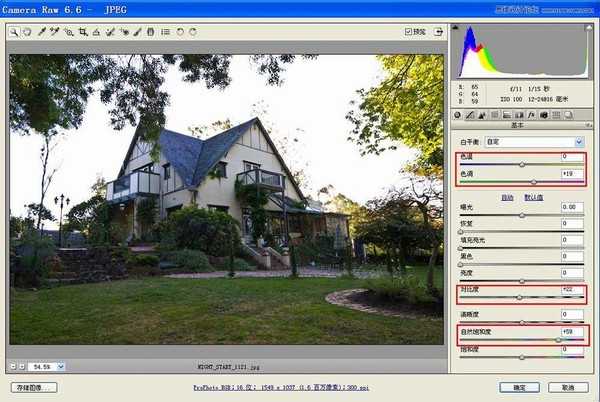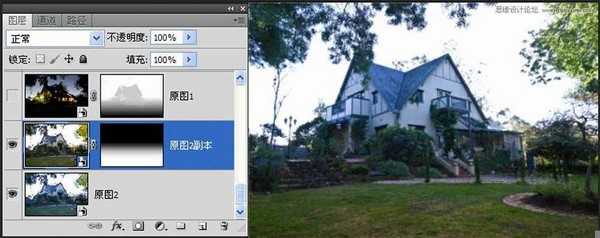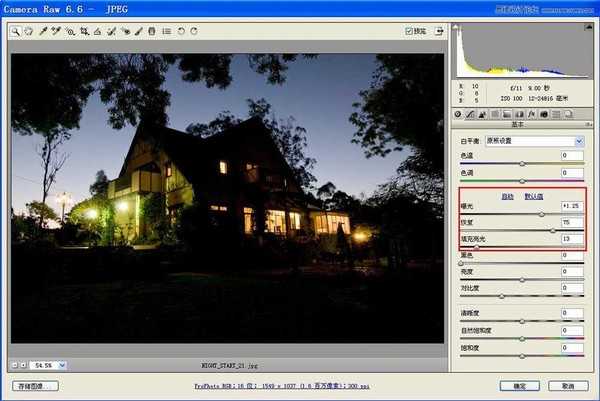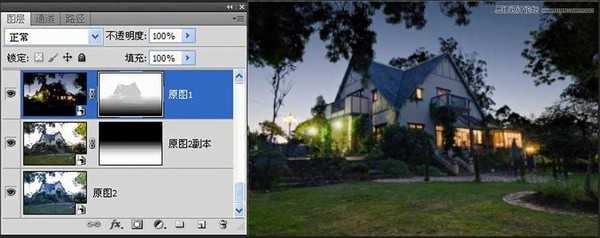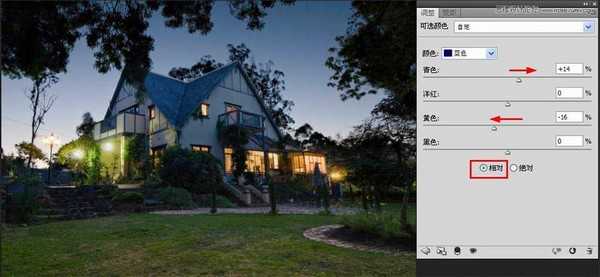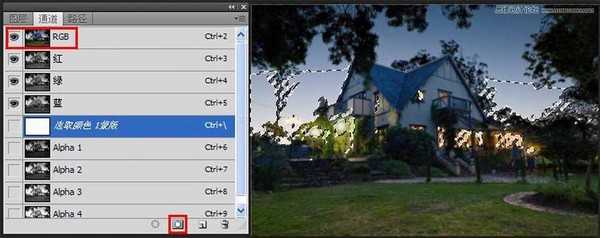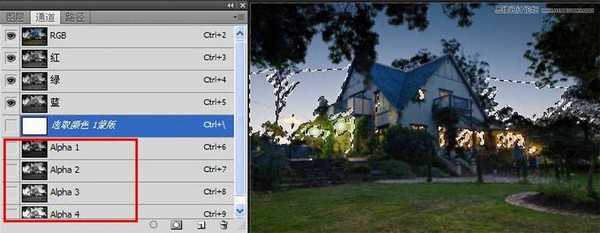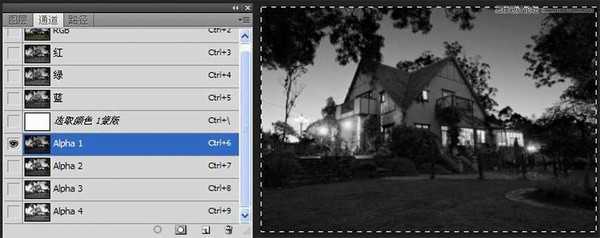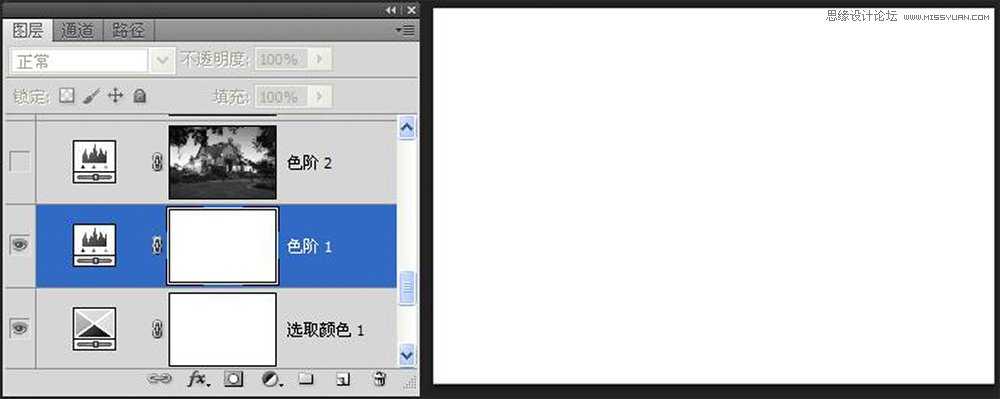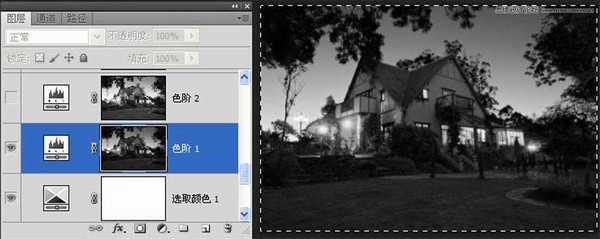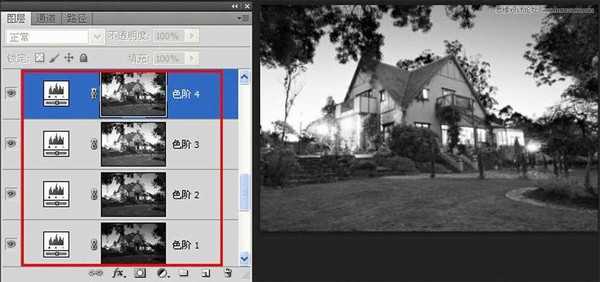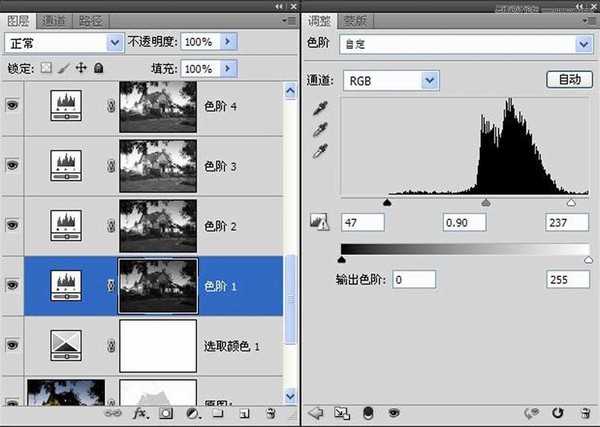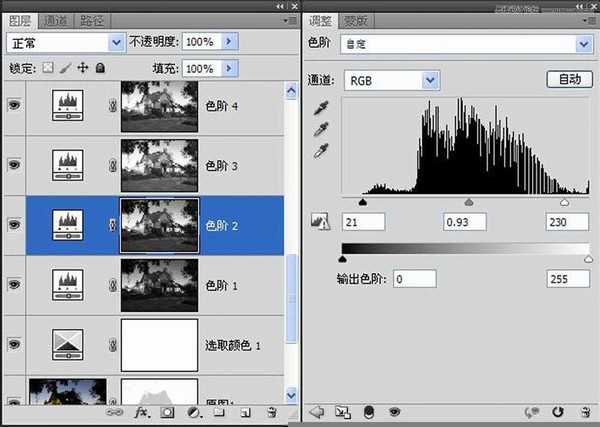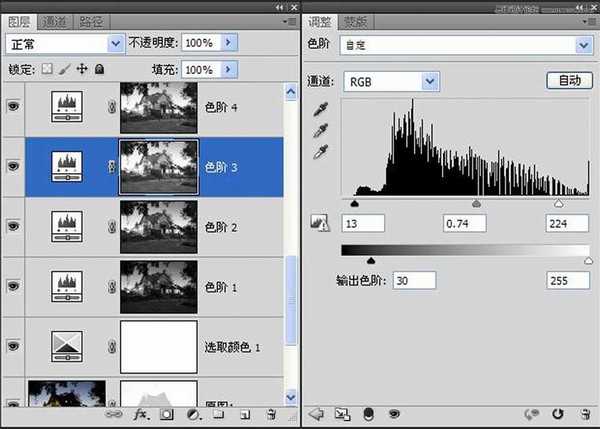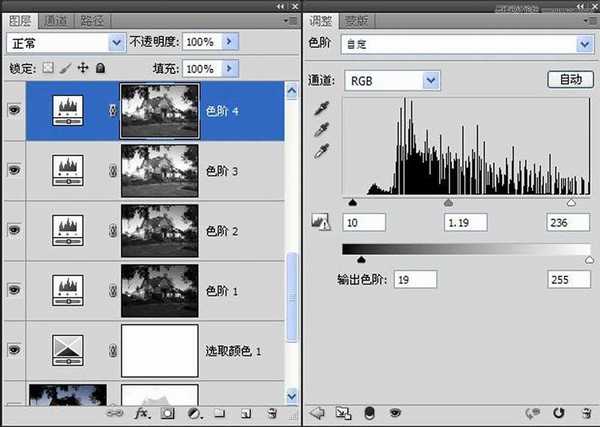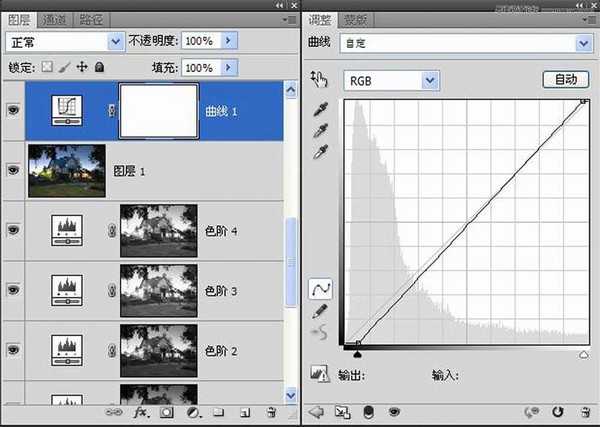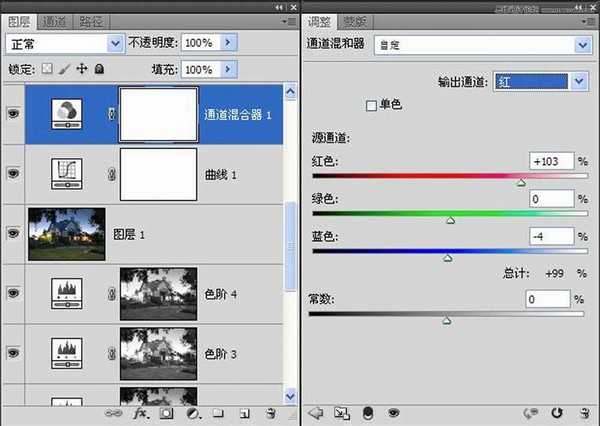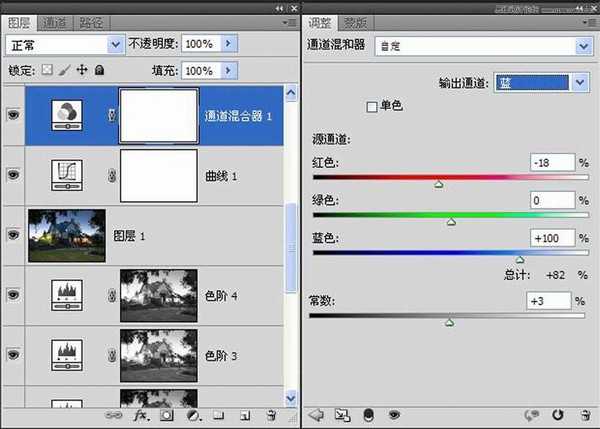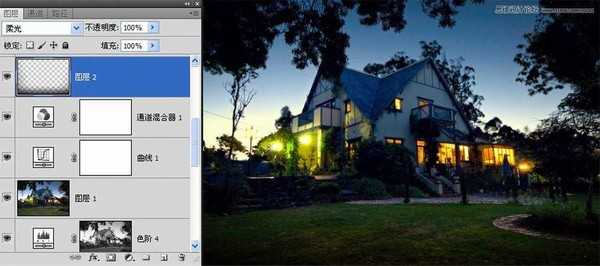先看效果和素材。
效果:
素材1:
素材2:
在制作前先对PS进行必要的预设。打开PS,点击“编辑”-“首选项”-“文件处理。
进入以下界面后,将“对支持的原始数据文件优先使用Adobe Camera Raw(C)”前面的选择框内打上勾,点击确定后返回,重新启动PS。
第1步:打开PS,将原图1、2全部拖入到PS中,如果完成上述设置,系统会默认优先从Camera Raw中打开图像。点击“全选”,再点击右下角的“打开对象”,两张原图会分别在两个窗口打开。
进入原图1窗口,用选择工具,并按住Shift键不放,将原图1拖入到原图2,使原图1、2自动中间对齐。
第2步:选择原图2,右键单击鼠标,点击“通过拷贝新建智能对象”选项,生成原图2副本。
第3步:鼠标双击原图2,进入Adobe Camera Raw界面,对白平衡进行调整,使片子整体略偏蓝,主要是营造主体建筑与周边环境色调接近傍晚的效果。
第4步:鼠标双击原图2副本,进入Adobe Camera Raw界面,对白平衡、对比度、自然饱和度进行调整,使片子整体略偏暧,明暗对比较强,色彩浓郁,主要是营造建筑物傍晚灯光对草地及周边环境映射的效果。
第5步:给原图2副本添加图层蒙板,选择由黑到透明的渐变,由上入往中间拉,去除不需要的部分。
第6步:鼠标双击原图1,进入Adobe Camera Raw界面,对以下参数进行调整,目的是增加暗部细节,强化光影效果。
第7步:给原图1添加图层蒙板,选择适当不透明度的黑色画笔,对建筑物、草坪及周边环境进行擦除,掌握的尺度是,既要保留室内外灯光的效果,又要体现建筑物整体及周边环境的亮部细节。这一步需要耐心和细致。
第8步:添加“可选颜色”调整图层,对蓝色进行调整,进一步强化傍晚天空的色彩。
第9步:点击进入通道面板,按住Ctrl键不放,用鼠标点击RGB图像,生成图像高光选区,不取消蚂蚁线,用鼠标连续点击通道界面右下方的蒙板按扭共四次,生成Alpha1-Alpha4四个新通道。
第10步:继续保持所获得的蚂蚁线,选择Alpha2通道,并使工具面板中的前景与背景色分别为黑和白,按一次退格键,扩大高光范围。以此类推,选择Alpha3通道,按两次退格键,选择Alpha4通道,按三次退格键。这样就做好了Alpha1-Alpha4四个不同的通道,目的是为下步在不同范围、不同层次对片子进行调整,达到层次分明、过渡自然的效果。
Alpha1通道:
Alpha2通道:
Alpha3通道:
Alpha4通道:
第11步:取消选区,选择Alpha1通道,按Ctrl+A,再按Ctrl+C。
回到图层面板,新建色阶调整图层,将鼠标放在蒙板上激活蒙板,按住ALT键点击蒙板,使图像变为白色。
再按Ctrl+V,将刚才复制的Alpha1通道粘贴到蒙板上。
重复上述操作,分别将Alpha2-Alpha4通道全部粘贴到色彩调整图层蒙板中总,建立四个色阶调整图层。
第12步:按住ALT键点击色阶1蒙板,使图像恢复正常状态,依次对色阶1-4进行调整。以下为调整的参数。
第13步:盖印图层,并新建曲线调整图层,进一步调整明暗对比。
第14步:新建通道混合器调整图层,分别对红、蓝通道进行调整。
第15步:新建空白图层,模式柔光,选择由黑到透明激变,从下往上拉,压暗片子底部,以突出建筑物及周边的光影效果。
最后,盖印图层微调,收工,完成最终效果图。
教程结束,以上就是Photoshop巧用两张素材合成逼真的别墅夜景效果教程,希望能对大家有所帮助!
免责声明:本站资源来自互联网收集,仅供用于学习和交流,请遵循相关法律法规,本站一切资源不代表本站立场,如有侵权、后门、不妥请联系本站删除!
P70系列延期,华为新旗舰将在下月发布
3月20日消息,近期博主@数码闲聊站 透露,原定三月份发布的华为新旗舰P70系列延期发布,预计4月份上市。
而博主@定焦数码 爆料,华为的P70系列在定位上已经超过了Mate60,成为了重要的旗舰系列之一。它肩负着重返影像领域顶尖的使命。那么这次P70会带来哪些令人惊艳的创新呢?
根据目前爆料的消息来看,华为P70系列将推出三个版本,其中P70和P70 Pro采用了三角形的摄像头模组设计,而P70 Art则采用了与上一代P60 Art相似的不规则形状设计。这样的外观是否好看见仁见智,但辨识度绝对拉满。