白云岛资源网 Design By www.pvray.com
素材图为一张非常平常的图片,不过作者通过一些修饰,添加了霞光、流水、宝塔、树枝等,画面立刻生动,唯美很多。
最终效果

1、在Photoshop里新建一个1791×1188像素,背景内容为白色的新文件。然后打开素材里的“原图”,并使用移动工具(V)把图片拖入我们新建的画布里。

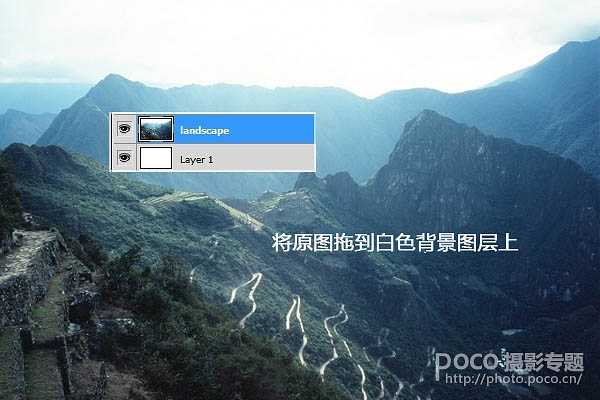
2、在这一步,我们将移除图片中前景和较低区域的一些细节(如图中箭头所指的区域)。这一层,我们主要利用套索工具对需要移除细节的区域进行选取,并执行编辑—填充—内容识别。


3、继续用套索工具对上面所指的区域进行内容识别,这一步的技巧就是选择的区域要尽量小(如果进行大面积的内容识别会容易出现不想要的细节内容噢!)和耐心、耐心、耐心!处理前后对比图。

4、用渐变叠加改变照片的对比度和颜色。双击“原图”图层,选择渐变叠加,图层模式改为“柔光”,点击渐变栏将渐变颜色改为如下颜色(#2e1902 #fab337)。


5、接下来用一个调整图层添加一些红色的到 画面中。执行图层—新建调整图层—色彩平衡,数据如图所示。
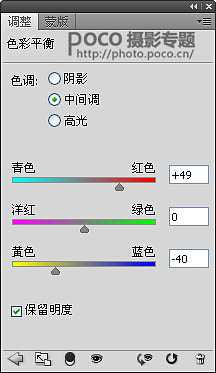
6、然后使用透明度10—15%的黑色软笔刷在色彩平衡图层的下半部分进行擦除。位置和效果如下图所示。

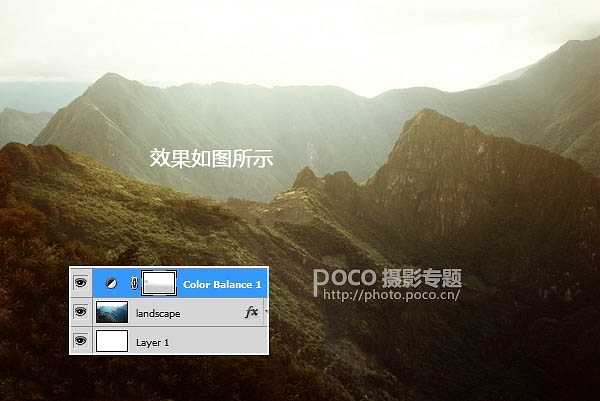
7、打开素材中“天空”的图片。使用矩形选框工具选择并复制天空的部分到我们前面照片中,执行编辑—变换—水平翻转,并把天空部分调整到合适的大小和位置。



8、为天空图层添加蒙板,并使用黑色软笔刷(笔刷大小和透明度自己把握)在蒙板中擦除天空的边缘,使天空和山体之间的过度看起来更自然。

9、执行图层—新建调整层—曲线,并勾选“使用前一图层创建剪贴蒙板”为天空部分新建一个曲线图层以拉亮天空部分。
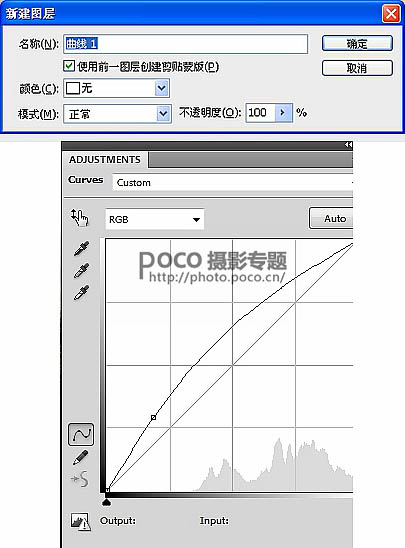
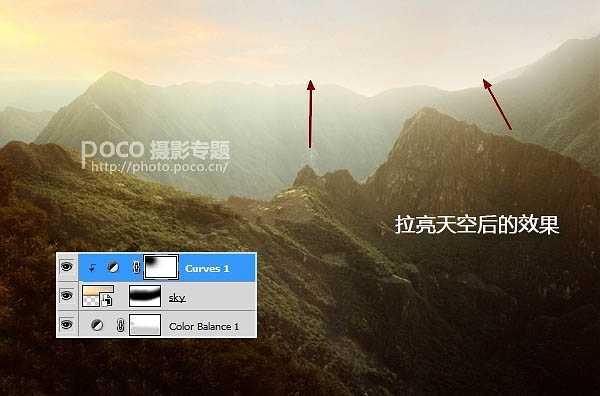
10、在素材中找到“瀑布”图片并打开,选取复制图片中瀑布的部分到山顶合适的位置,然后改变图层模式为“滤色”,透明度100%。


11、创建一个曲线图层(剪切蒙版)压暗瀑布,然后再在曲线图层蒙板上用黑色软笔刷在瀑布左上方进行擦拭,以匹配现场的亮度。
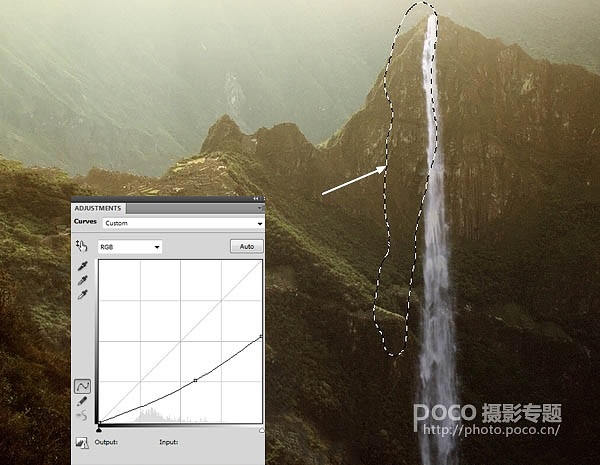
12、在素材中找到“树枝1”,对图片中想要的树枝部分进行选取然后放到图片中的左下方。


13、使用内阴影效果为树枝添加光线,双击图层,选择内阴影并按下图进行设置。
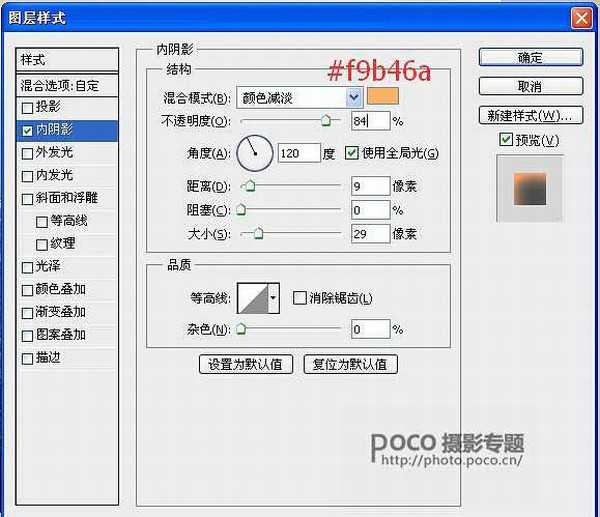

14、执行滤镜—模糊—高斯模糊,半径选择4 px。
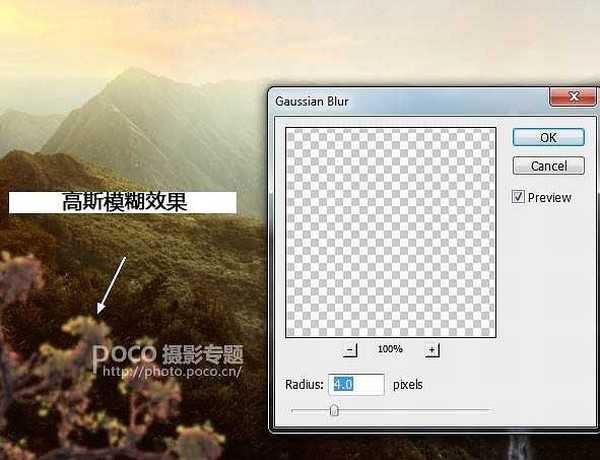
15、使用一个色彩平衡层(剪切蒙版)改变树枝的颜色。
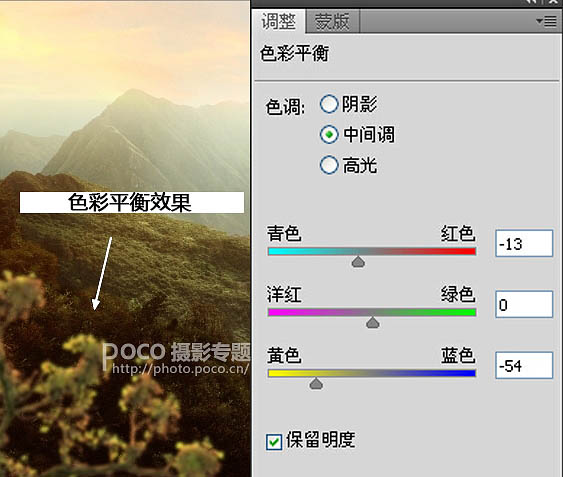
16、再为树枝添加一个色相/饱和度图层。
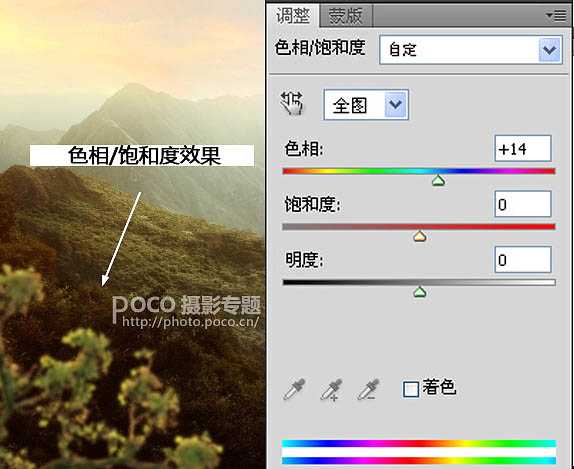
17、新增一个曲线层压暗的树枝。
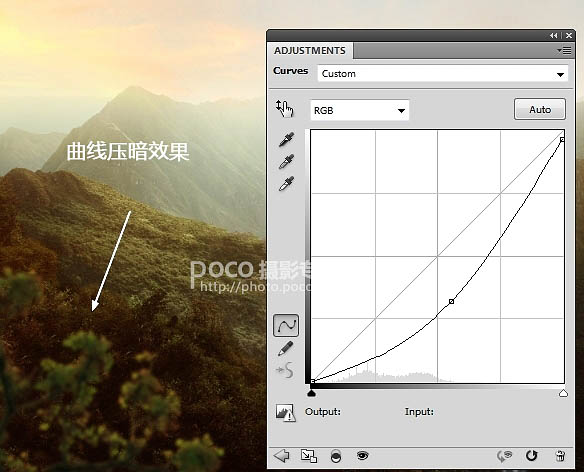
18、把素材中的“树枝2”的树叶进行分离,并把树叶放在图片的右下方,根据自己的喜好调整大小。


19、使用色相/饱和度为树枝2降低饱和度。
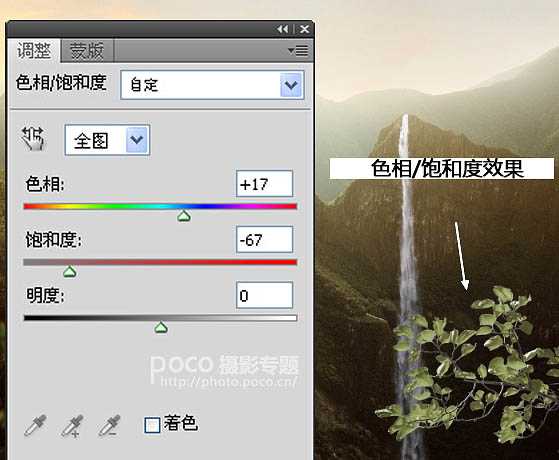
上一页12 下一页 阅读全文
最终效果

1、在Photoshop里新建一个1791×1188像素,背景内容为白色的新文件。然后打开素材里的“原图”,并使用移动工具(V)把图片拖入我们新建的画布里。

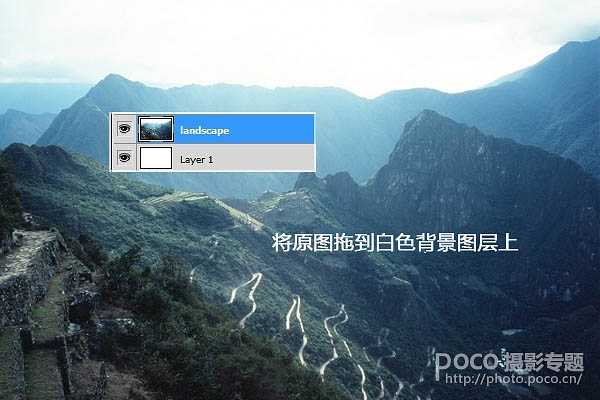
2、在这一步,我们将移除图片中前景和较低区域的一些细节(如图中箭头所指的区域)。这一层,我们主要利用套索工具对需要移除细节的区域进行选取,并执行编辑—填充—内容识别。


3、继续用套索工具对上面所指的区域进行内容识别,这一步的技巧就是选择的区域要尽量小(如果进行大面积的内容识别会容易出现不想要的细节内容噢!)和耐心、耐心、耐心!处理前后对比图。

4、用渐变叠加改变照片的对比度和颜色。双击“原图”图层,选择渐变叠加,图层模式改为“柔光”,点击渐变栏将渐变颜色改为如下颜色(#2e1902 #fab337)。


5、接下来用一个调整图层添加一些红色的到 画面中。执行图层—新建调整图层—色彩平衡,数据如图所示。
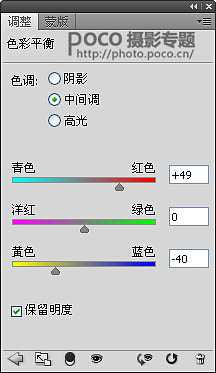
6、然后使用透明度10—15%的黑色软笔刷在色彩平衡图层的下半部分进行擦除。位置和效果如下图所示。

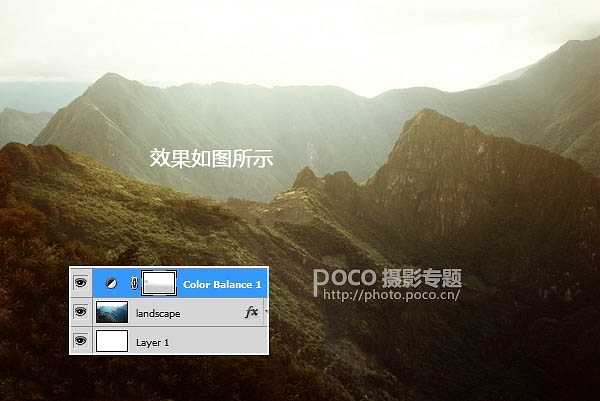
7、打开素材中“天空”的图片。使用矩形选框工具选择并复制天空的部分到我们前面照片中,执行编辑—变换—水平翻转,并把天空部分调整到合适的大小和位置。



8、为天空图层添加蒙板,并使用黑色软笔刷(笔刷大小和透明度自己把握)在蒙板中擦除天空的边缘,使天空和山体之间的过度看起来更自然。

9、执行图层—新建调整层—曲线,并勾选“使用前一图层创建剪贴蒙板”为天空部分新建一个曲线图层以拉亮天空部分。
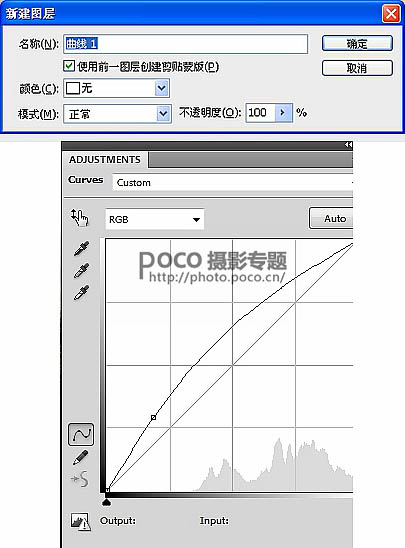
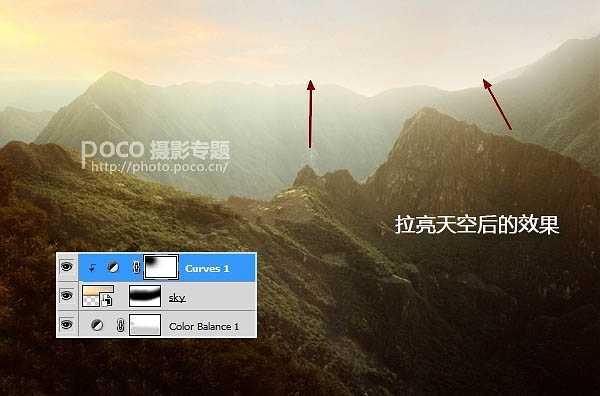
10、在素材中找到“瀑布”图片并打开,选取复制图片中瀑布的部分到山顶合适的位置,然后改变图层模式为“滤色”,透明度100%。


11、创建一个曲线图层(剪切蒙版)压暗瀑布,然后再在曲线图层蒙板上用黑色软笔刷在瀑布左上方进行擦拭,以匹配现场的亮度。
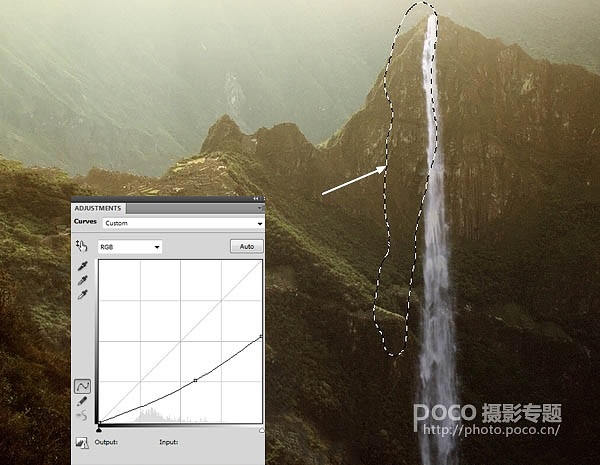
12、在素材中找到“树枝1”,对图片中想要的树枝部分进行选取然后放到图片中的左下方。


13、使用内阴影效果为树枝添加光线,双击图层,选择内阴影并按下图进行设置。
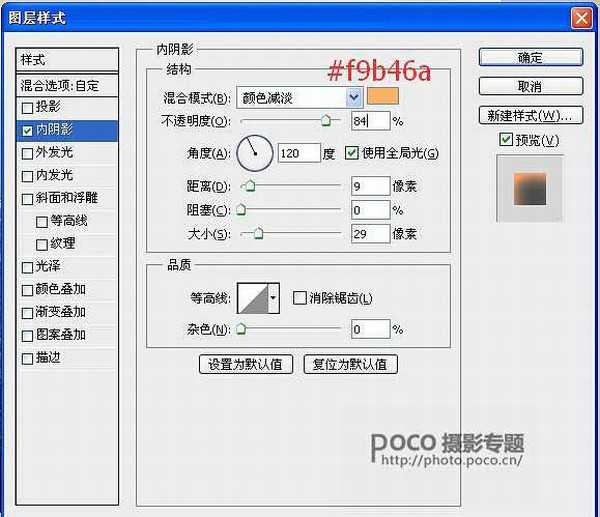

14、执行滤镜—模糊—高斯模糊,半径选择4 px。
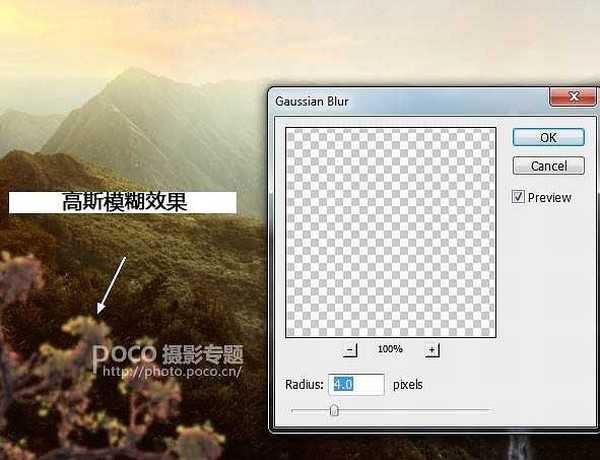
15、使用一个色彩平衡层(剪切蒙版)改变树枝的颜色。
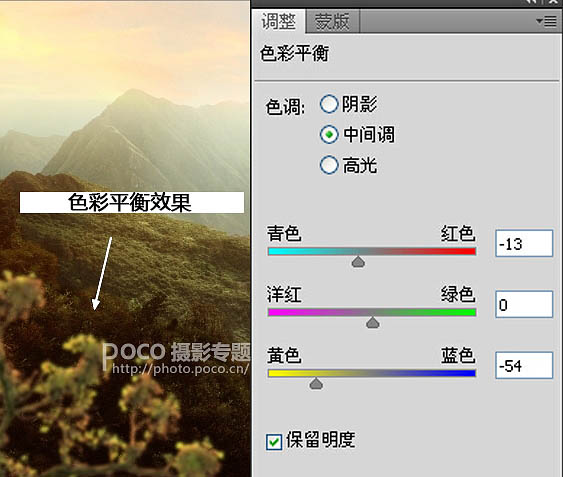
16、再为树枝添加一个色相/饱和度图层。
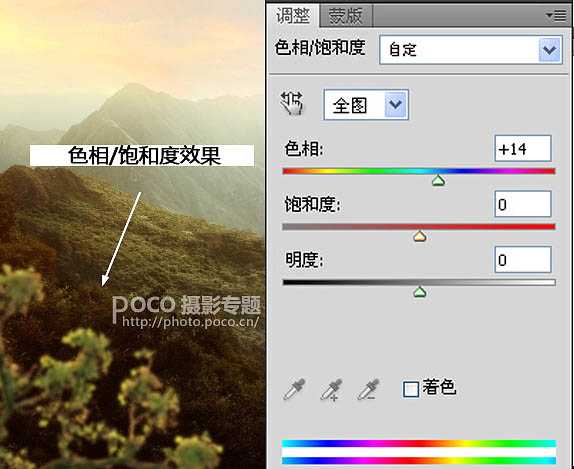
17、新增一个曲线层压暗的树枝。
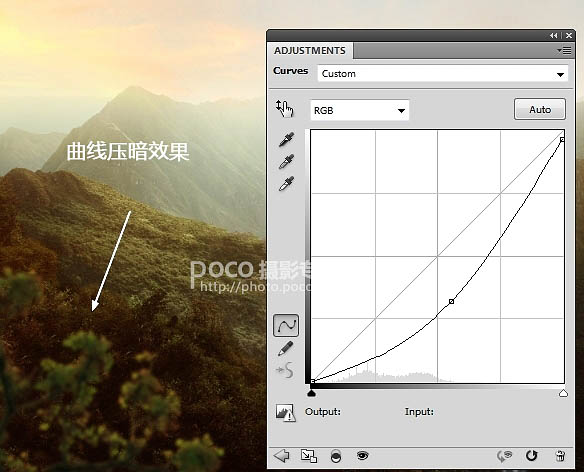
18、把素材中的“树枝2”的树叶进行分离,并把树叶放在图片的右下方,根据自己的喜好调整大小。


19、使用色相/饱和度为树枝2降低饱和度。
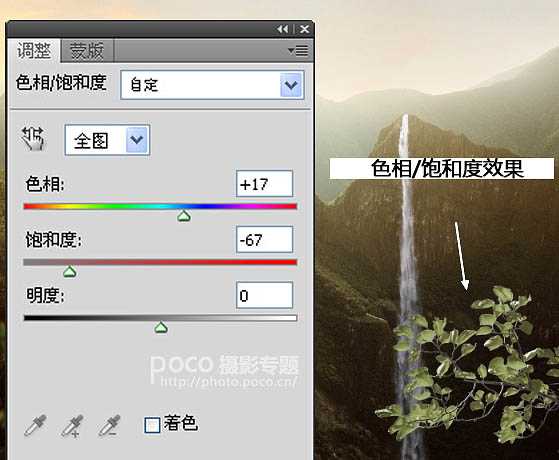
上一页12 下一页 阅读全文
白云岛资源网 Design By www.pvray.com
广告合作:本站广告合作请联系QQ:858582 申请时备注:广告合作(否则不回)
免责声明:本站资源来自互联网收集,仅供用于学习和交流,请遵循相关法律法规,本站一切资源不代表本站立场,如有侵权、后门、不妥请联系本站删除!
免责声明:本站资源来自互联网收集,仅供用于学习和交流,请遵循相关法律法规,本站一切资源不代表本站立场,如有侵权、后门、不妥请联系本站删除!
白云岛资源网 Design By www.pvray.com
暂无评论...
P70系列延期,华为新旗舰将在下月发布
3月20日消息,近期博主@数码闲聊站 透露,原定三月份发布的华为新旗舰P70系列延期发布,预计4月份上市。
而博主@定焦数码 爆料,华为的P70系列在定位上已经超过了Mate60,成为了重要的旗舰系列之一。它肩负着重返影像领域顶尖的使命。那么这次P70会带来哪些令人惊艳的创新呢?
根据目前爆料的消息来看,华为P70系列将推出三个版本,其中P70和P70 Pro采用了三角形的摄像头模组设计,而P70 Art则采用了与上一代P60 Art相似的不规则形状设计。这样的外观是否好看见仁见智,但辨识度绝对拉满。
