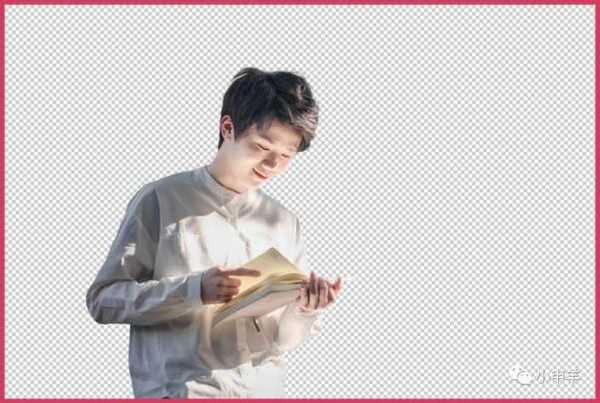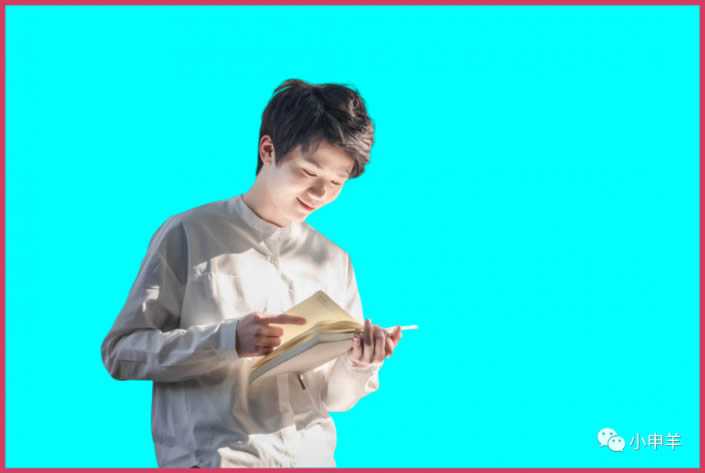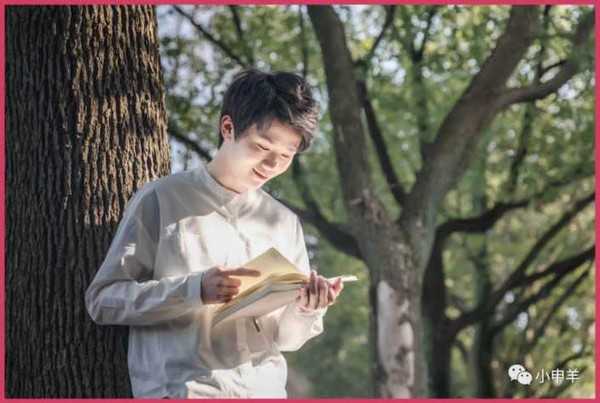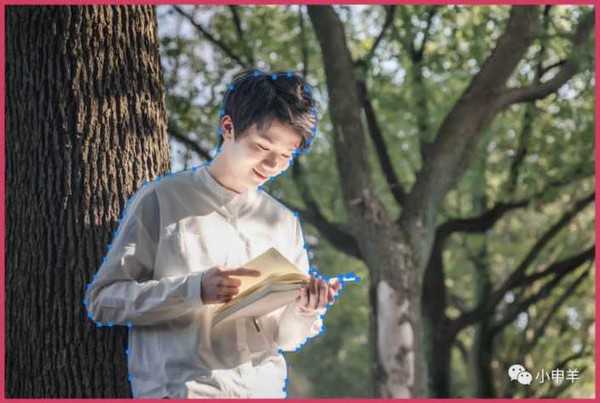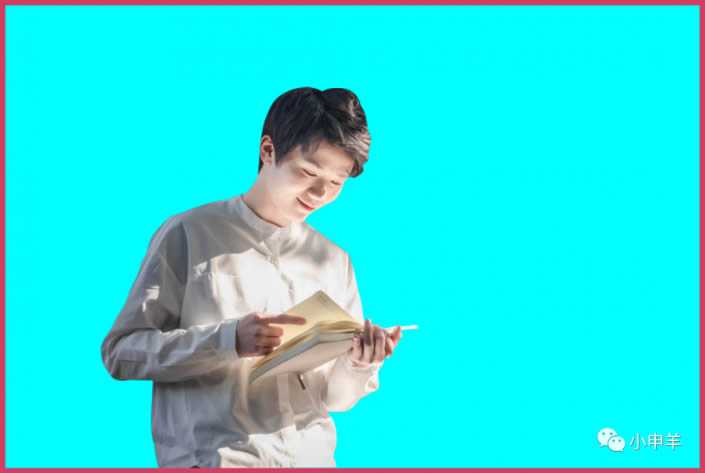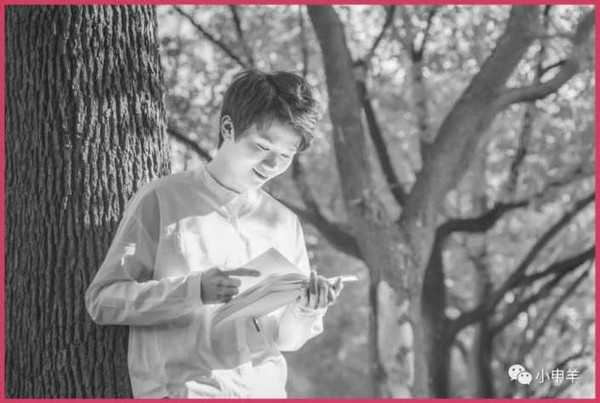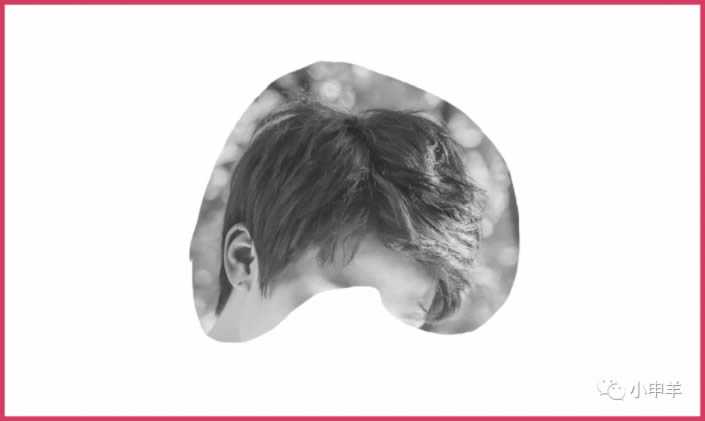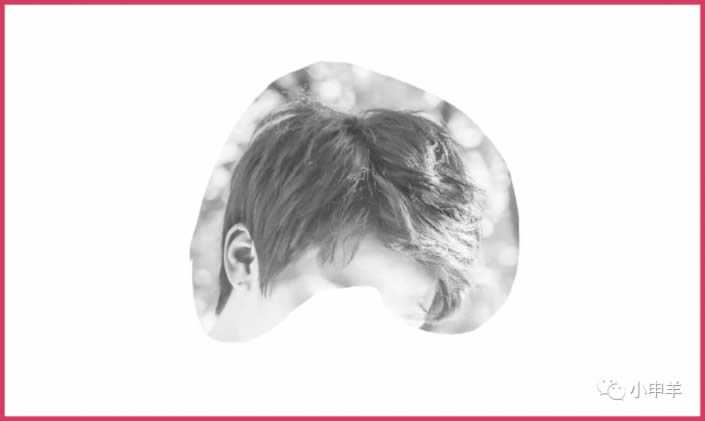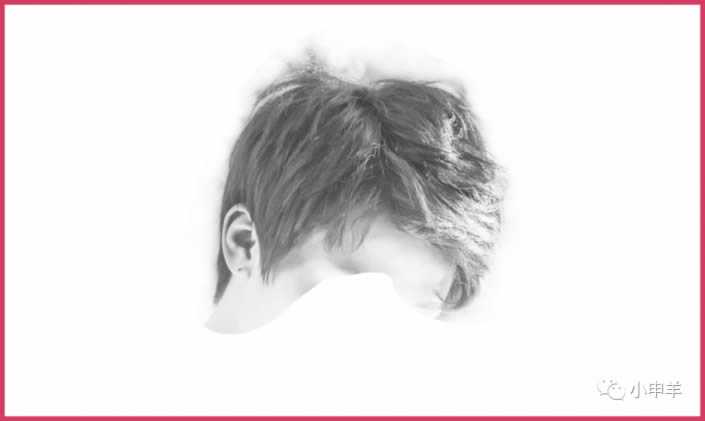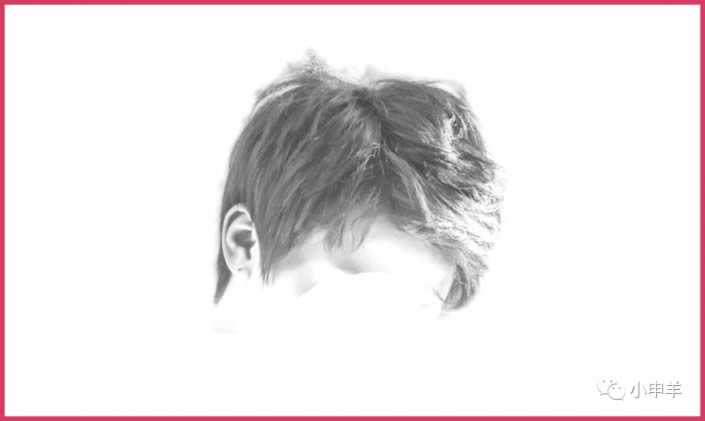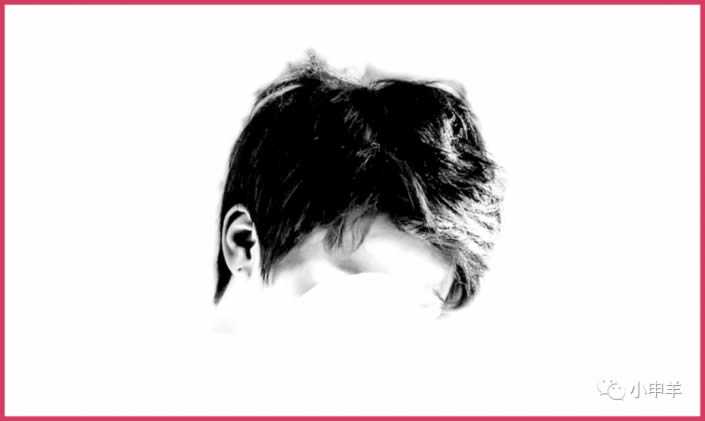本篇教程学习如何用ps抠出在校园树林里看书的男生,主体对象是身着白色衬衣的帅气男生,背景是树林,由于男生的头发处在杂乱的树叶之下,因此本篇教程要稍微复杂些,根据实际情况我们要用钢笔工具来勾勒路径,抠取男生轮廓,由于光线的作用,男生的头发有亮部,有暗部,所以在使用通道时,一次不行就分两次来抠取,用图层蒙版、画笔工具、滤镜微调细节,具体通过教程来学习一下吧!
效果图:
最后是纯色背景:
原图:
操作步骤
01.思路分析
在进行抠图之前,先对图像进行一波分析:
(1)这是一位帅气男生在校园树林里看书的摄影图。主体对象是身着白色衬衣的帅气男生,背景是树林;
(2)由于男生的头发处在杂乱的树叶之下,因此本案例相对于上一个男生案例,要稍微复杂些;
(3)根据以上分析,我制定了如下抠图策略:
a)男生轮廓清晰,适合使用钢笔工具来勾勒路径;
b)由于光线的作用,男生的头发有亮部,有暗部;
c)所以在使用通道时,一次不行就分两次来抠取;
d)最后借助图层蒙版、画笔工具、滤镜微调细节;
02.抠图第1部分——勾勒路径
(1)选中背景图层,Ctrl+J复制一层,切换到钢笔工具,沿男生的衣服轮廓绘制路径;
(2)双击保存路径,载入路径选区,创建图层蒙版;
(3)在图层1下方新建图层,填充纯色;
(4)第1部分选区制作完成!
03.抠图第2部分——男生头发
(1)复制图层1,删除图层蒙版,切换到通道面板,这里复制绿通道;
(2)使用套索工具创建选区,框选住男生的头发,反选,填充白色;
(3)执行:图像——应用图像,模式为:滤色;
(4)使用叠加模式的画笔在背景上涂抹,逐渐将背景变成白色;
(5)Ctrl+L调出色阶命令,使用设置白场按钮在背景处单击,将背景变成白色;
(6)再次调出色阶命令,这次使用设置黑场按钮,将头发变黑;
(7)载入通道内的选区,按住Alt键创建图层蒙版;
(8)接着使用画笔工具编辑蒙版,完善细节;
(9)全部完成后,最终效果如下:
(10)第2部分选区制作完成!
通过教程来学习一下吧,相信同学们可以通过实际的操作来获得更多的制作经验,学习PS就是多练习才可以,抠人物抠的多了,就会有所进步,一起动手学习吧。
免责声明:本站资源来自互联网收集,仅供用于学习和交流,请遵循相关法律法规,本站一切资源不代表本站立场,如有侵权、后门、不妥请联系本站删除!
P70系列延期,华为新旗舰将在下月发布
3月20日消息,近期博主@数码闲聊站 透露,原定三月份发布的华为新旗舰P70系列延期发布,预计4月份上市。
而博主@定焦数码 爆料,华为的P70系列在定位上已经超过了Mate60,成为了重要的旗舰系列之一。它肩负着重返影像领域顶尖的使命。那么这次P70会带来哪些令人惊艳的创新呢?
根据目前爆料的消息来看,华为P70系列将推出三个版本,其中P70和P70 Pro采用了三角形的摄像头模组设计,而P70 Art则采用了与上一代P60 Art相似的不规则形状设计。这样的外观是否好看见仁见智,但辨识度绝对拉满。