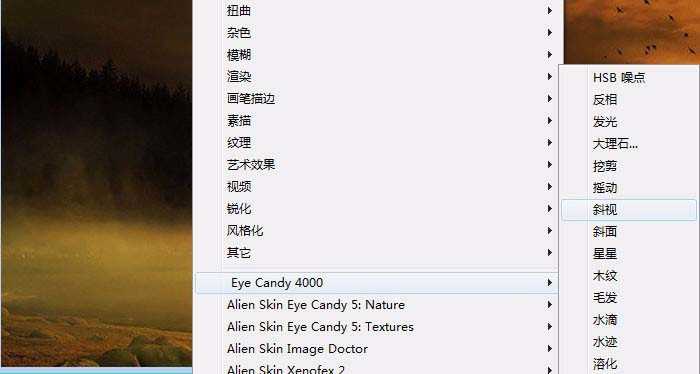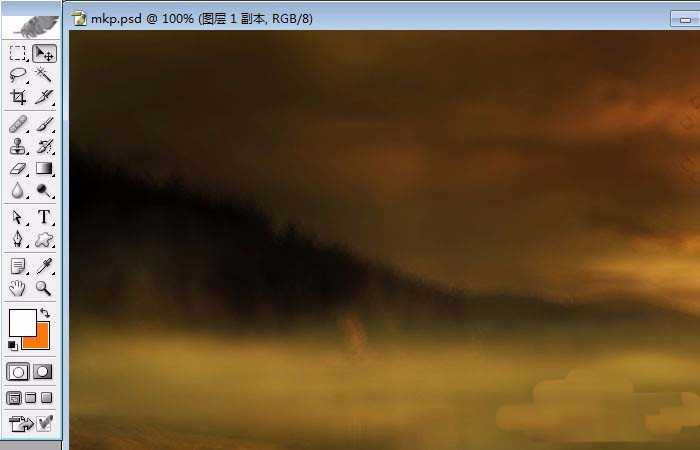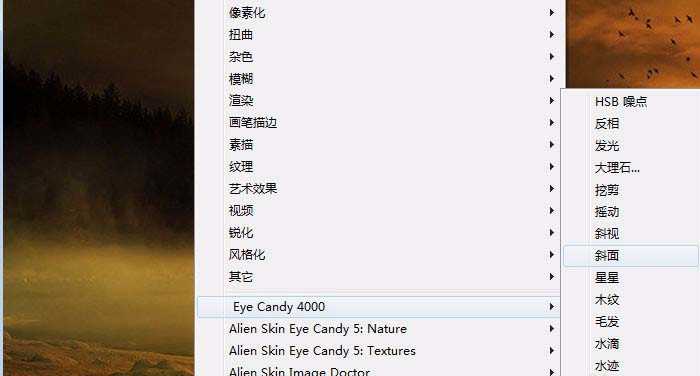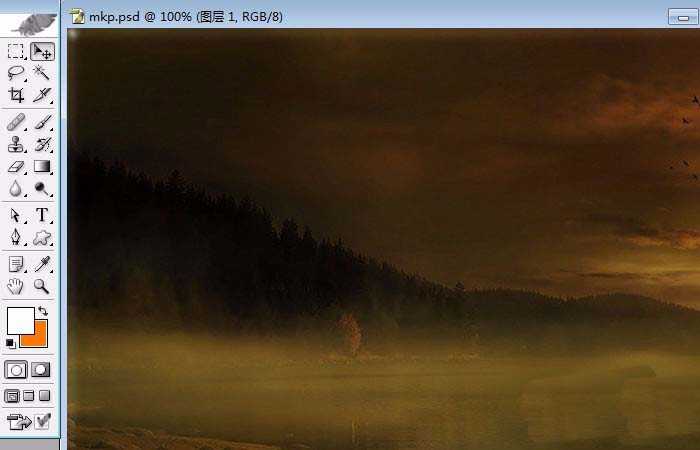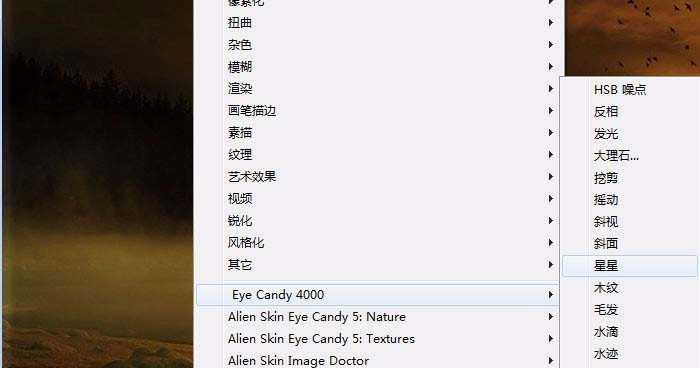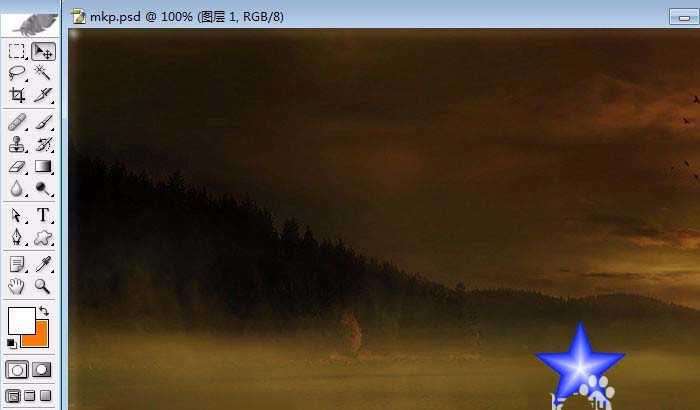白云岛资源网 Design By www.pvray.com
今天我们就来看看ps中斜面滤镜的使用方法,很简单,请看下文详细介绍。
- 软件名称:
- Adobe Photoshop 8.0 中文完整绿色版
- 软件大小:
- 150.1MB
- 更新时间:
- 2015-11-04立即下载
1、打开一个PS的软件,然后打开一张需要使用滤镜的图片,比如一张风景图片。鼠标左键单击【滤镜】【Eye Candy】【斜视】,如下图所示。
2、在【斜视】滤镜确定后,可看到风景图片添加上滤镜的效果了,如下图所示。
3、接着也可以用【斜面】滤镜,进行调整,鼠标左键单击【滤镜】【Eye Candy】【斜面】,如下图所示。
4、在【斜面】滤镜确定后,可看到风景图片添加上滤镜的效果了,如下图所示。
5、接着也可以用【星星】滤镜,进行调整,鼠标左键单击【滤镜】【Eye Candy】【星星】,如下图所示。
6、在【星星】滤镜确定后,可看到风景图片添加上滤镜的效果了,如下图所示。一张图片在用滤镜前,最好复制一个副本在图层中,这样好对比看效果。
以上就是ps斜面滤镜的使用方法,希望大家喜欢,请继续关注。
相关推荐:
ps怎么使用滤镜制作蓝魔圈的图形?
PS怎么使用滤镜制作黑白城市艺术图片?
ps闪电滤镜怎么使用? ps使用闪电滤镜添加闪电的教程
白云岛资源网 Design By www.pvray.com
广告合作:本站广告合作请联系QQ:858582 申请时备注:广告合作(否则不回)
免责声明:本站资源来自互联网收集,仅供用于学习和交流,请遵循相关法律法规,本站一切资源不代表本站立场,如有侵权、后门、不妥请联系本站删除!
免责声明:本站资源来自互联网收集,仅供用于学习和交流,请遵循相关法律法规,本站一切资源不代表本站立场,如有侵权、后门、不妥请联系本站删除!
白云岛资源网 Design By www.pvray.com
暂无评论...