白云岛资源网 Design By www.pvray.com
最终效果

1、新建一个壁纸大小的文档如:1024 * 768像素。选择渐变工具,颜色设置如图1,拉出图2所示的径向渐变。

<图1>

<图2>
2、在工具箱选择多变性工具,再在属性栏设置相关参数如图4。

<图3>

<图4>
3、把前景颜色设置白色,适当把画布缩小比例,然后用多边形工具拉出图5所示的图形,栅格化图层后效果如图6。

<图5>

<图6>
4、打开图7所示的花纹素材,用魔术棒抠出选区填充颜色:#FF5700,拖进来适当放好位置效果如图8。

<点小图查看大图 图7>

<图8>
4、新建一个图层,用钢笔勾出图9所示的选区,拉上图10所示的线性渐变色。再用同样的方法制作其它几片小花瓣,如图11。

<图9>
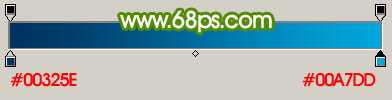
<图10>

<图11>
5、新建一个图层,用钢笔勾出花瓣边缘高光部分填充白色,如图12,再制作底部花纹及中心的高光部分如图13,14。

<图12>
上一页12 下一页 阅读全文

1、新建一个壁纸大小的文档如:1024 * 768像素。选择渐变工具,颜色设置如图1,拉出图2所示的径向渐变。

<图1>

<图2>
2、在工具箱选择多变性工具,再在属性栏设置相关参数如图4。

<图3>

<图4>
3、把前景颜色设置白色,适当把画布缩小比例,然后用多边形工具拉出图5所示的图形,栅格化图层后效果如图6。

<图5>

<图6>
4、打开图7所示的花纹素材,用魔术棒抠出选区填充颜色:#FF5700,拖进来适当放好位置效果如图8。

<点小图查看大图 图7>

<图8>
4、新建一个图层,用钢笔勾出图9所示的选区,拉上图10所示的线性渐变色。再用同样的方法制作其它几片小花瓣,如图11。

<图9>
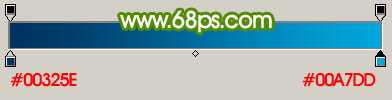
<图10>

<图11>
5、新建一个图层,用钢笔勾出花瓣边缘高光部分填充白色,如图12,再制作底部花纹及中心的高光部分如图13,14。

<图12>
上一页12 下一页 阅读全文
白云岛资源网 Design By www.pvray.com
广告合作:本站广告合作请联系QQ:858582 申请时备注:广告合作(否则不回)
免责声明:本站资源来自互联网收集,仅供用于学习和交流,请遵循相关法律法规,本站一切资源不代表本站立场,如有侵权、后门、不妥请联系本站删除!
免责声明:本站资源来自互联网收集,仅供用于学习和交流,请遵循相关法律法规,本站一切资源不代表本站立场,如有侵权、后门、不妥请联系本站删除!
白云岛资源网 Design By www.pvray.com
暂无评论...
