白云岛资源网 Design By www.pvray.com
最终效果


1、在PS中打开下面素材。

2、用钢笔工具画出如下路径。

3、选择“画笔工具”,按F5切换到“画笔”面板,并对其“笔尖形状”设置成大小50PX(即50象素),硬度0
。
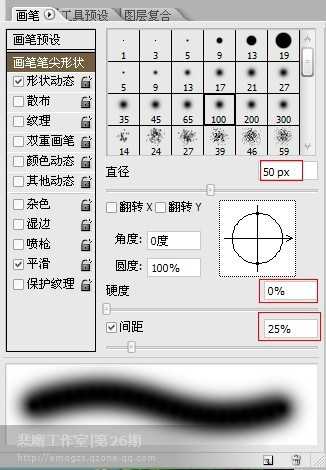
4、设置“形状动态”,大小抖动100%,最小直径20%(意思抖动的范围从它20%-100%大小)。
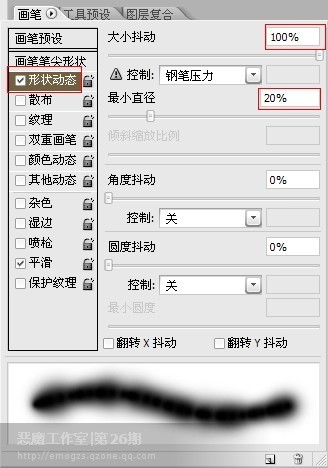
5、设置“散步”120%,数量5。
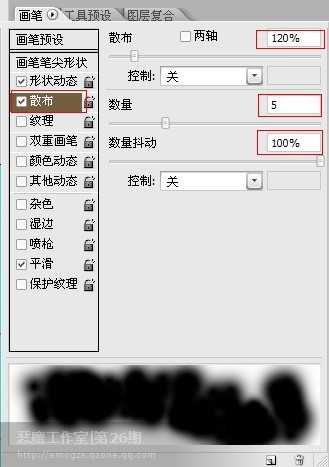
6、(关键)设置“纹理”为系统默认的云彩纹理。
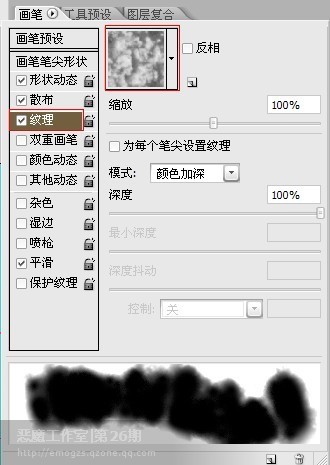
7、好象云彩太浓了,这样做出来会是一片白色,没有云彩那种蓬松的感觉。可以对它设置“其他动态”,不透明度抖动50%,流量抖动20%。
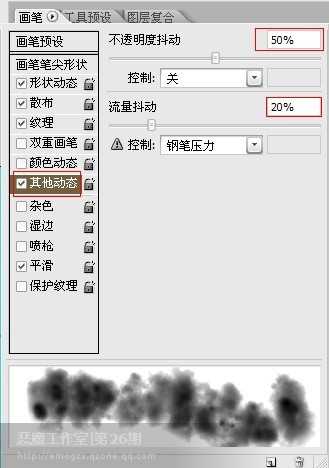
8、感觉那心形太正了太呆板,给它变下形。切换到路径选择工具,点击路径,Ctrl+T变换路径如下图。
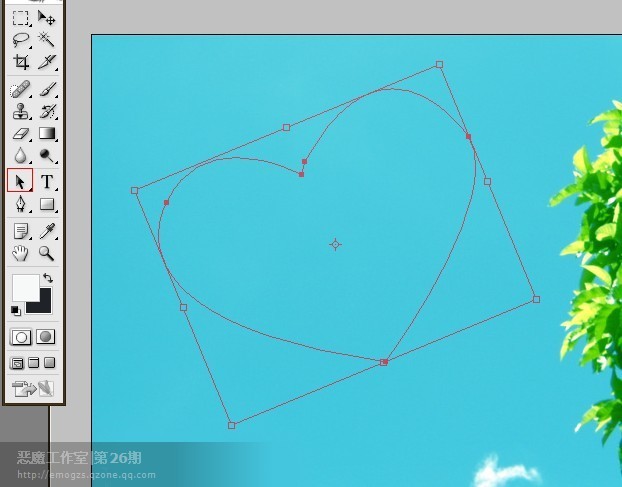
9、新建图层。
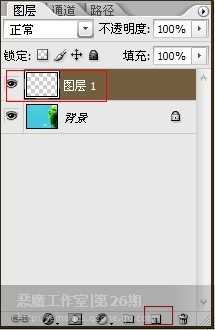
10、点击画笔工具,再点击路径面版,点下面第二个按钮“用画笔描边路径”,要注意前景色为白色哦,貌似是废话,云不是白色的是什么。

11、心形云彩制作完成,效果如下。

12、你也可以用文字蒙版工具,打上字。
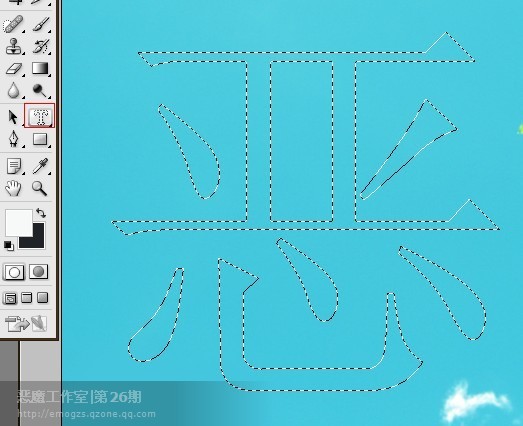
13、切换路径面版,点击下面按钮“从选区生成工作路径”。
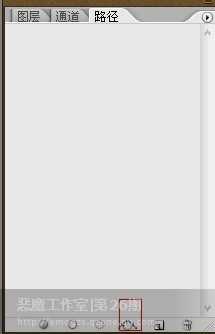
14、把笔尖形状设置成30PX。
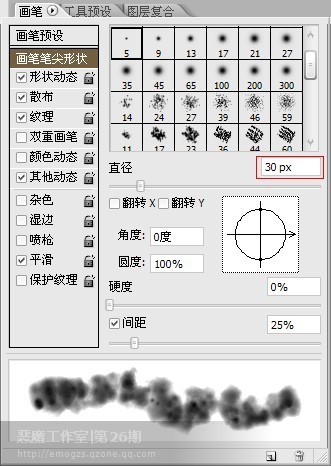
15、点击画笔工具,再点击路径面版,点下面第二个按钮“用画笔描边路径”,效果如下。



1、在PS中打开下面素材。

2、用钢笔工具画出如下路径。

3、选择“画笔工具”,按F5切换到“画笔”面板,并对其“笔尖形状”设置成大小50PX(即50象素),硬度0
。
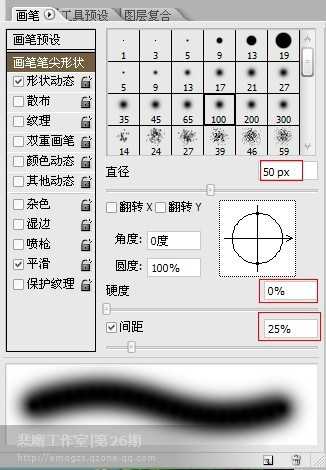
4、设置“形状动态”,大小抖动100%,最小直径20%(意思抖动的范围从它20%-100%大小)。
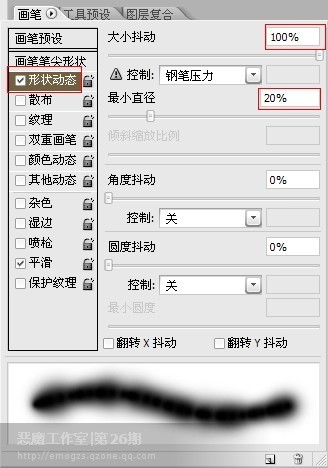
5、设置“散步”120%,数量5。
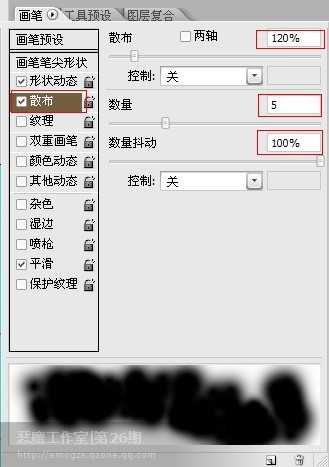
6、(关键)设置“纹理”为系统默认的云彩纹理。
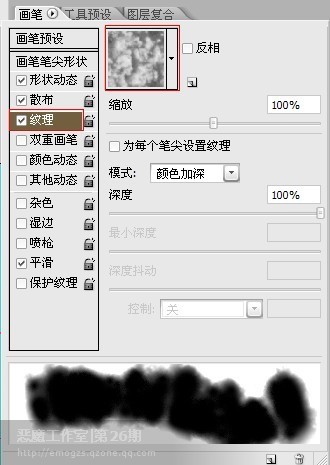
7、好象云彩太浓了,这样做出来会是一片白色,没有云彩那种蓬松的感觉。可以对它设置“其他动态”,不透明度抖动50%,流量抖动20%。
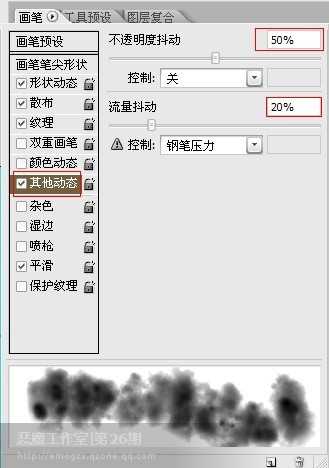
8、感觉那心形太正了太呆板,给它变下形。切换到路径选择工具,点击路径,Ctrl+T变换路径如下图。
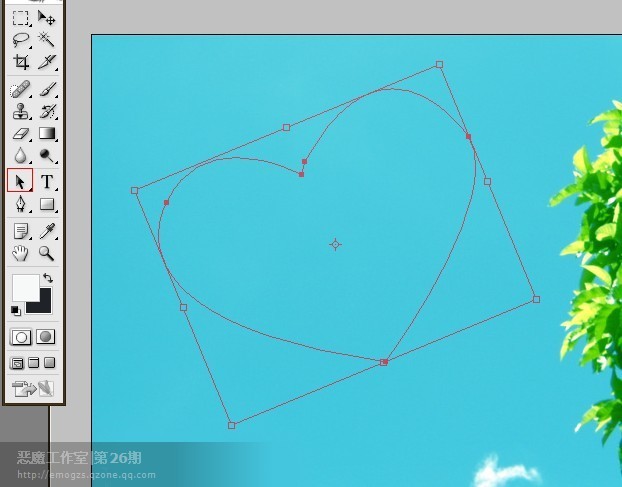
9、新建图层。
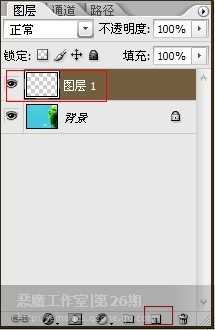
10、点击画笔工具,再点击路径面版,点下面第二个按钮“用画笔描边路径”,要注意前景色为白色哦,貌似是废话,云不是白色的是什么。

11、心形云彩制作完成,效果如下。

12、你也可以用文字蒙版工具,打上字。
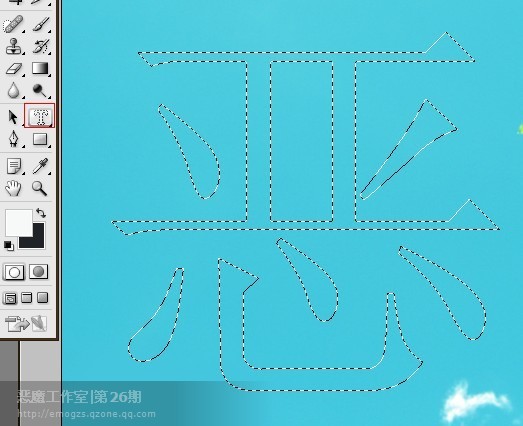
13、切换路径面版,点击下面按钮“从选区生成工作路径”。
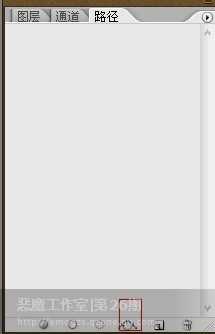
14、把笔尖形状设置成30PX。
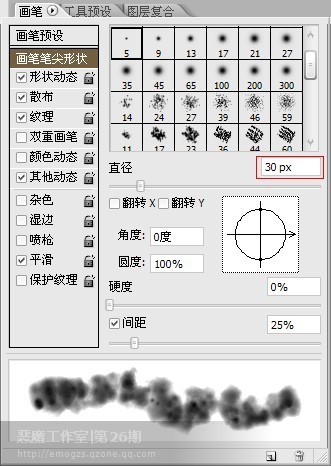
15、点击画笔工具,再点击路径面版,点下面第二个按钮“用画笔描边路径”,效果如下。

白云岛资源网 Design By www.pvray.com
广告合作:本站广告合作请联系QQ:858582 申请时备注:广告合作(否则不回)
免责声明:本站资源来自互联网收集,仅供用于学习和交流,请遵循相关法律法规,本站一切资源不代表本站立场,如有侵权、后门、不妥请联系本站删除!
免责声明:本站资源来自互联网收集,仅供用于学习和交流,请遵循相关法律法规,本站一切资源不代表本站立场,如有侵权、后门、不妥请联系本站删除!
白云岛资源网 Design By www.pvray.com
暂无评论...
