白云岛资源网 Design By www.pvray.com
本教程的贺卡非常有创意。作者不是在固定的面中设计作品,而是先虚拟一个梦幻的场景,再把有折叠效果的贺卡加进去,这样空间感更强。
最终效果

1、新建660*480像素的文档。

2、打开提供的‘贺卡PSD模板’,选择图层组中的前三个图层,移到刚才打开的文档内,缩小摆放好位置。
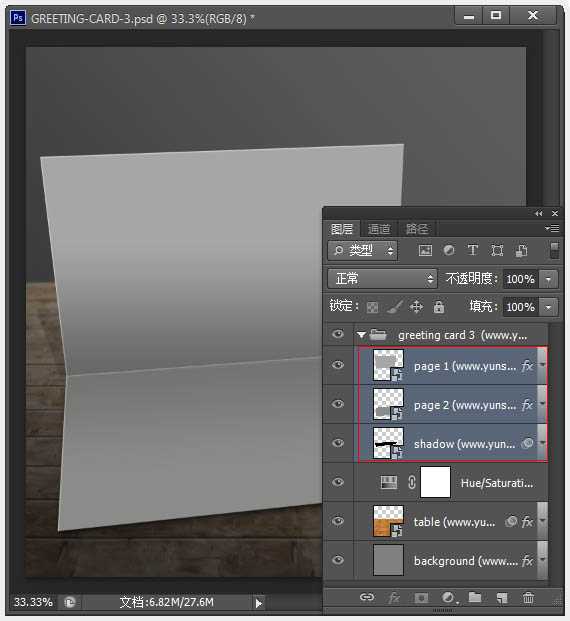
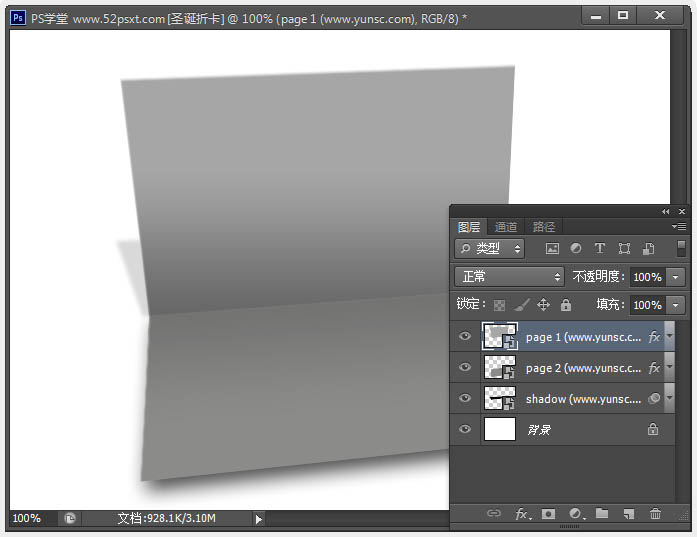
3、将‘page1’和‘page2’图层合并,创建‘色相/饱和度’调整图层,把贺卡调成紫色调。
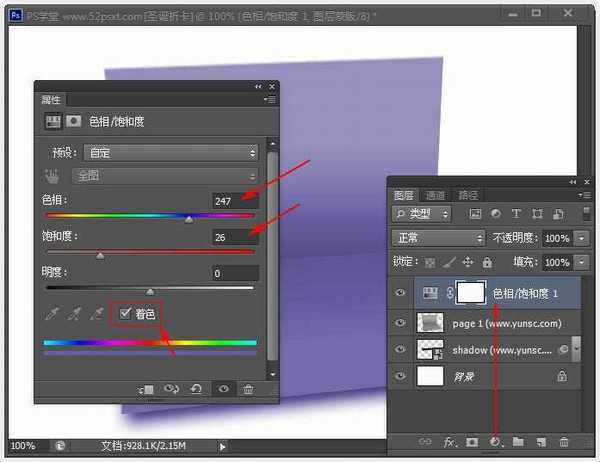
4、然后按住Ctrl键把鼠标放在‘调整图层’与‘page1’图层之间单击,这样就创建剪贴蒙版。

5、在贺卡上部分输入白色文字,这个根据自己想要的随便弄。
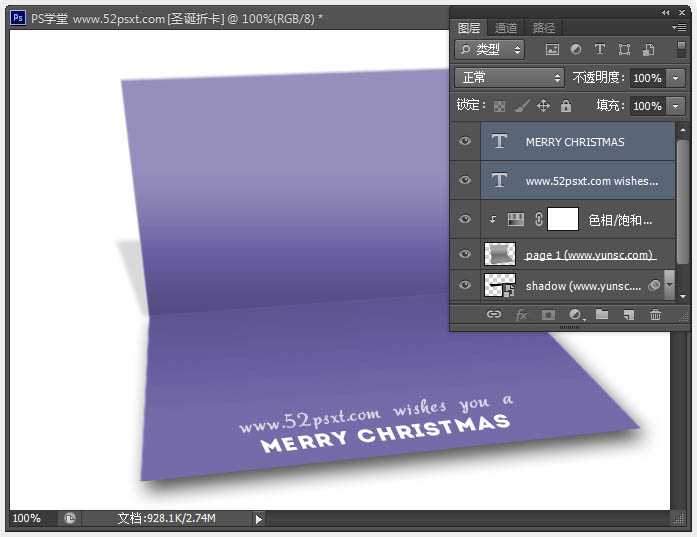
6、在背景图层上新建图层,填充白色,双击图层添加图层样式:渐变叠加,颜色由#958ea1到#403f43。

7、打开‘雪地素材’并拖入到文档内,摆放好位置如下,使用‘模糊工具’把雪地上边模糊下,使用柔角笔刷头。


8、使用‘亮度/对比度’和‘色相/饱和度’来把雪地调的更有质感一些。
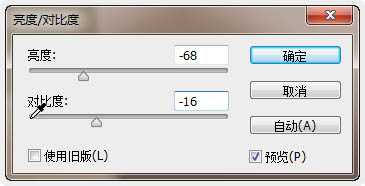

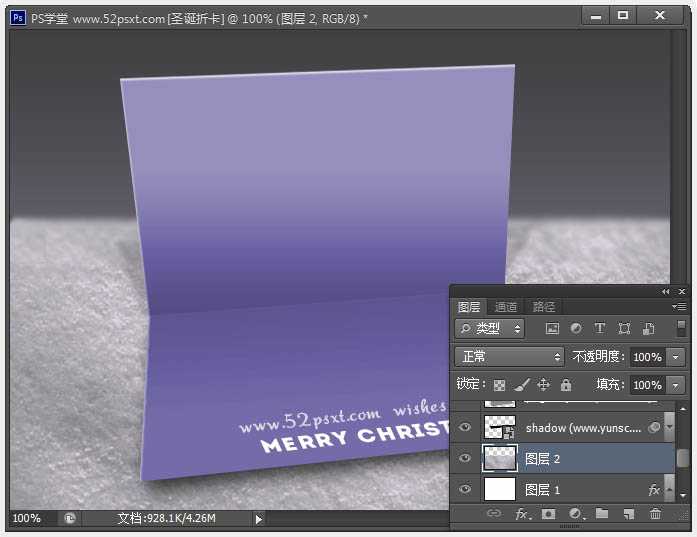
9、注意:若此时渐变背景与雪地看起来很生硬,那就调整下渐变背景,使它们更好的融合起来。

上一页12 下一页 阅读全文
最终效果

1、新建660*480像素的文档。

2、打开提供的‘贺卡PSD模板’,选择图层组中的前三个图层,移到刚才打开的文档内,缩小摆放好位置。
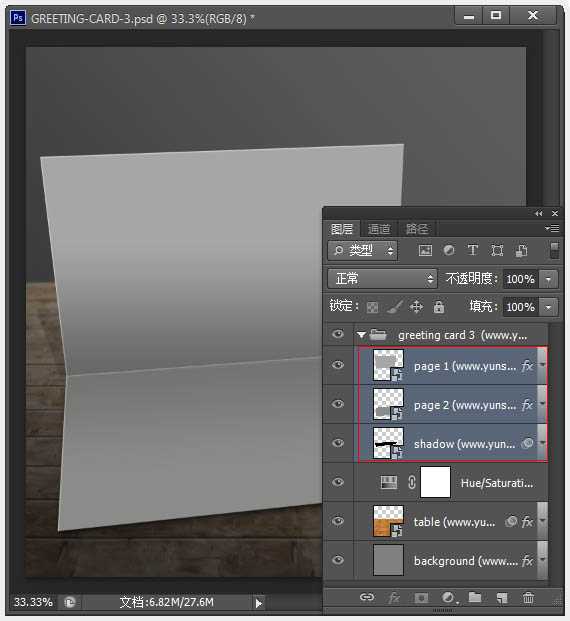
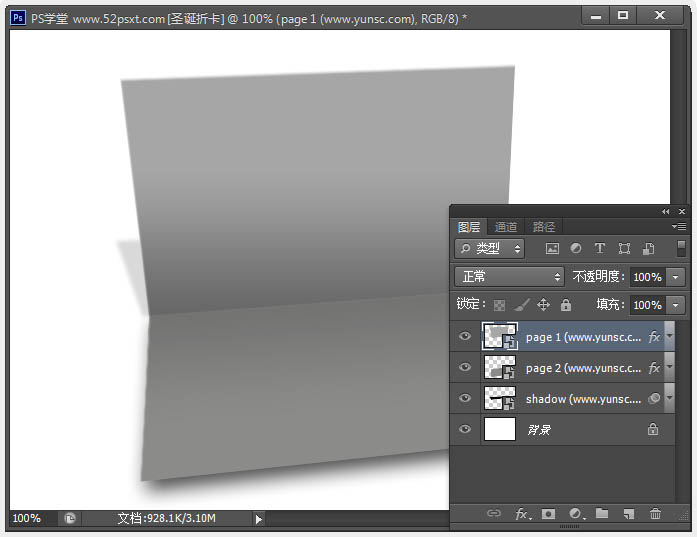
3、将‘page1’和‘page2’图层合并,创建‘色相/饱和度’调整图层,把贺卡调成紫色调。
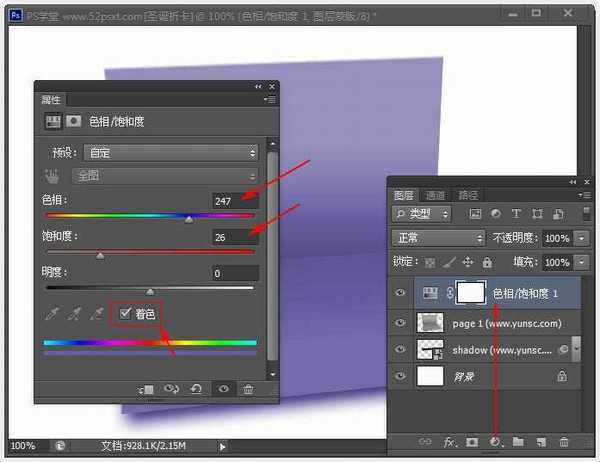
4、然后按住Ctrl键把鼠标放在‘调整图层’与‘page1’图层之间单击,这样就创建剪贴蒙版。

5、在贺卡上部分输入白色文字,这个根据自己想要的随便弄。
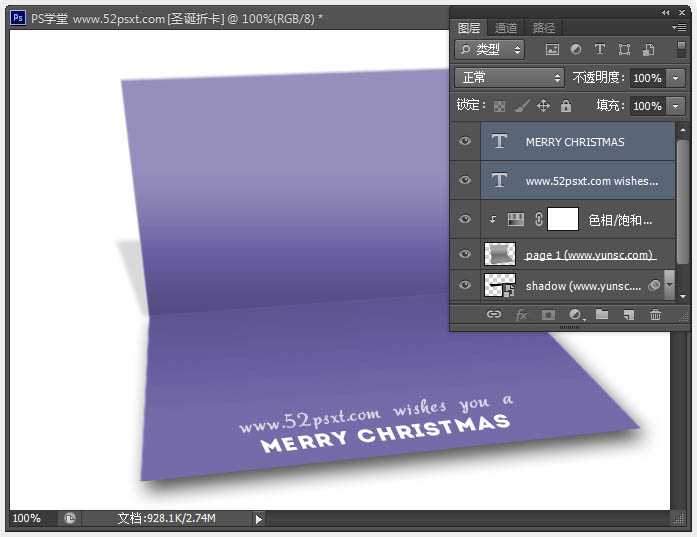
6、在背景图层上新建图层,填充白色,双击图层添加图层样式:渐变叠加,颜色由#958ea1到#403f43。

7、打开‘雪地素材’并拖入到文档内,摆放好位置如下,使用‘模糊工具’把雪地上边模糊下,使用柔角笔刷头。


8、使用‘亮度/对比度’和‘色相/饱和度’来把雪地调的更有质感一些。
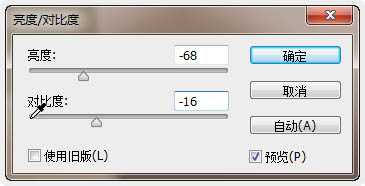

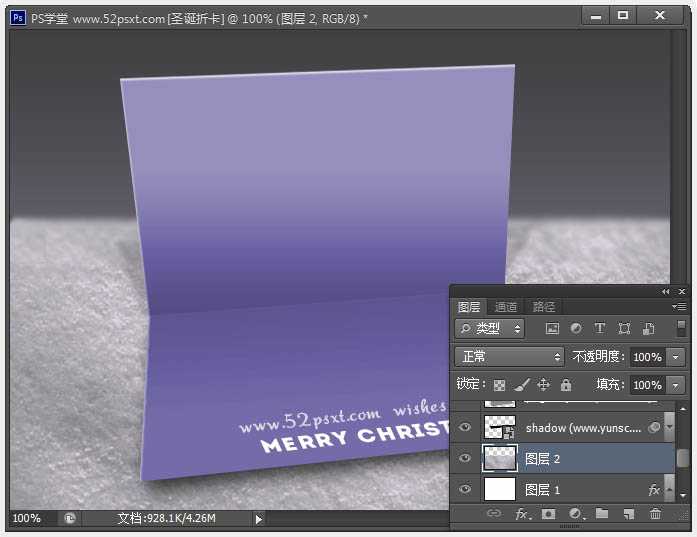
9、注意:若此时渐变背景与雪地看起来很生硬,那就调整下渐变背景,使它们更好的融合起来。

上一页12 下一页 阅读全文
白云岛资源网 Design By www.pvray.com
广告合作:本站广告合作请联系QQ:858582 申请时备注:广告合作(否则不回)
免责声明:本站资源来自互联网收集,仅供用于学习和交流,请遵循相关法律法规,本站一切资源不代表本站立场,如有侵权、后门、不妥请联系本站删除!
免责声明:本站资源来自互联网收集,仅供用于学习和交流,请遵循相关法律法规,本站一切资源不代表本站立场,如有侵权、后门、不妥请联系本站删除!
白云岛资源网 Design By www.pvray.com
暂无评论...
