白云岛资源网 Design By www.pvray.com
在本教程中,我们将通过简单的步骤在Photoshop中创建一个漂亮的抽象彩虹背景。让我们开始吧!

在Adobe Photoshop中创建一个大小为1920px X 1200px (RGB 颜色模式),72像素的新文件(Ctrl + N)。然后选择油漆桶工具(G)用黑色填充背景层。
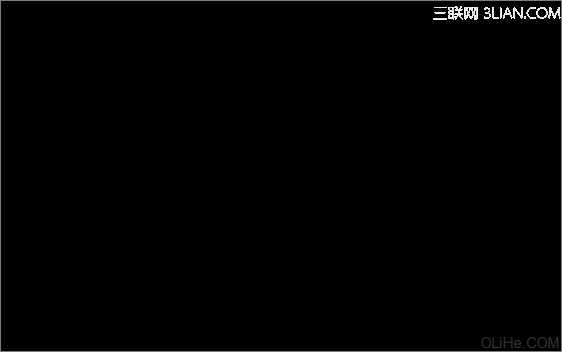
接下来,我们将选择矩形工具(U)画许多不同大小的彩色线条。颜色如下图所示:
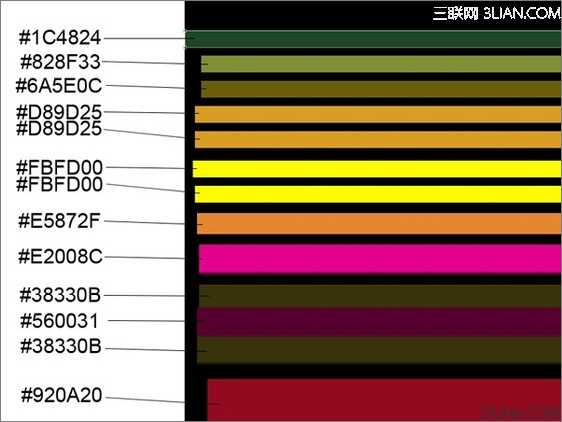
我们就得到了下面的线条:
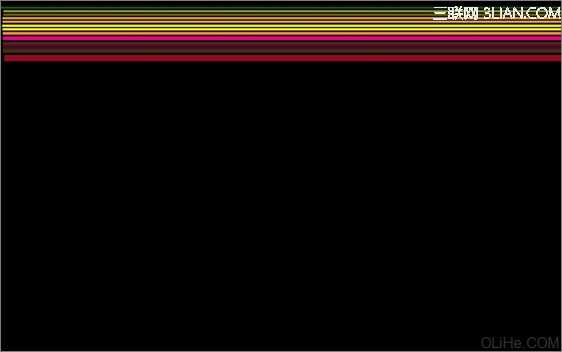
使用相同的工具,继续画彩色线条,见下图(线条的间距要与下图所示的相同)。
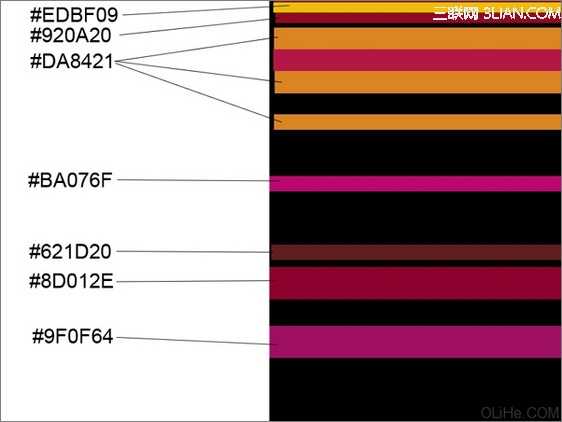
我们得到了下图的效果:
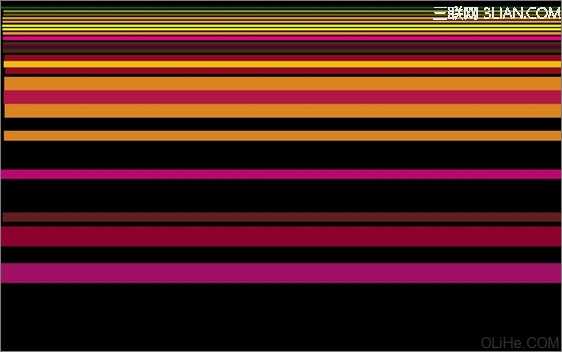
使用同样的矩形工具(U)画更多的线条。
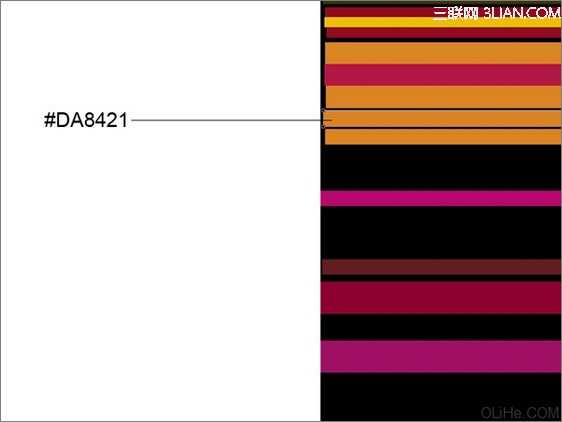
为这些线条添加图层样式,点击图层面板底部的添加图层样式图标,选择渐变叠加:
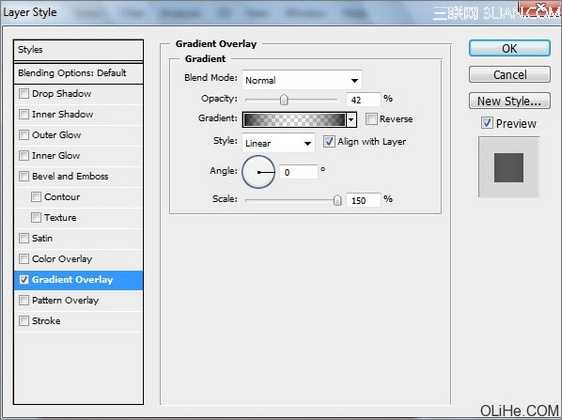
点击颜色栏打开渐变编辑器,设置下图所示颜色。单击确定关闭渐变编辑器对话框。
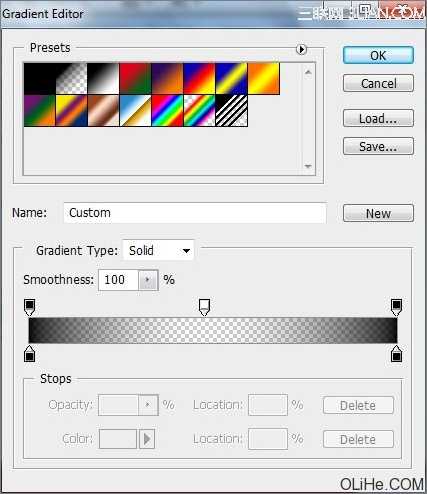
我们就得到了下图的渐变线条:
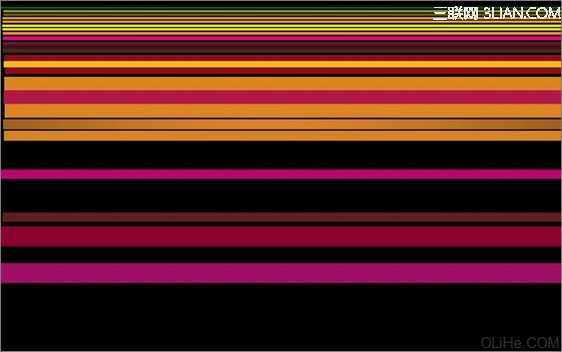
画其他两个线条:
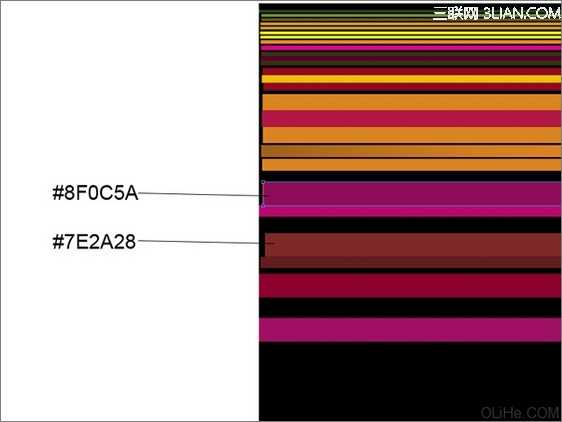
使用相同的设置描绘这些线条,图层样式>渐变叠加:
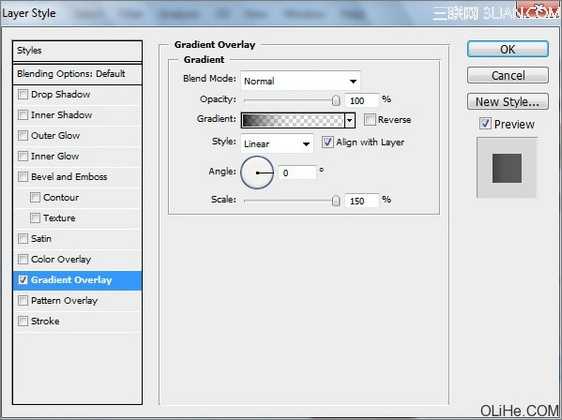
点击打开渐变编辑器,设置下图所示颜色。单击确定关闭渐变编辑器对话框。
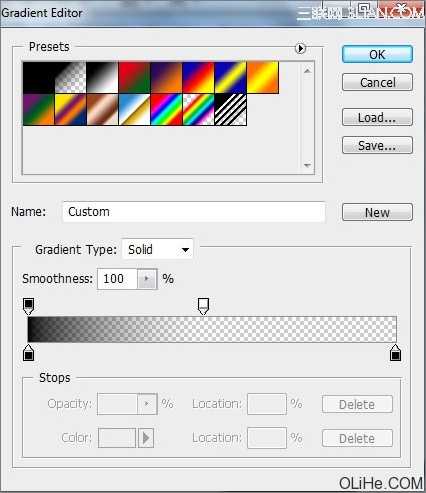
我们就得到了下图这些渐变线条:
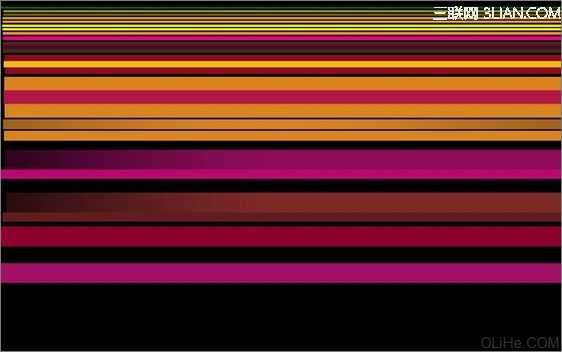
画更多的线条,重复上述步揍,得到类似下面的样子:
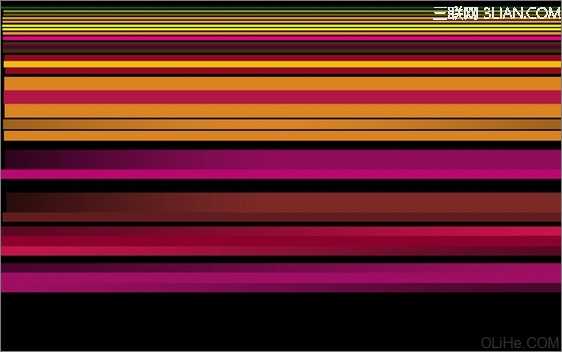

在Adobe Photoshop中创建一个大小为1920px X 1200px (RGB 颜色模式),72像素的新文件(Ctrl + N)。然后选择油漆桶工具(G)用黑色填充背景层。
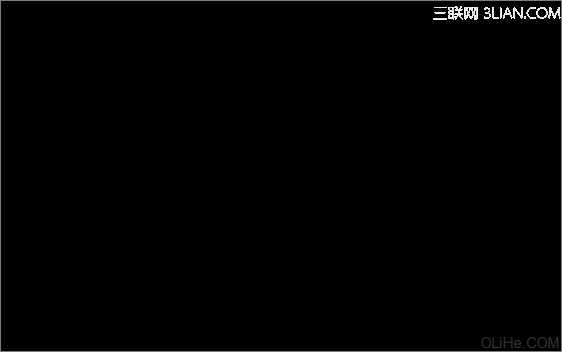
接下来,我们将选择矩形工具(U)画许多不同大小的彩色线条。颜色如下图所示:
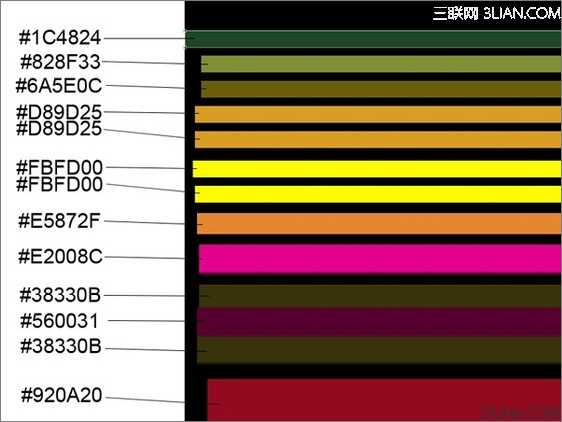
我们就得到了下面的线条:
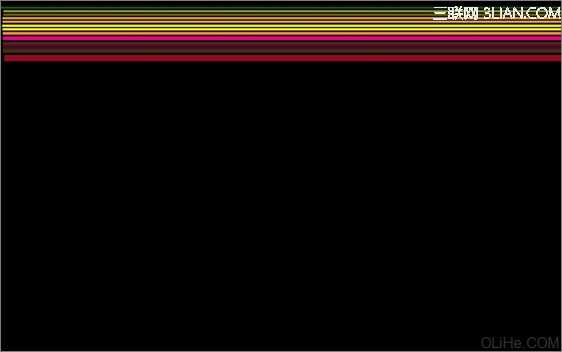
使用相同的工具,继续画彩色线条,见下图(线条的间距要与下图所示的相同)。
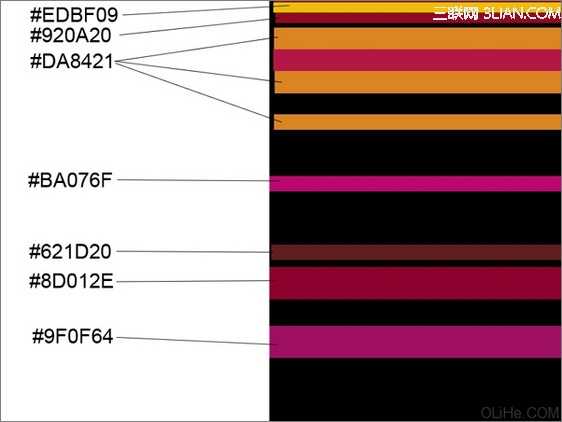
我们得到了下图的效果:
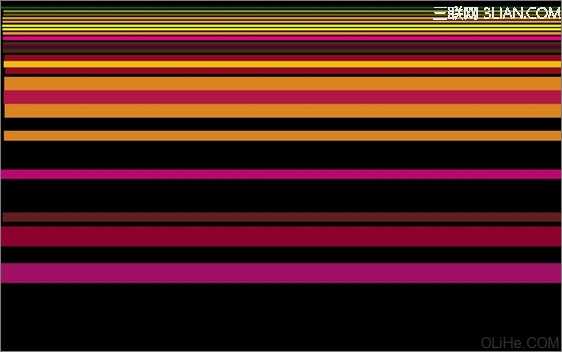
使用同样的矩形工具(U)画更多的线条。
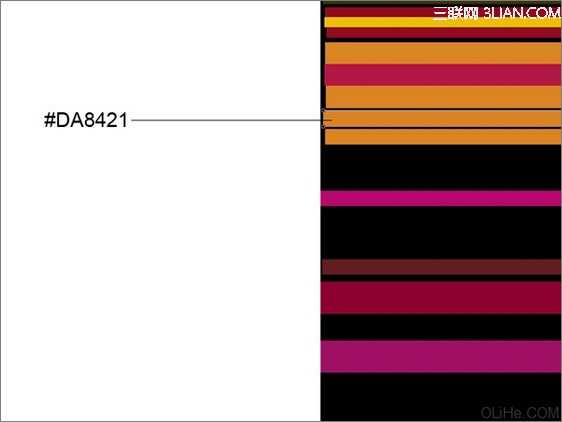
为这些线条添加图层样式,点击图层面板底部的添加图层样式图标,选择渐变叠加:
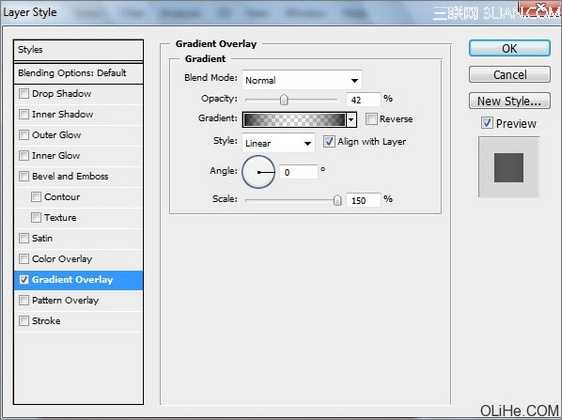
点击颜色栏打开渐变编辑器,设置下图所示颜色。单击确定关闭渐变编辑器对话框。
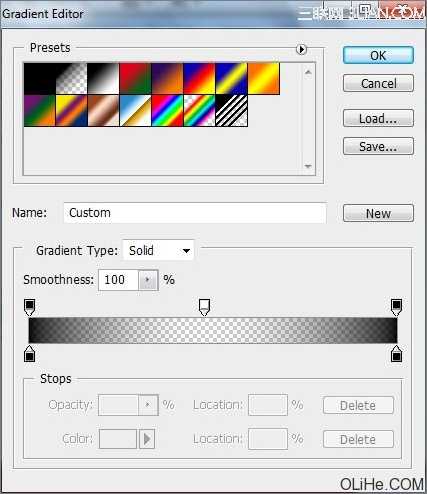
我们就得到了下图的渐变线条:
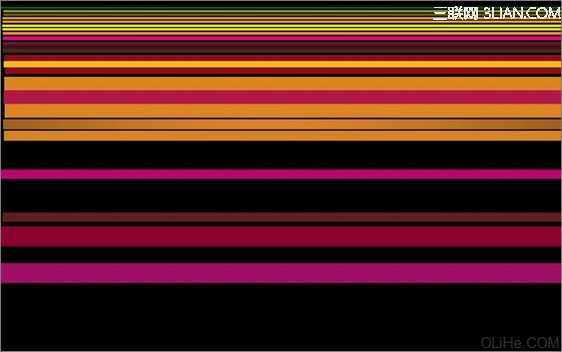
画其他两个线条:
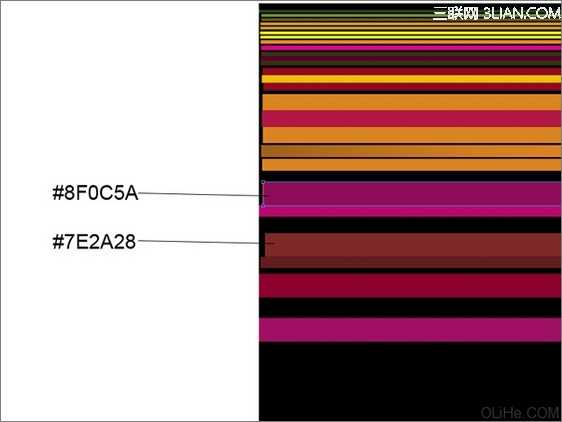
使用相同的设置描绘这些线条,图层样式>渐变叠加:
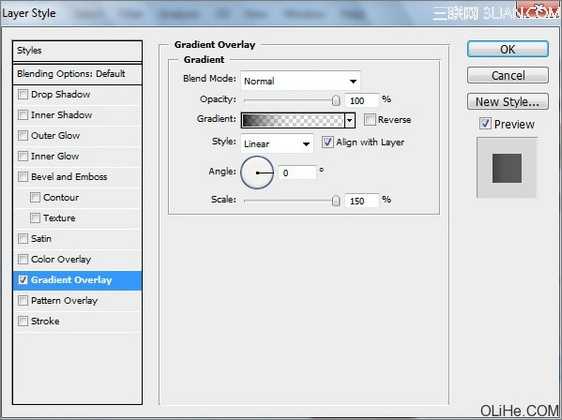
点击打开渐变编辑器,设置下图所示颜色。单击确定关闭渐变编辑器对话框。
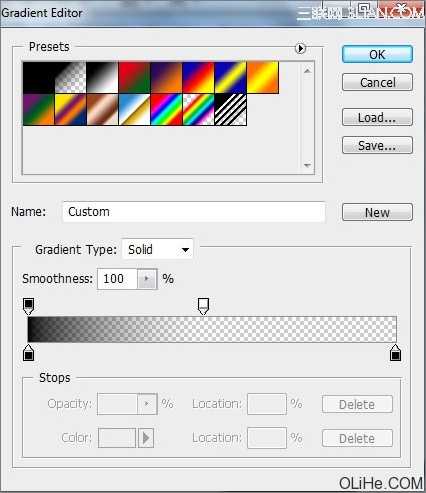
我们就得到了下图这些渐变线条:
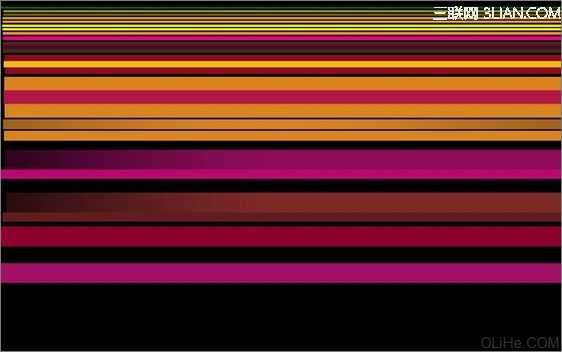
画更多的线条,重复上述步揍,得到类似下面的样子:
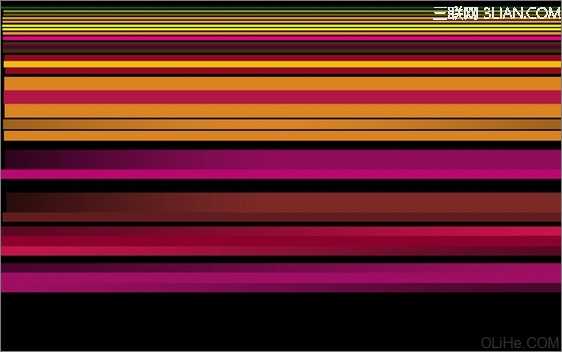
白云岛资源网 Design By www.pvray.com
广告合作:本站广告合作请联系QQ:858582 申请时备注:广告合作(否则不回)
免责声明:本站资源来自互联网收集,仅供用于学习和交流,请遵循相关法律法规,本站一切资源不代表本站立场,如有侵权、后门、不妥请联系本站删除!
免责声明:本站资源来自互联网收集,仅供用于学习和交流,请遵循相关法律法规,本站一切资源不代表本站立场,如有侵权、后门、不妥请联系本站删除!
白云岛资源网 Design By www.pvray.com
暂无评论...
