白云岛资源网 Design By www.pvray.com
效果图基本上用画笔来完成。过程:先用钢笔勾出心形路径,然后设置好画笔预设,再用画笔描边路径就可以得到初步的粒子效果,后期用图层样式等增加发光效果即可。
最终效果

1、新建一个1000 * 800 像素,分辨率为72的画布,背景填充暗红色:#320000,如下图。

<图1>
2、新建一个图层,用钢笔勾出心形的轮廓,左侧部分有三条路径,勾好一条后按住Ctrl键点一下空白区域,然后勾第二条,第三条。

<图2>
3、新建一个50 * 50像素的画笔,新建一个图层,选择椭圆选框工具,按住Shift键拉一个3像素左右的正圆选区,确定后把选区填充黑色。
取消选区后选择菜单:编辑 > 定义画笔,在弹出的窗口命好名,后面会用到。把当前文档关闭。
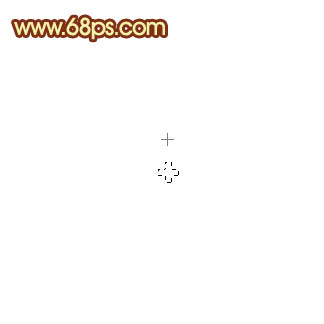
<图3>
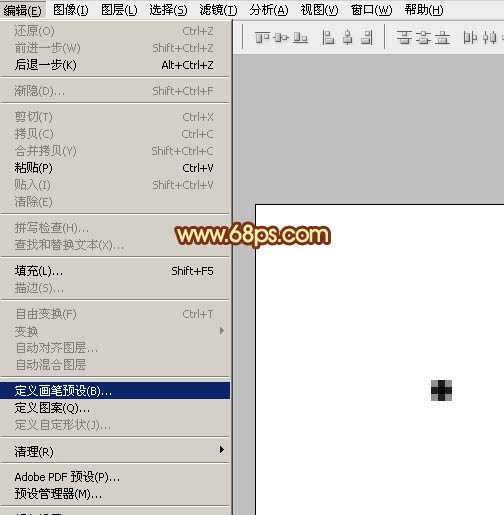
<图4>
4、把前景色设置为橙黄色:#fcee07,背景颜色设置为红色:#ff4f03,如下图。

<图5>
5、回到原来的路径图层,选择画笔工具,在属性栏中找到并选择刚才定义的画笔。
按F5调出画笔预设面板,然后设置:画笔笔尖形状、形状动态、散布、颜色动态、其它动态,同时勾选下部的平滑选项,然后关闭预设窗口。
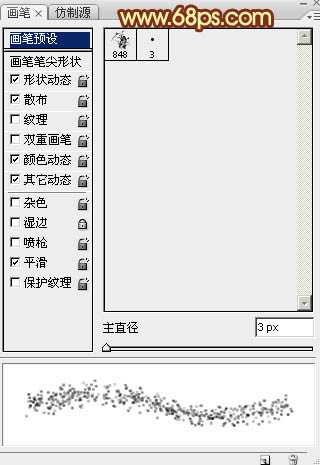
<图6>
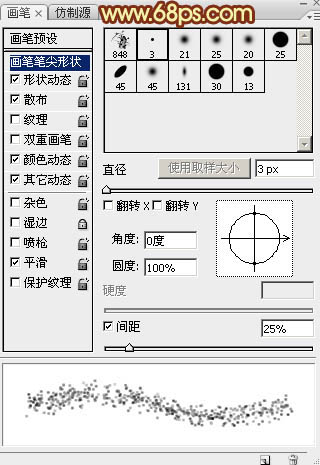
<图7>
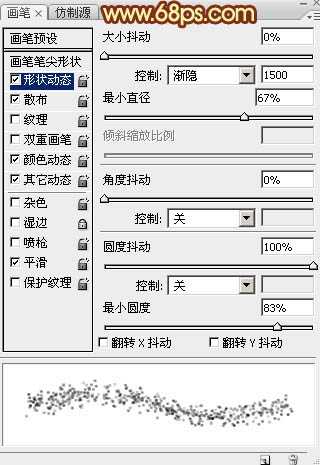
<图8>
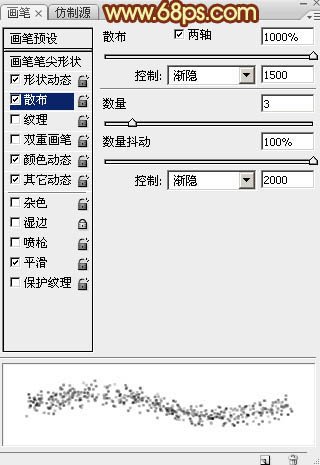
<图9>
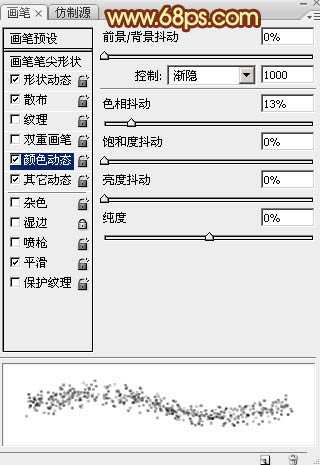
<图10>
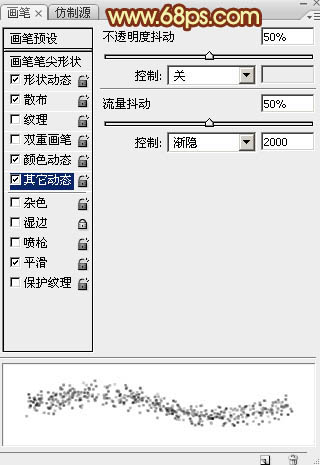
<图11>
上一页12 下一页 阅读全文
最终效果

1、新建一个1000 * 800 像素,分辨率为72的画布,背景填充暗红色:#320000,如下图。

<图1>
2、新建一个图层,用钢笔勾出心形的轮廓,左侧部分有三条路径,勾好一条后按住Ctrl键点一下空白区域,然后勾第二条,第三条。

<图2>
3、新建一个50 * 50像素的画笔,新建一个图层,选择椭圆选框工具,按住Shift键拉一个3像素左右的正圆选区,确定后把选区填充黑色。
取消选区后选择菜单:编辑 > 定义画笔,在弹出的窗口命好名,后面会用到。把当前文档关闭。
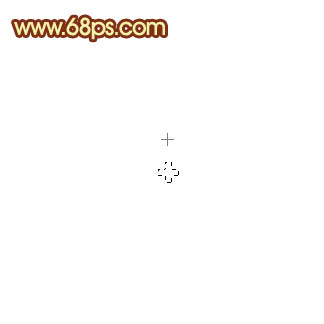
<图3>
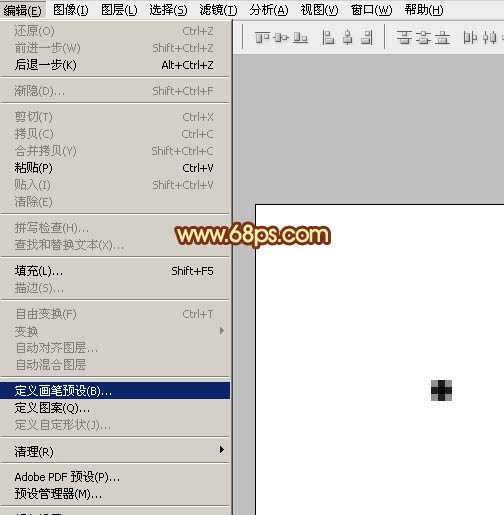
<图4>
4、把前景色设置为橙黄色:#fcee07,背景颜色设置为红色:#ff4f03,如下图。

<图5>
5、回到原来的路径图层,选择画笔工具,在属性栏中找到并选择刚才定义的画笔。
按F5调出画笔预设面板,然后设置:画笔笔尖形状、形状动态、散布、颜色动态、其它动态,同时勾选下部的平滑选项,然后关闭预设窗口。
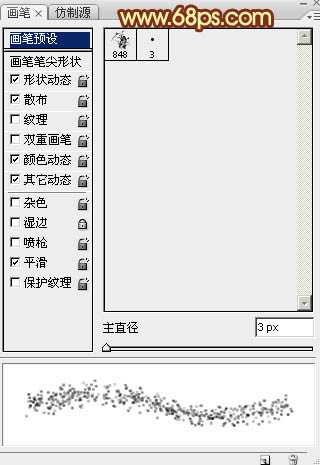
<图6>
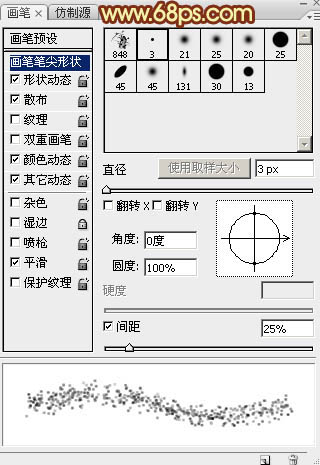
<图7>
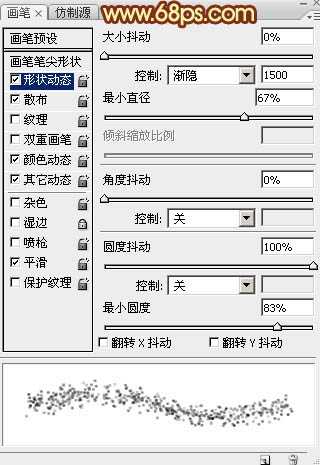
<图8>
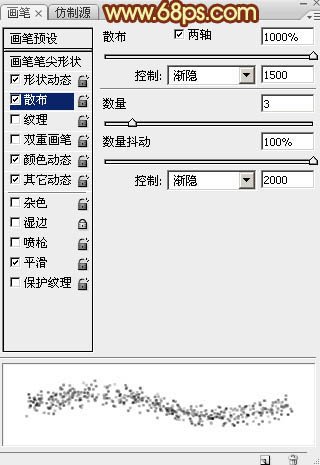
<图9>
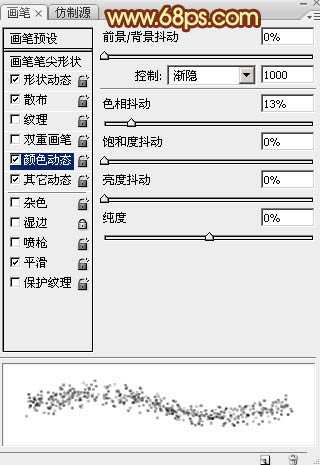
<图10>
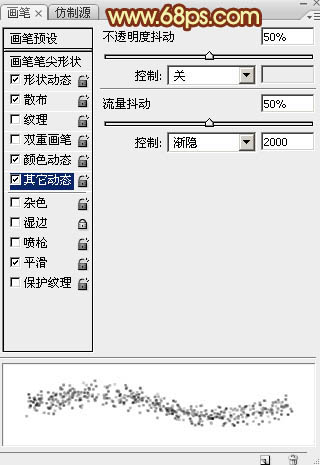
<图11>
上一页12 下一页 阅读全文
白云岛资源网 Design By www.pvray.com
广告合作:本站广告合作请联系QQ:858582 申请时备注:广告合作(否则不回)
免责声明:本站资源来自互联网收集,仅供用于学习和交流,请遵循相关法律法规,本站一切资源不代表本站立场,如有侵权、后门、不妥请联系本站删除!
免责声明:本站资源来自互联网收集,仅供用于学习和交流,请遵循相关法律法规,本站一切资源不代表本站立场,如有侵权、后门、不妥请联系本站删除!
白云岛资源网 Design By www.pvray.com
暂无评论...
