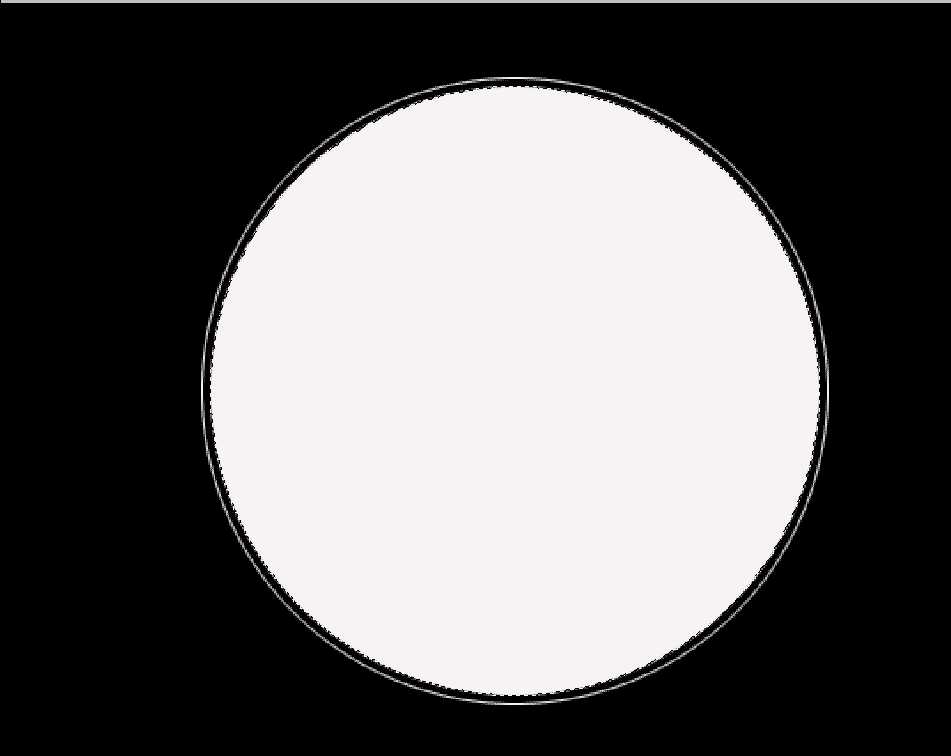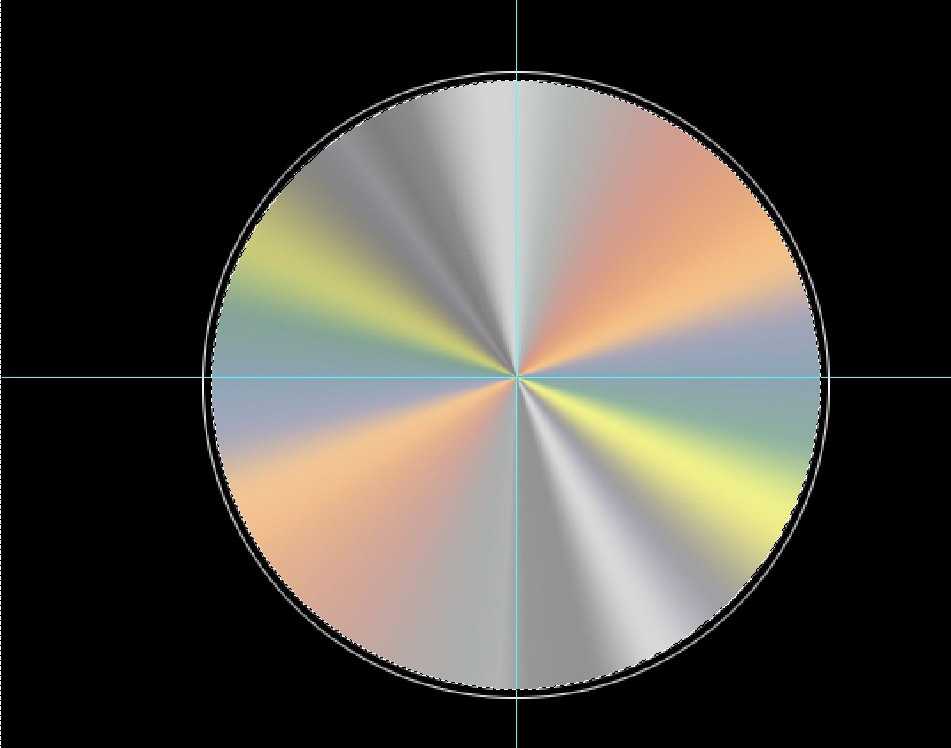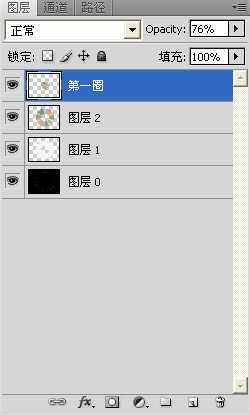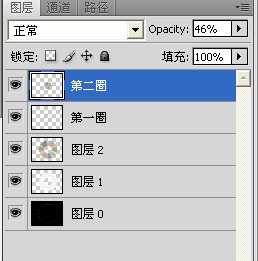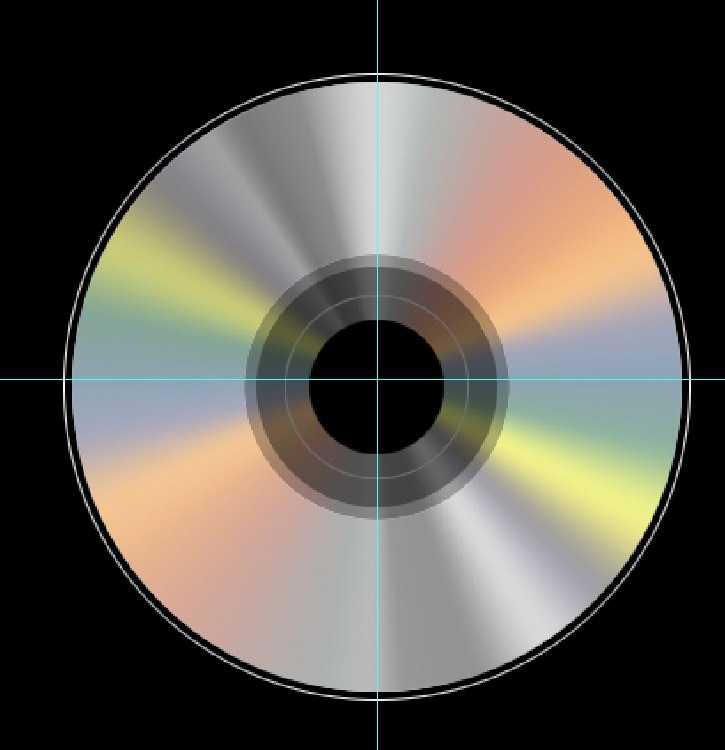本教程是用PS制作一张反面DVD光盘,难度不大,制作出来的效果非常逼真,个人觉得不错,分享给大家,希望大家喜欢!
先让我们来看一下效果图吧。
绘制光盘的主要步骤是画出圆形——填充白色——变换选区——渐变——变换选区。本教程的难点是如何使光盘两边的颜色对称。
第一步 ,描边。我们新建文档,文档大小没有具体要求。在背景图层中填充黑色,按住shift键+M键画出正圆,新建图层。按住alt+E+S进行描边,宽度为一个像素,颜色为白色。
第二步,制作一个白色的圆形。按住alt+S+T调出变换选区,向里缩小一点,按enter键确认,填充白色。
第三步,设置渐变编辑器。新建图层,先不要取消选区。使用渐变工具,来进行设置。
选择角度渐变,这样便于我们之后将颜色设置为对称的样子。
再在渐变编辑器里面进行设置。
先在下面添加你自己需要的颜色的色标,然后再上面添加透明色标,先鼠标点击最右边的透明色标,出现菱形滑块后向右拖拉滑块,使得左边变透明。右边同左边方法一样。最好设置完渐变颜色以后,点击名臣旁边的新建,这样便于你以后多次使用。注意,你自己设置的下面的最外面的两个色标的颜色要一致,这样就不会在拉颜色的时候出现明显的断层现象。
第四步,拉渐变。按住CTRL+R调出标尺工具,在圆的中心拉出一个十字线,这样便于你等下拉渐变。从圆心开始先从左至右拉渐变,再从右至左拉渐变。这样做的目的是使最后光盘上的渐变颜色对称。
如果颜色不太对称还需要再调整渐变编辑器,如果对这没有过多的要求,像上图一样即可。
第五步,制作圆圈。变换选区,向里缩小,剪切选区,调节不透明度为76%。
再按CTRL键点击第一圈的图层,变换选区,再向里缩小,剪切图层,进行描边,颜色为白色,一个像素。调整不透明度为46%。
再变换选区,向里缩小,不要取消选区,按DELETE键删除当前选区和图层1的颜色,直到你看见背景的黑色为止。
第六步,如果你觉得光盘的颜色不亮,可以调节它的饱和度,使之变亮。
第七步,选择你需要的字体,打出DVD三个字母,可以给它一个投影。用选框工具画出一个圆形,填充白色,变换选区,向里缩小,删除白色像素。
最后就得到一张DVD光盘了。
以上就是用PS简单制作一张反面DVD光盘的过程,希望对大家有所帮助,谢谢大家观看!
免责声明:本站资源来自互联网收集,仅供用于学习和交流,请遵循相关法律法规,本站一切资源不代表本站立场,如有侵权、后门、不妥请联系本站删除!