教程的重点是编织部分的制作,需要先做出各个边条,然后把投影区域单独做出来,再控制好投影的区域,编织效果就很容易出来。
最终效果
1、新建一个1000 * 1000像素,分辨率为72的画布,背景填充黑色。
新建一个组,在组里新建一个图层,把前景色设置为白色,选择圆角矩形工具,把半径设置为10 PX,然后拉一个圆角矩形,如下图。 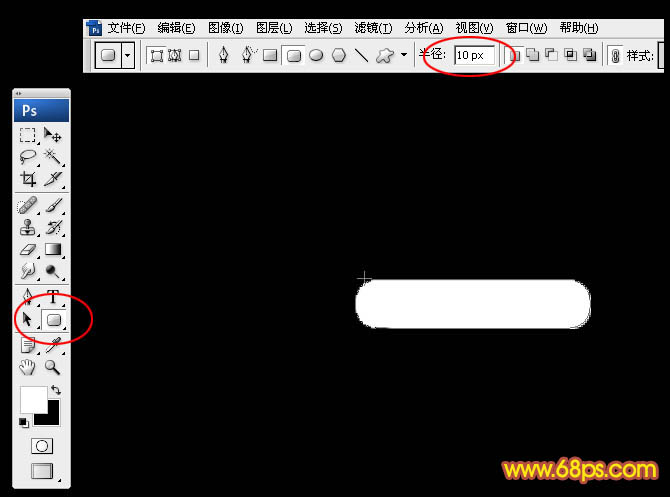
<图1>
2、再选择圆角矩形工具,属性栏设置一下半径及其它参数,然后在中间拉一个稍小的圆角矩形,如图2,3。 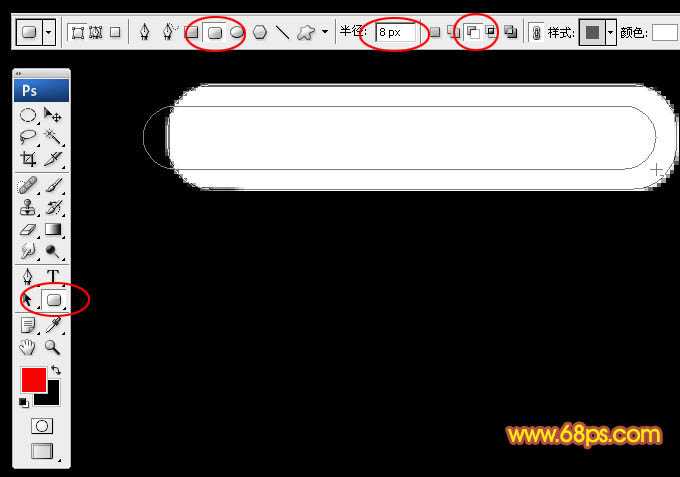
<图2> 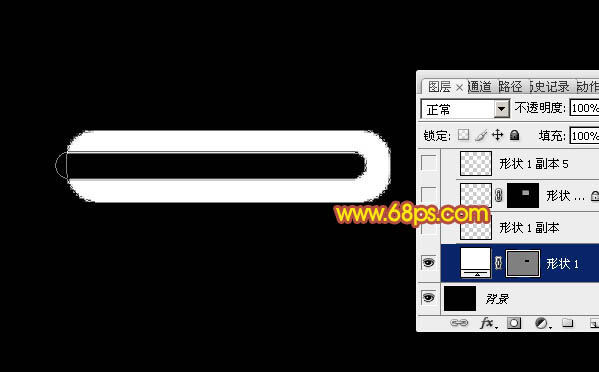
<图3>
3、在缩略图上右键,选择“栅格化图层”。 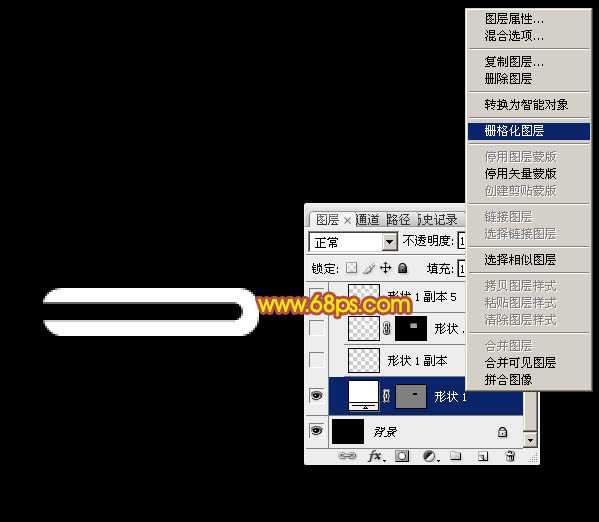
<图4>
4、选择矩形选框工具,选取中间的一部分,然后按住Alt + Shift键,用移动工具水平复制,如图5,6。 
<图5> 
<图6>
5、按Ctrl + J 把当前图层复制一层,对副本选择菜单:编辑 > 变换 > 水平翻转,确定后对好位置,如下图。 
<图7> 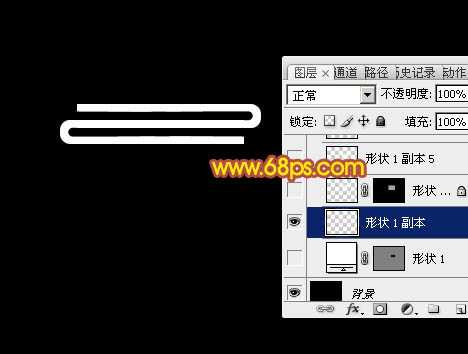
<图8>
6、把这两个图层合并,然后多复制几层,依次排好位置,如下图,然后把这些图层合并为一个图层,并命名为“横条”。 
<图9>
7、按Ctrl + J 把当前图层复制一层,选择菜单:编辑 > 变换 > 水平翻转,确定后再选择菜单:编辑 > 变换 > 垂直翻转,效果如下图,并命名为“竖条”。 
<图10>
8、现在得到的效果如下图,有不满意的部分可以自行调整。 
<图11>
9、按住Ctrl点击“横条”图层缩略图载入选区,如下图。 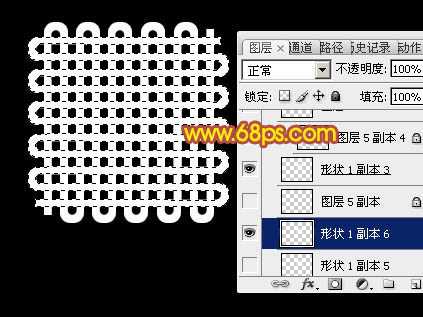
<图12>
10、保持选区,按Ctrl + Alt + 鼠标左键点击“竖条”图层缩略图,得到下图所示的选区。 
<图13>
11、在组的最上面新建一个图层,填充紫色,如下图。 
<图14>
12、把一些不需要的部分,用矩形选框工具选取后删除。 
<图15>
13、一些有空隙的部分,用矩形选框工具选取附近的并复制过来,如图16 - 18。 
<图16> 
<图17> 
<图18>
上一页12 下一页 阅读全文
免责声明:本站资源来自互联网收集,仅供用于学习和交流,请遵循相关法律法规,本站一切资源不代表本站立场,如有侵权、后门、不妥请联系本站删除!
