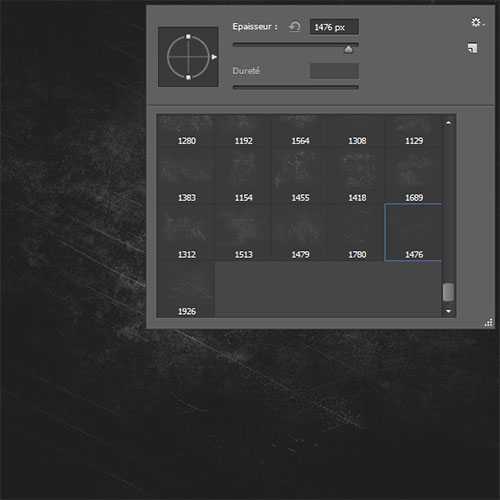如何利用Photoshop创建华丽的哥特金属文字效果?如果想绘制某个文字效果,多数同学都会用到图层样式,今天的教程,就将这一运用玩到了巅峰,作者显然对图层样式的运用已纯熟于心,最终效果可见一斑,至于可学习的那些闪光点,同学们边学边来发掘吧。
最终效果:

本教程中使用的素材:
Grunge风格笔刷
什么是Grunge风格?来这里学习!
首先,新建一个 2200×1700 px 的文档,分辨率为72Dpi ,颜色为RGB。然后使用油漆桶工具(G)填充深灰色#1f1f1f。
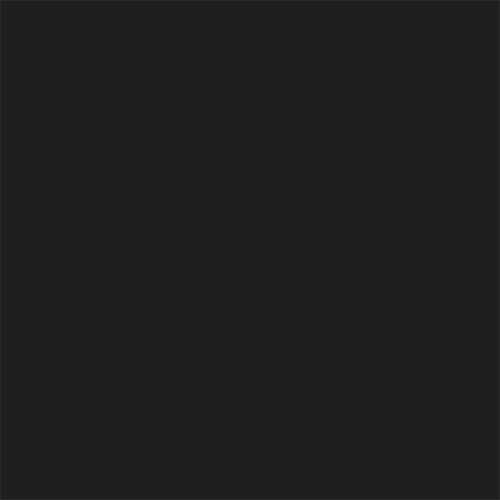
然后新建一个图层 ( Ctrl+Shift+N ),用 画笔工具 (B), 和Grunge风格笔刷绘制
然后进入 混合选项
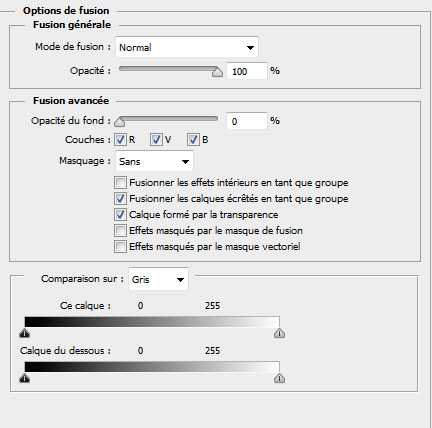
填充不透明度改为0
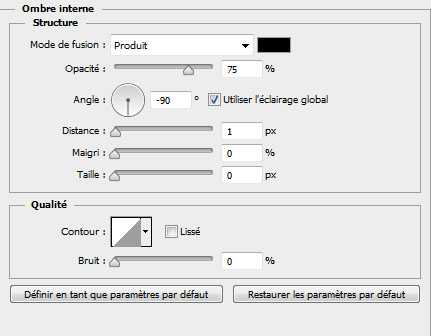
内阴影,叠加方式正片叠底,角度-90度,距离1px,阻塞和大小均为0
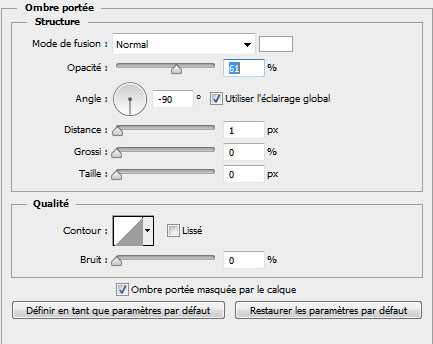
内发光,叠加方式为正常,不透明度61%,角度-90度,距离1px,阻塞和大小均为0
叠加之后效果变成这样:
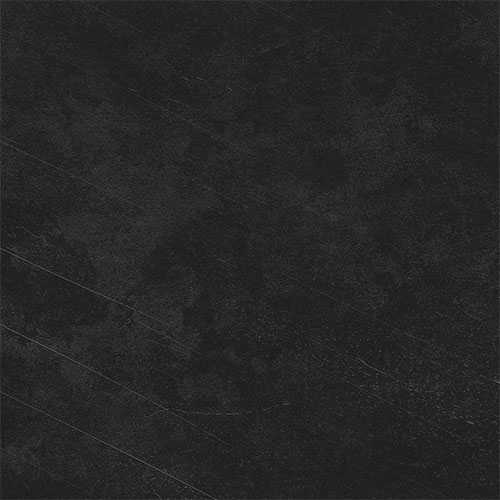
现在添加一个图层蒙版,在 菜单 > 图层 > 图层蒙版 > 显示全部
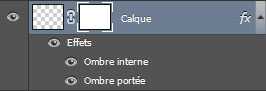
进入这个图层蒙版 ( Alt+单击 图层蒙版略缩图),使用 渐变工具 (G) ,从中央到顶部画一个径向渐变。

这步会隐藏周围的轮廓,结果如下:
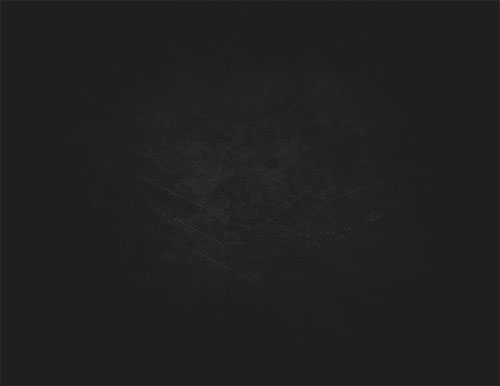
使用文字工具 (T) 并使用 Rothenburg 字体素材, 435pt 大小输入文本。

然后进入混合选项 ( 图层样式)
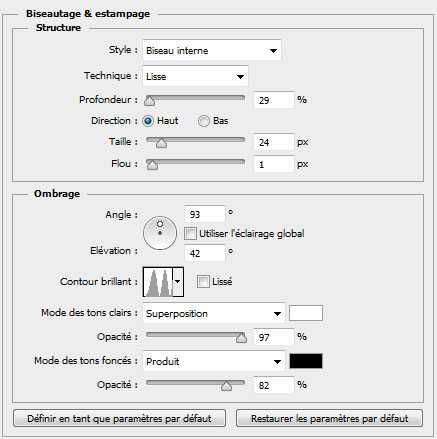
斜面和浮雕。
内斜面;平滑;深度29%;方向:上;大小24px;软化1px;角度93°;高度42°;光泽等高线如图;高光模式:滤色、97%;阴影模式:正片叠底、82%
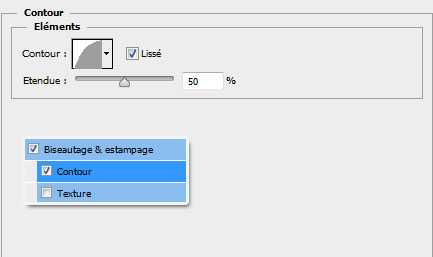
等高线:如图

描边。位置:内部;混合模式:正常。填充类型:渐变,其他如图
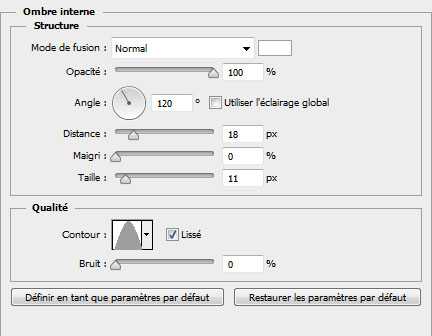
内阴影。混合模式:正常,其他如图
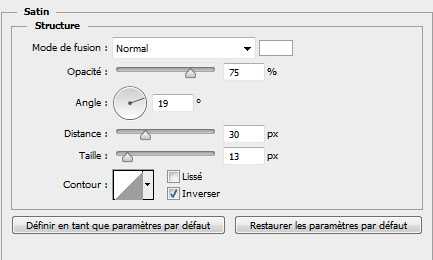
光泽。混合模式:正常,其他如图
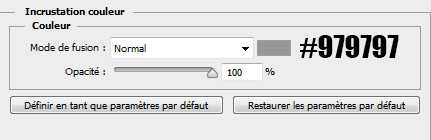
颜色叠加
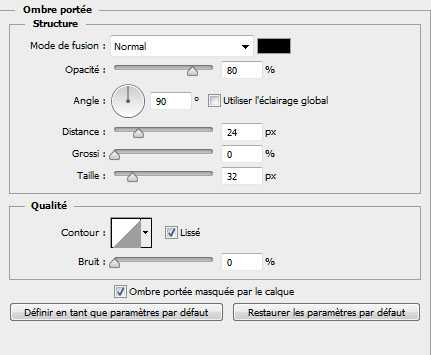
投影。混合模式:正常,其他如图
做出来是这样:
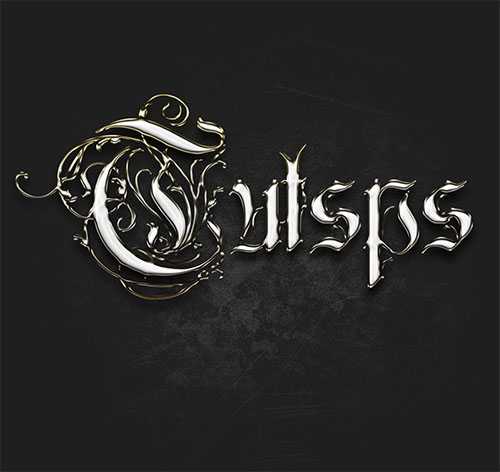
现在复制图层,然后转到 菜单 > 图层 > 图层样式 > 清除图层样式

然后新添加一个图层样式。
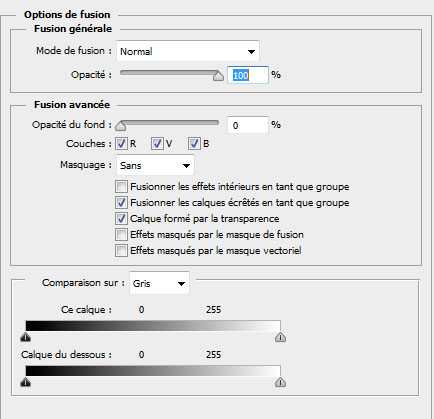
混合选项。混合模式:正常。填充0
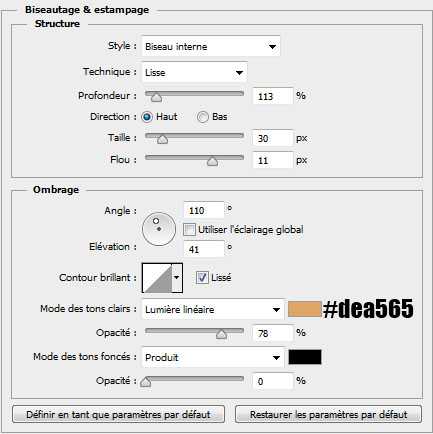
斜面和等高线,设置同上,数值如图
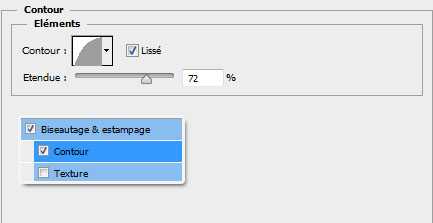
等高线
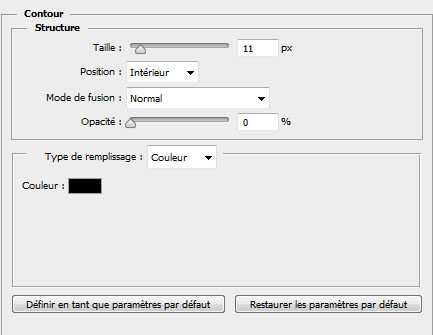
描边。位置:内部;混合模式:正常。
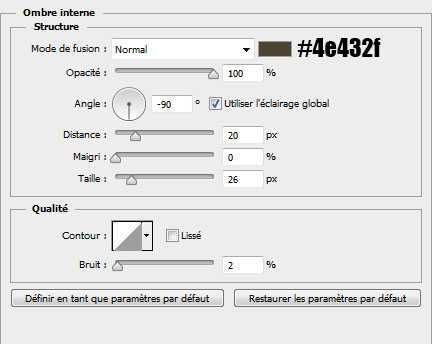
内阴影。混合模式:正常。
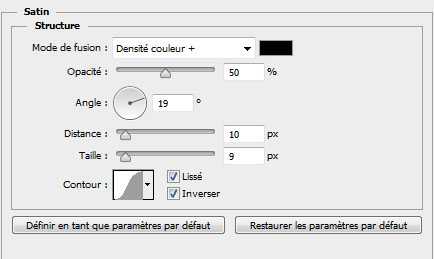
光泽。混合模式:颜色加深,其他如图。

渐变叠加。混合模式:正常;样式:线性,其他如图
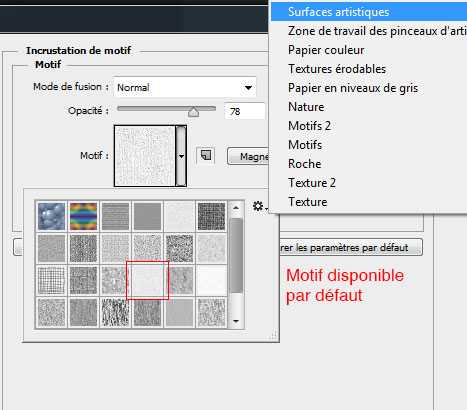
图案叠加。追加图案。

外发光。混合模式:滤色;方法:柔和,其他如图
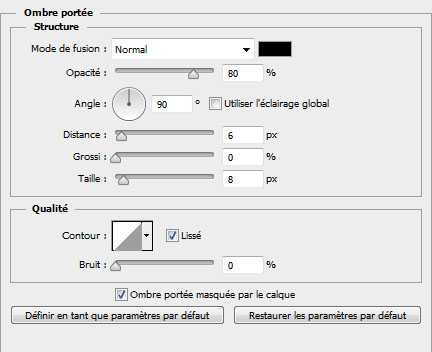
投影。混合模式:正常,其他如图
应用了这些 图层样式之后得到结果。

你可以将同样的样式应用在另一个文本。

现在,把下图光晕导入文档,并如图调整。

将混合模式 改为滤色 并把 不透明度 降为 46% .

然后删除光晕的轮廓,用 橡皮擦工具 (E) 或者用 图层蒙版。

最后,前往菜单 > 图层 > 新建调整图层 > 颜色查找。在 颜色查找 中使用图中设置。
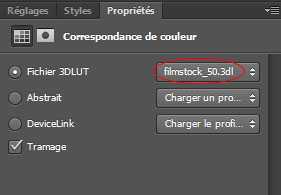
这就是最终效果

免责声明:本站资源来自互联网收集,仅供用于学习和交流,请遵循相关法律法规,本站一切资源不代表本站立场,如有侵权、后门、不妥请联系本站删除!
P70系列延期,华为新旗舰将在下月发布
3月20日消息,近期博主@数码闲聊站 透露,原定三月份发布的华为新旗舰P70系列延期发布,预计4月份上市。
而博主@定焦数码 爆料,华为的P70系列在定位上已经超过了Mate60,成为了重要的旗舰系列之一。它肩负着重返影像领域顶尖的使命。那么这次P70会带来哪些令人惊艳的创新呢?
根据目前爆料的消息来看,华为P70系列将推出三个版本,其中P70和P70 Pro采用了三角形的摄像头模组设计,而P70 Art则采用了与上一代P60 Art相似的不规则形状设计。这样的外观是否好看见仁见智,但辨识度绝对拉满。