这篇教程是向大家介绍PS制作一个超炫急速行驶的火球方法,教程很不错,推荐到,一起来学习吧!
我只讲一下在黑色背景上做这个效果(上图的背景怎么做就不讲了):

1、先建一个文件,黑色背景,
2、新建一个图层:图层1,用圆形选区画个圆~ 填充白色
3、复制这个图层1
现在有两个图层,上面都有一个白圆
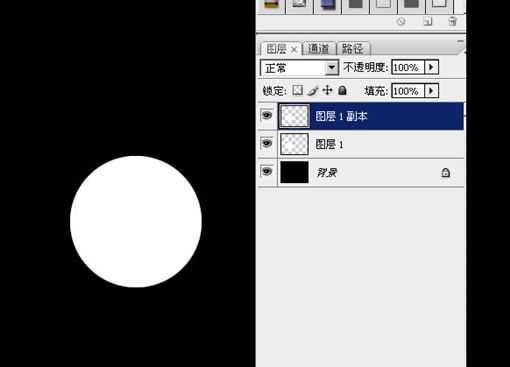
4、隐藏图层1副本,
5、在图层1 上面用多边形套锁工具作一个选区,然后把它也填充成白色
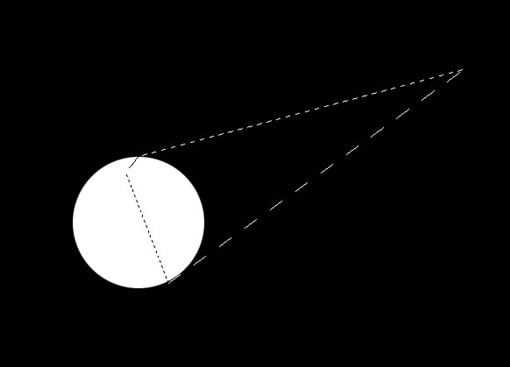
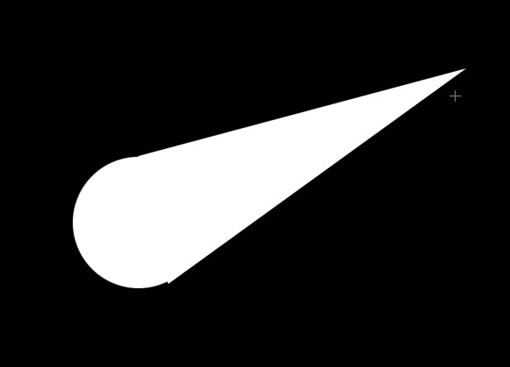
6、把图层1用高斯模糊处理~ 然后再Ctrl +u 勾选 “着色”,给这个模糊的东西上个颜色:
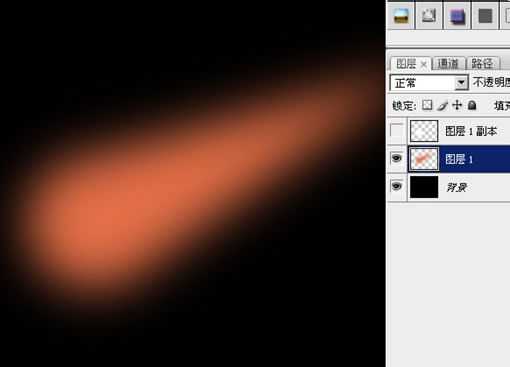
7、在最上面新建一层~~ 使用 [滤镜- 渲染-云 ]一次,然后再使用 [滤镜-渲染-分层云彩] 数次:
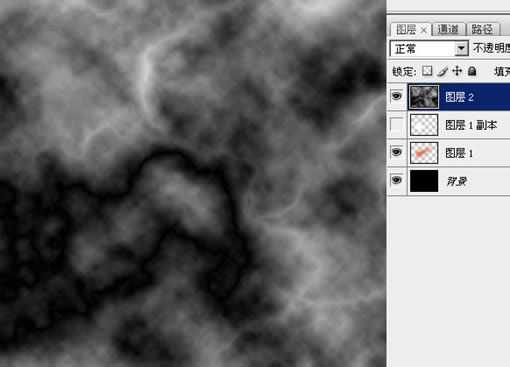
8、复制这个云彩层两次备用:
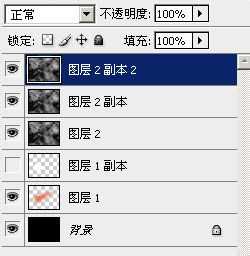
9、在图层面板最下面这个云彩层 和图层1副本 之间 按住 alt 键 不放,点击鼠标左键。成为如下图样子:

10、选中图层2~~ Ctrl +E ,把图层2合并到图层1副本上去
11、按住 Ctrl 键不放,点击图层面板上面 “图层1副本”这层的缩略图;或取这个圆形选区
12、保持选区,选中 图层2副本层~ 然后点击图层面板下面的“添加图层蒙板按钮”

13、对图层1副本,进行高斯模糊~~ 半径不要太大,几个像素就够了

14、选中图层2副本的蒙板,然后用实心的黑色画笔,在圆形的边缘稍加涂画,把它修成不太规则的形状:
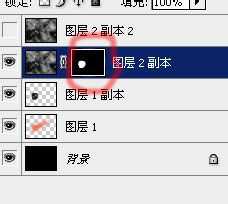

15、准备工作做好了,关键一步
修改各个图层的混合模式!分别修改最上面三层的混合模式为:颜色减淡、柔光、颜色减淡:

16、可以看到,火尾巴没什么速度感。所以对最上面一层,采用 [滤镜-模糊-动感模糊],注意角度要合适
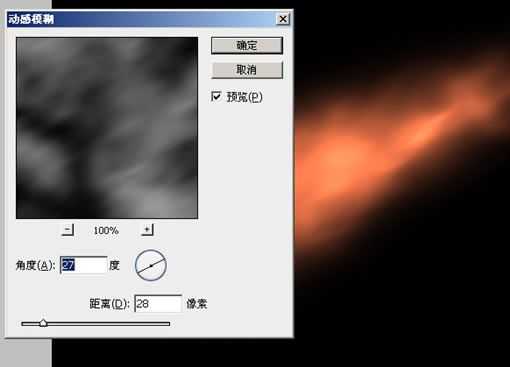
17、如果你做的没什么大问题,运气还好的话,可以看到大概的样子已经出来了。这时候可以在最上面加一个 “渐变映射” 层,调整出一种火焰的感觉来:
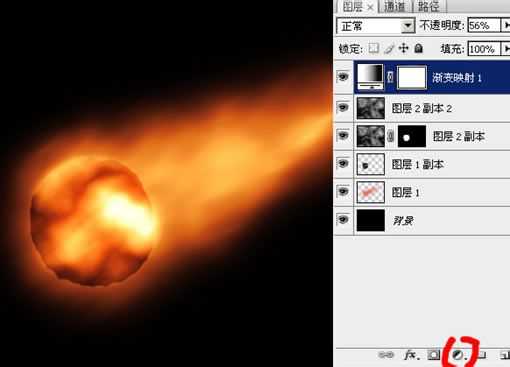
具体渐变色我这样调的:

18、这时候你可以调整各层的明暗,以取得一个比较好的效果。 说实话效果要看刚开始那个云彩层的情况有一定随机性,不过你可以手工修饰各个图层获得较好的效果(包括使用涂抹、变亮、变暗等工具)
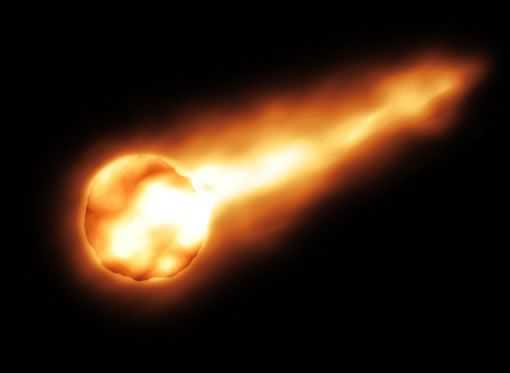
19、做一些修饰:新建一层,
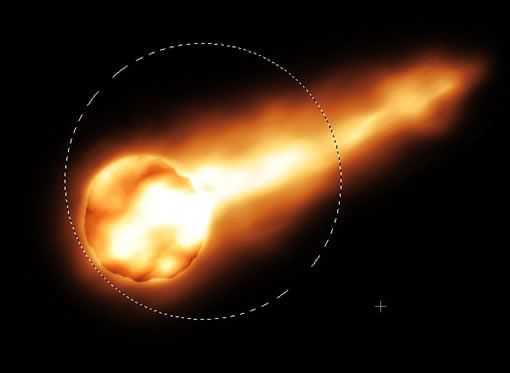
再把这层的填充不透明度调整为 0,让他透明,然后增加图层效果 - 内发光(基本默认就可以了
)

作圆形选区, 然后填充白色
20、把这个光环层和一个新建的普通透明图层合并(也就是把这个带图层效果的层弄成一个普通层)。然后用硬度最低的 大号 橡皮,擦掉不要的部分~ 再把图层透明度降低一些,看起来自然就好。

21、同样,可以用类似的方法,或者画线、涂抹的方式作出另外的气流条。
22、把这两层拖到 渐变映射 层下面~ 看起来颜色自然一点~,具体再调整一下角度,大小和位置,基本就 ok 拉

然后加上自己喜欢的背景
教程结束,以上就是PS制作一个超炫急速行驶的火球方法,一起来看看吧!
免责声明:本站资源来自互联网收集,仅供用于学习和交流,请遵循相关法律法规,本站一切资源不代表本站立场,如有侵权、后门、不妥请联系本站删除!

