白云岛资源网 Design By www.pvray.com
这篇教程主要是向大家介绍利用PS简单制作一对绚丽的翅膀方法,教程很不错,推荐到,喜欢的朋友可以跟着教程一起来学习!
先上效果图:

做法如下:
1.新建一个黑色背景的文档,用钢笔画一个形状,填充白色,如下:
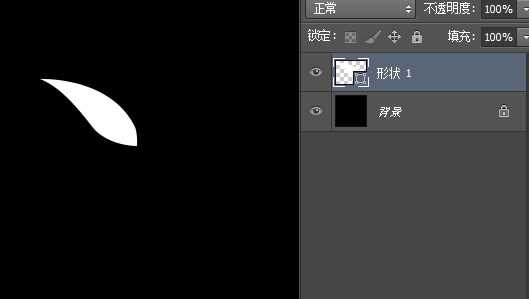
2.格栅化形状,按 ctrl+鼠标左键,点击形状1图层载入选区,然后按 shift+F6(CS6版本是这个快捷键) 羽化一下,如下图:
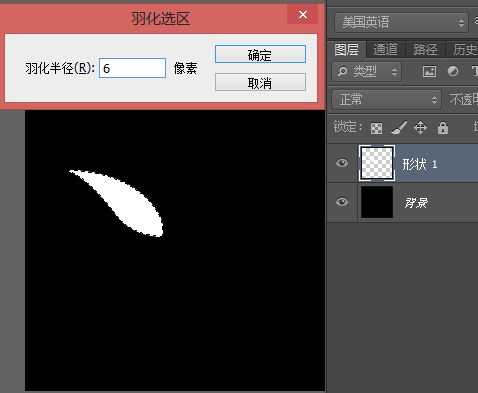
3.羽化后,按一下 delete键 删除一下里面的颜色,如下:
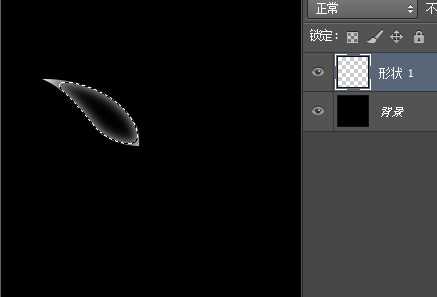
4.按 ctrl+J复制一层,然后按 ctrl+T 自由变换,缩小一下,然后按住 Alt键 把自由变换的中心点拉到右下角,然后旋转一个角度,如下:
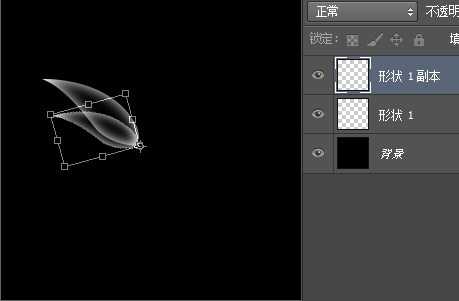
5.按住 shift+ctrl+Alt 三个键,再不停按字母T,实现多个变量旋转复制,如下图:
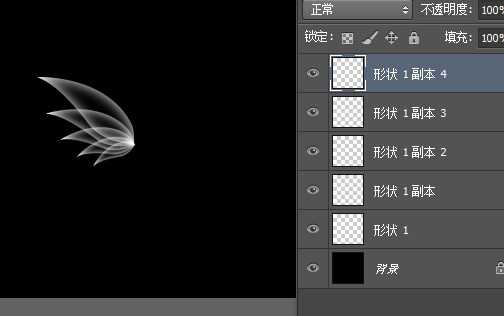
6.把所有的形状图层选中,然后合并一下,得到 形状1副本4 这个图层,把这个图层按 ctrl+J 复制一个,得到 形状1副本5 ,然后选择 滤镜—模糊—径向模糊,选 缩放 模糊方法,数值如下图:
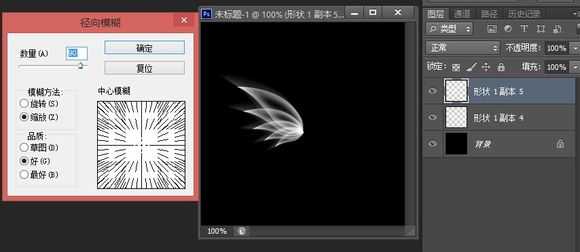
7.把 模糊后的图层复制一个,再自由变换缩小一下,如下图:
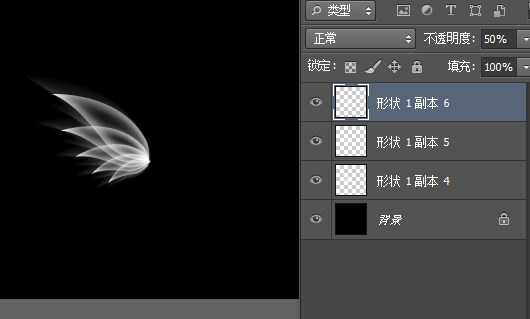
8.把三个图层合并后,得到 开关1副本6 这个图层,然后再复制一个,得到形状1副本7,按ctrl+T 自由变换,然后水平翻转一下,调好位置,如下:
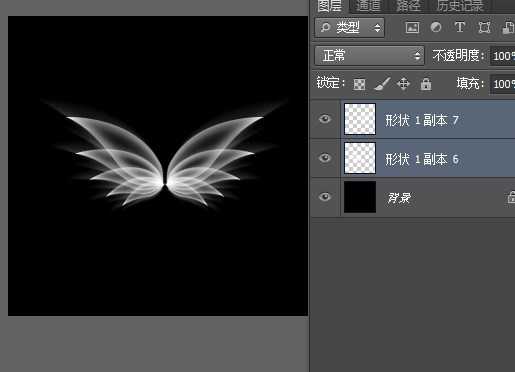
9.新建一个图层,填充任意颜色,然后改 填充为0% ,如下图:
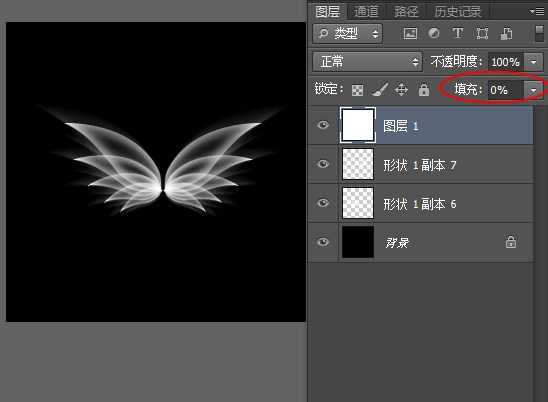
10.对图层1 添加图层样式,数值如下图,注意画红框的地方即可:

教程结束,以上就是PS简单制作一对绚丽的翅膀教程,希望大家喜欢!
白云岛资源网 Design By www.pvray.com
广告合作:本站广告合作请联系QQ:858582 申请时备注:广告合作(否则不回)
免责声明:本站资源来自互联网收集,仅供用于学习和交流,请遵循相关法律法规,本站一切资源不代表本站立场,如有侵权、后门、不妥请联系本站删除!
免责声明:本站资源来自互联网收集,仅供用于学习和交流,请遵循相关法律法规,本站一切资源不代表本站立场,如有侵权、后门、不妥请联系本站删除!
白云岛资源网 Design By www.pvray.com
暂无评论...
