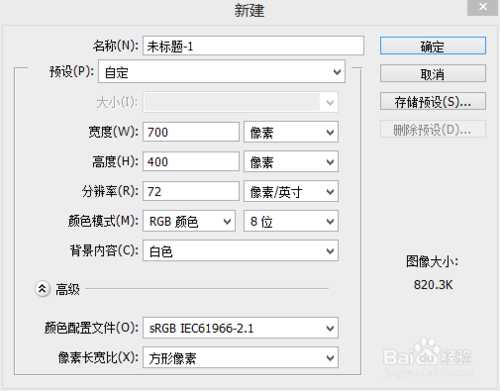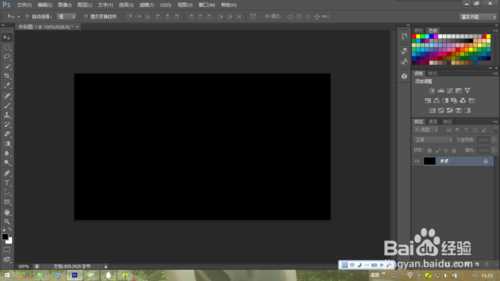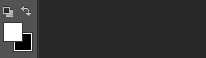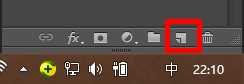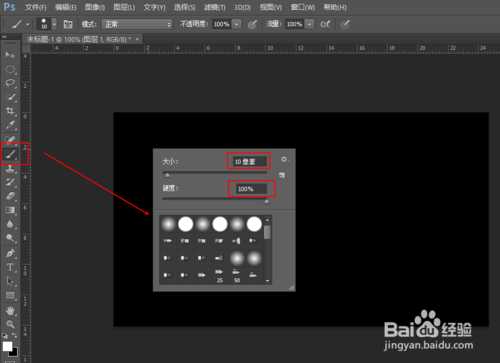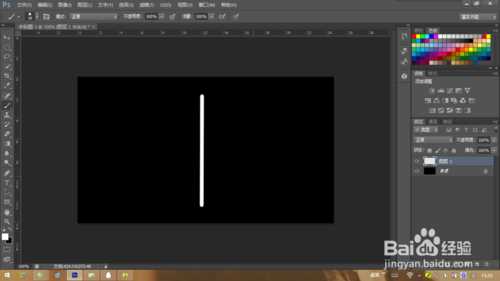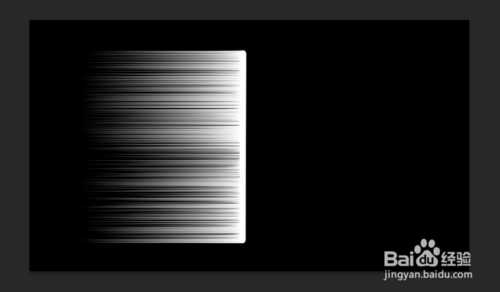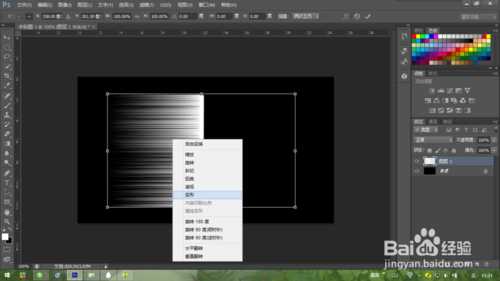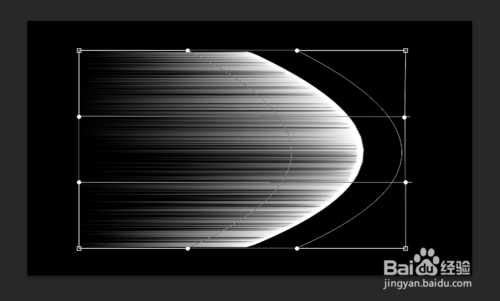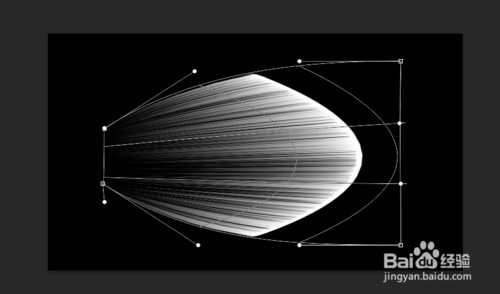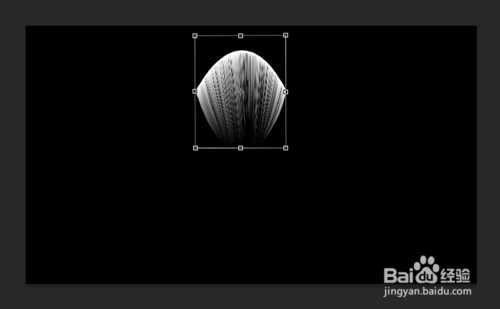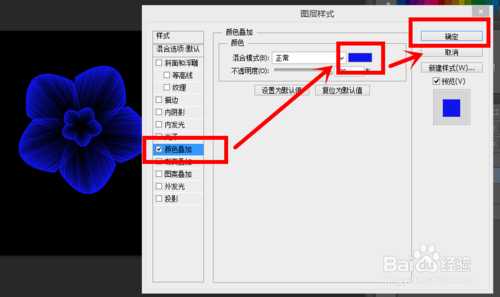教你用PS滤镜风制作漂亮的花朵效果,就是那么的简单粗暴!!
快来跟着小编来制作吧!!!
下图为效果图
方法/步骤
1、“ctrl+N”新建一个画布
这里小编新建一个“700x400”像素的画布
2、按快捷键“ctrl+i”反相 让画布成为黑色
3、将前景色设为白色
后景色设为黑色
4、按快捷键“CTRL+ALT+SHIFT+N” 得到新建图层“图层1”
或者直接在下图所示的位置点击一下 也可新建图层
5、选择“画笔工具”
右击画布 设置大小为5像素 硬度为百分之一百
6、然后按着“shift”键 画出如下图的一条直线
7、选择“滤镜——风格化——风——确定”
8、然后我们重复的按快捷键“CTRL+F” 直到如下图样式就好啦
注意:如果风吹出一些杂边 我们可以用橡皮工具擦掉它
9、按快捷键“CTRL+T” 右击选择“变 形”
10、选择右边中间位置拖拉如下图
11、选择左边上下边拖拉如下图
然后按enter键(回车键)
12、然后我们再按“CTRL+T” 把它缩小 旋转成下图
然后按enter键(回车键)
这就是一片花瓣
13、按“CTRL+J”复制图层
然后按“CTRL+T”旋转调试位置
然后按enter键(回车键)
14、13步骤重复4次
就会得到下图
15、我们按着ctrl键 点击图层1和它所有的的副本图层 按“CTRL+E”合并(或者右击 选择“合并图层”)
16、合并图层后
我们按“CTRL+T” 把它缩小一点
然后按“CTRL+J”复制图层 再按“CTRL+T”把它缩小为花心 如下图
最后按回车键enter
17、然后我们把这两个图层合并(按“CTRL+E”或者右击合并)
18、右击合并图层
选择”混合选项“
在”颜色叠加“里选定颜色
19、当然我们还可以多复制几个图层
让花朵呈现不同的颜色
你也可以用”钢笔工具“给花朵画上花蕊和花茎
这里我就不一一示范了
注意事项
13步骤在拼花瓣的时候 细心一点
教程结束,以上就是PS滤镜风制作漂亮的花朵效果方法介绍,希望大家喜欢!
免责声明:本站资源来自互联网收集,仅供用于学习和交流,请遵循相关法律法规,本站一切资源不代表本站立场,如有侵权、后门、不妥请联系本站删除!