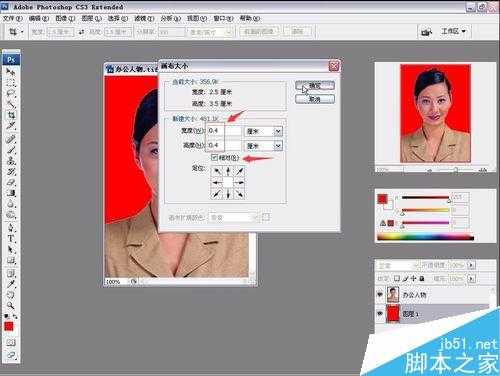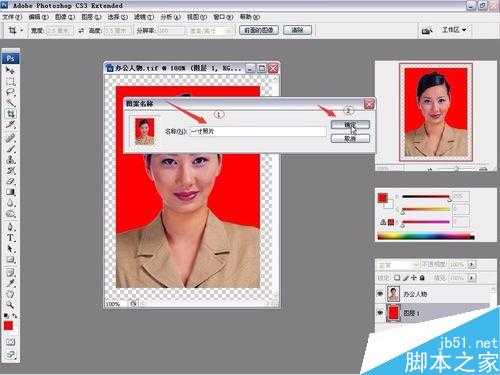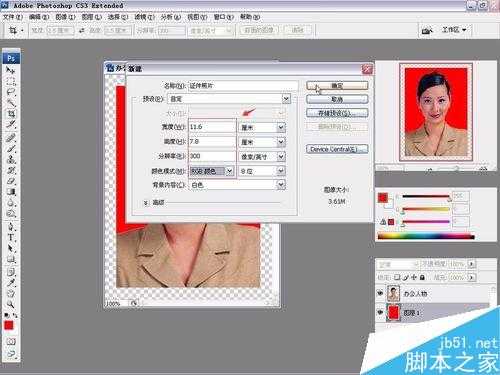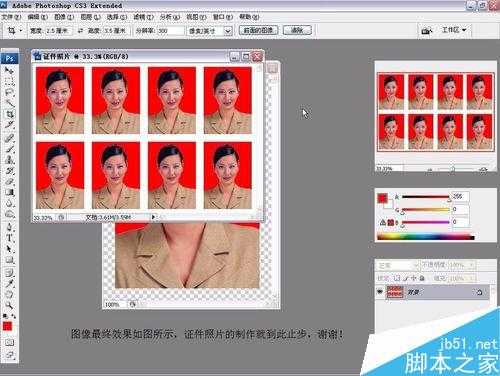方法/步骤
1、打开Photoshop CS5,选择【文件】/【打开】,打开素材照片,即普通办公人物照一张,如图1。
2、按Ctrl+M组合键打开【曲线】对话框,调整曲线弧度,输出:156,输入:135,然后单击【确定】,如图2。
3、选择工具箱中的【魔棒工具】,单击顶部属性栏上的【添加到选区】按钮,在文件窗口中单击白色像素载入选区,按Delete键删除选区内容,按Ctrl+D组合键取消选区。如图3。
4、单击【图层】面板下方的【创建新图层】按钮,新建“图层1”,按Ctrl+[组合键将“图层1”移动至“办公人物”图层下方,如图4(1)。设置前景色为红色(R:255,G:0,B:0),按Alt+Delete组合键填充前景色,如图4(2)。
注:可根据不同的证件类型填充不同的底色。
5、选择【剪切工具】,并在属性栏上设置【宽度】为2.5厘米,【高度】为3.5厘米,【分辨率】为300像素/英寸,在文件窗口中绘制剪切区域,双击确定,如图5。
6、选择【图像】/【画布大小】命令。打开【画布大小】对话框,设置【宽度】为0.4厘米,【高度】为0.4厘米,勾选【相对】复选框,单击【确定】按钮,如图6。
7、选择【编辑】/【定义图像】,打开【图案名称】对话框,设置【名称】为一寸照片,单击【确定】按钮,如图7。
8、选择【文件】/【新建】命令,打开【新建】对话框,设置【名称】为证件照片,【宽度】为11.6厘米,【高度】为7.8厘米,【分辨率】为300像素/英寸,【颜色模式】为RGB颜色,【背景内容】为白色,单击【确定】,如图8.
9、选择【编辑】/【填充】,打开【填充】对话框,设置【使用】为图案,【自定图案】为一寸照片,单击【确定】,如图9。
10、执行【填充】后,证件照最终效果如图10。
注意事项
本次证件照的制作过程包含了一般情况下都能解决的问题,可根据自己的需要看步骤,并非要做到最后的效果。
建议在制作证件照片的过程中仔细认真,即可满足自己的需求。
以上就是PS制作自己的电子版证件照片方法介绍,操作很简单的,大家学会了吗?希望能对大家有所帮助!
免责声明:本站资源来自互联网收集,仅供用于学习和交流,请遵循相关法律法规,本站一切资源不代表本站立场,如有侵权、后门、不妥请联系本站删除!