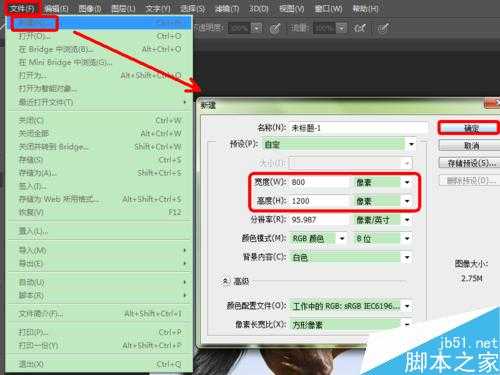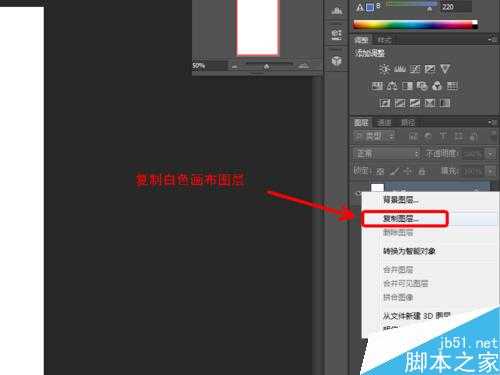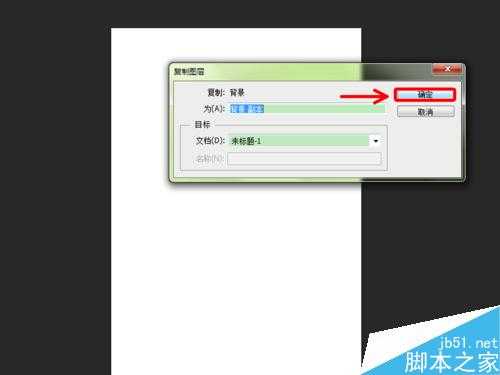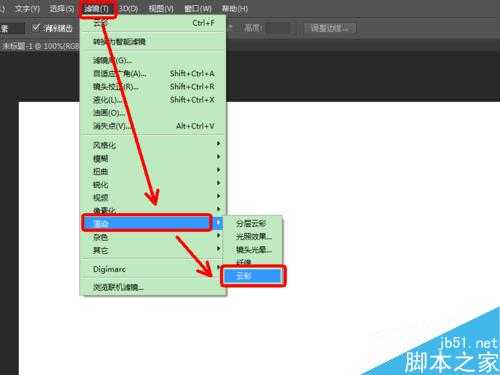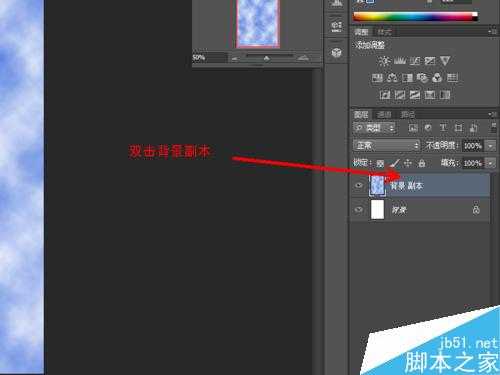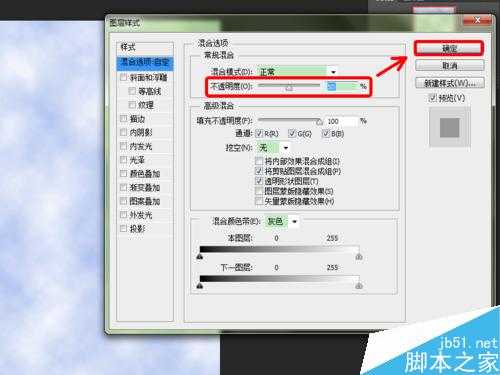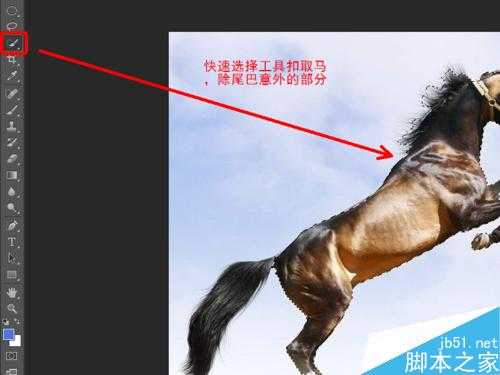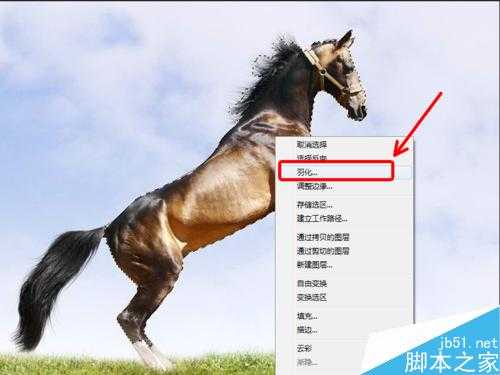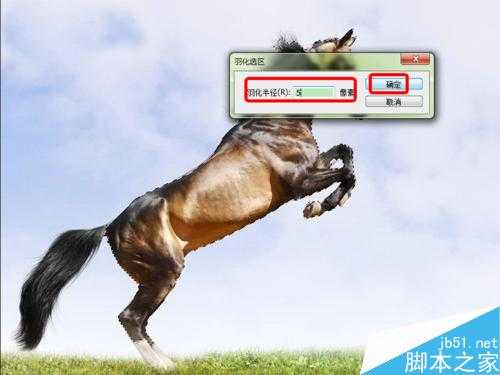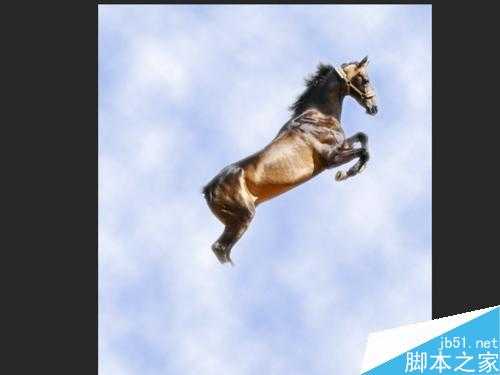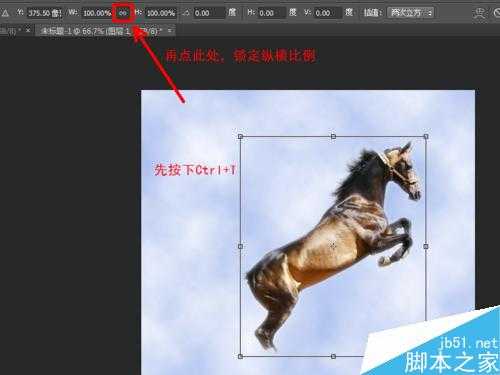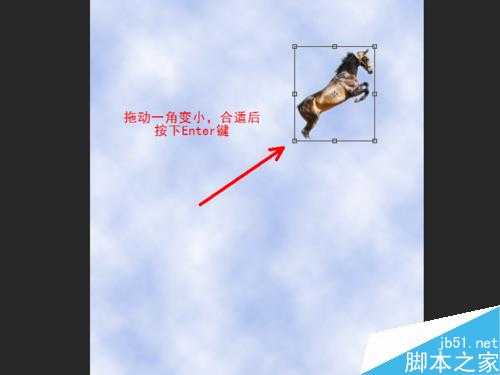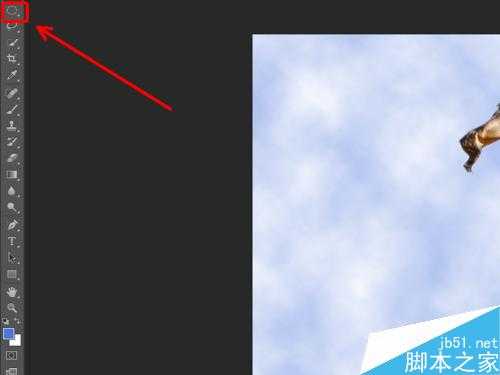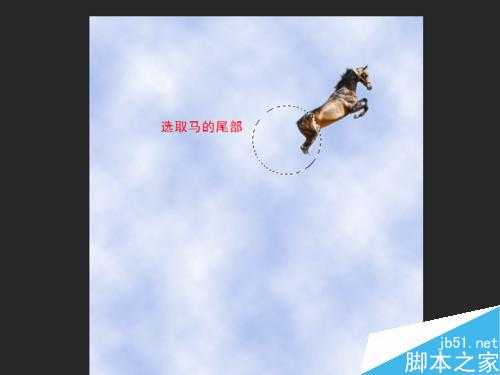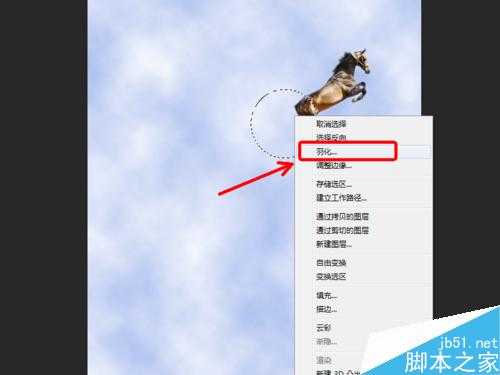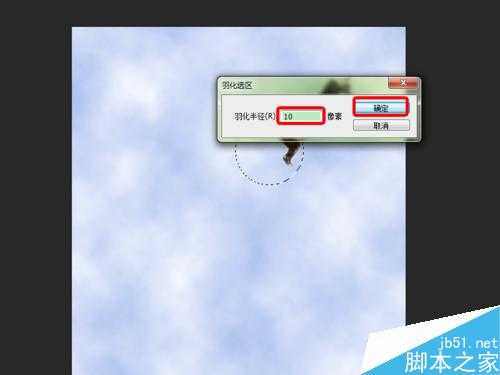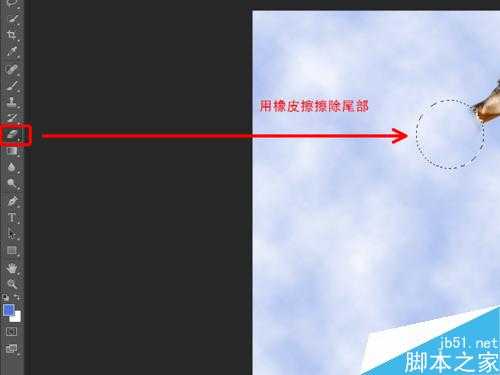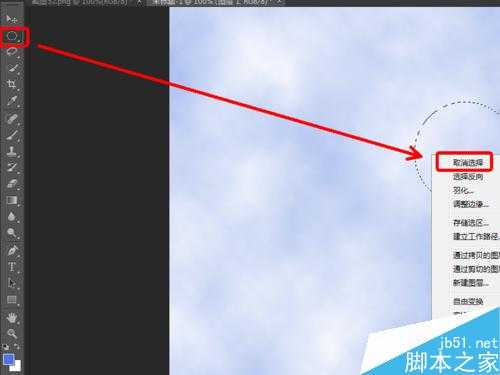这篇教程是向的朋友分享用PS制作从云层飞奔出来的骏马方法,要用到选区、抠图、新建图层、添加云层、变淡云层、羽化等方法,其实操作非常简单,下面给大家分享一下。下图是原图和处理后的效果图对比。
新建画布,添加云层背景
首先,我们选取一张带云层背景的马,在PS中打开。
先观察一下,这张图的云层比较淡。后面我们新建画布的时候,添加云层就要进行淡化,和原图差不多。
这下,我们就新建一个画布,画布大小比原图大一倍,只是高度大一倍,宽度不变。
复制画布背景:在界面右下角画布背景图层上点击鼠标右键,选择复制图层。
这样做的目的是,我们一会添加云层后可以进行变淡处理。因为,添加的云层颜色较深。
添加云层:选择滤镜——渲染——云彩。
这时,我们看到新添加的云层比原图云层颜色深。为了后续把马抠取过来后与背景更好地融合,不致于不协调,所以需要变淡云层。
变淡云层:双击画布背景副本,这时会弹出图层样式,把不透明度调整小一些,约50%左右。
抠取马放在新建画布上,把马变小
因为我们做的最后效果是马从云层中飞出,所以马的尾巴就不需要抠取了。
抠图,羽化:选择快速选择工具抠取,抠取后羽化(在选区内点击鼠标右键,选择羽化),羽化半径为5像素左右。
选择移动工具,拖动选区到刚才新建的画布上。
把马变小:按下Ctrl+T,再锁定纵横比(这样就避免缩放的时候马变形),拖动一角(左下角或者右上角都可以)缩放到合适大小。
擦除马的尾部
用椭圆选择工具,选取马的尾部。然后进行羽化,羽化半径为10像素。这里把羽化半径设置大一些,使得马从云层越出更形象。
用橡皮擦在刚才的选区内擦除,多擦除几次。不用担心擦除坏了,这些擦除只有在刚才的选区内才有效。
椭圆边界部分也要擦除,见下图所指示的区域。
擦除好后,取消选择。这下看一看效果,马从云层中飞出来了。
以上就是用PS制作从云层飞奔出来的骏马方法介绍,操作很简单的,大家学会了吗?希望能对大家有所帮助!
免责声明:本站资源来自互联网收集,仅供用于学习和交流,请遵循相关法律法规,本站一切资源不代表本站立场,如有侵权、后门、不妥请联系本站删除!