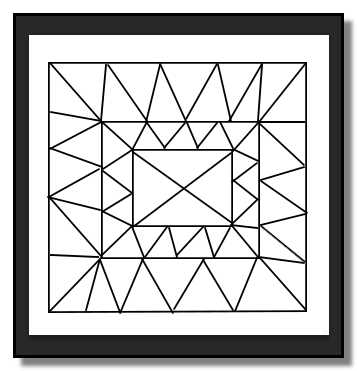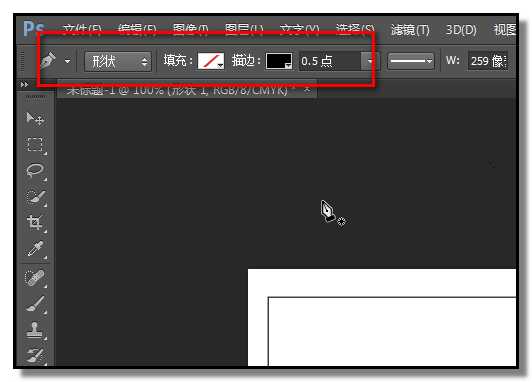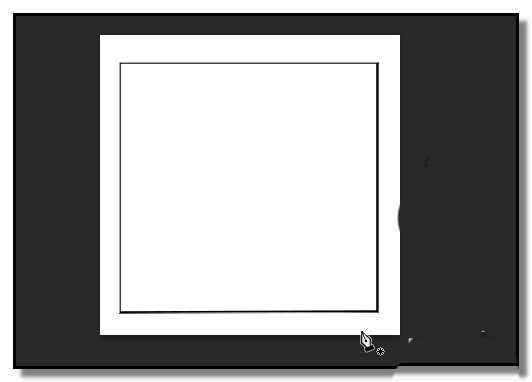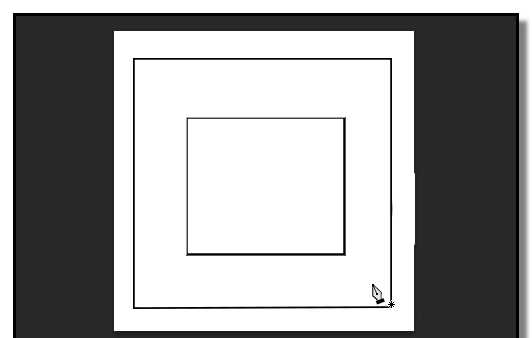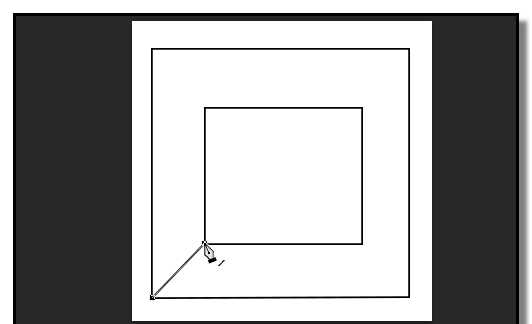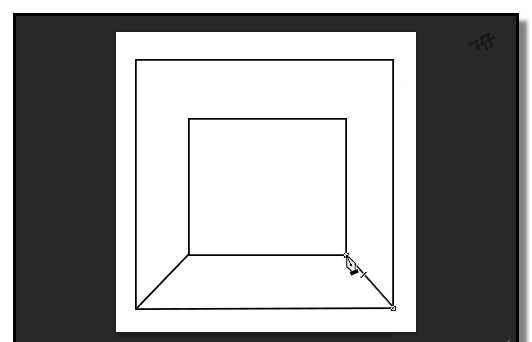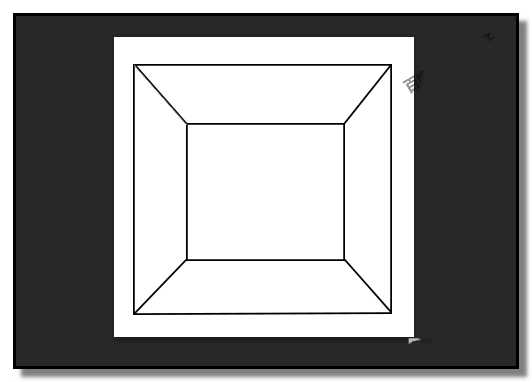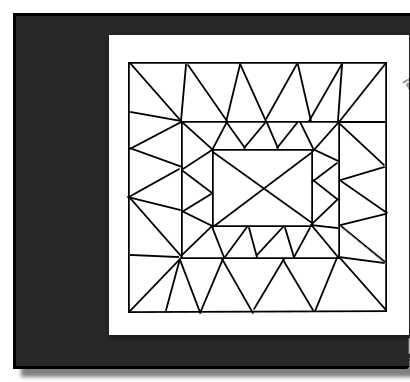白云岛资源网 Design By www.pvray.com
ps使用钢笔工具在绘制线条图形时,怎样操作可以使到线条不粘连呢?下面我们就来看看详细的教程。
- 软件名称:
- Adobe photoshop 7.01 官方正式简体中文版
- 软件大小:
- 154MB
- 更新时间:
- 2013-04-19立即下载
1、下面用钢笔工具的形状模式来绘制出图案。绘制过程,大家留意下,是怎样做到线与线之间是不粘连的。选取钢笔工具,模式设置为形状,无填充,描边黑色,大小为0.5
2、在画布上绘制出一个方形框,如下图所示。绘制完成后,左手按住CTRL键,钢笔鼠标记得在画布外点下。
3、然后,再继续下一步的绘制。再在框内绘制一个方形边框。
4、绘制完成后,左手按住CTRL键,钢笔鼠标记得在画布外点下,然后,再继续下一步的绘制。绘制一条斜角线。绘制完成后,左手按住CTRL键,钢笔鼠标记得在画布外点下。
5、然后,再继续下一步的绘制。绘制一条斜角线。绘制完成后,左手按住CTRL键,钢笔鼠标记得在画布外点下,
6、如此类推,每绘制完成一个图形,都要按住CTRL键,钢笔鼠标记得在画布外点下,这样线条与线条之间不会粘连。
以上就是ps画不粘连线条的教程,请继续关注。
相关推荐:
ps怎么绘制一幅错落的线条效果?
PS怎么将彩色线条做成波浪线背景?
ps怎能通过滤镜制作炫酷的线条图形?
白云岛资源网 Design By www.pvray.com
广告合作:本站广告合作请联系QQ:858582 申请时备注:广告合作(否则不回)
免责声明:本站资源来自互联网收集,仅供用于学习和交流,请遵循相关法律法规,本站一切资源不代表本站立场,如有侵权、后门、不妥请联系本站删除!
免责声明:本站资源来自互联网收集,仅供用于学习和交流,请遵循相关法律法规,本站一切资源不代表本站立场,如有侵权、后门、不妥请联系本站删除!
白云岛资源网 Design By www.pvray.com
暂无评论...