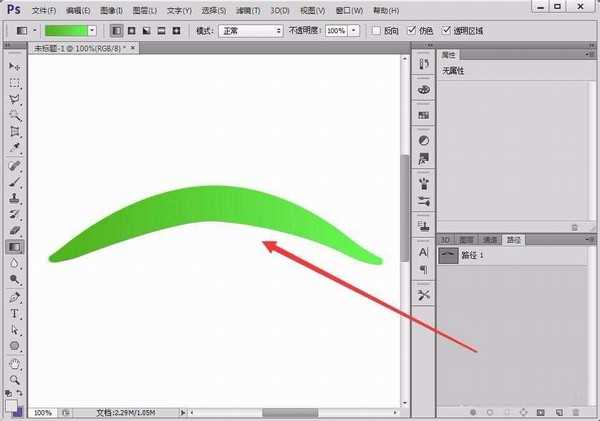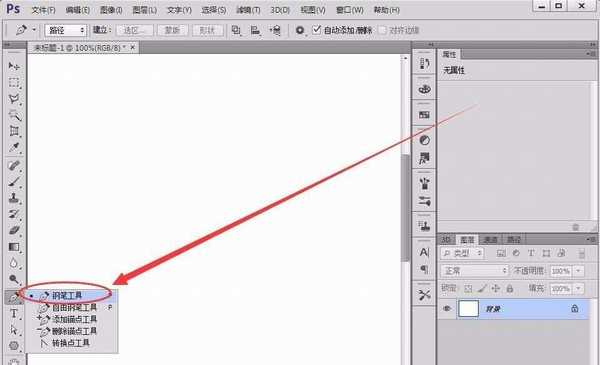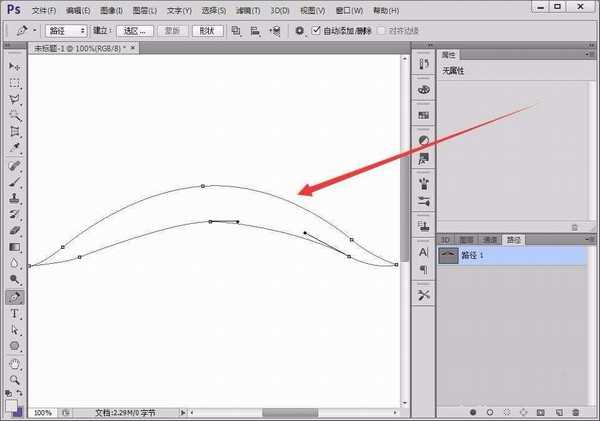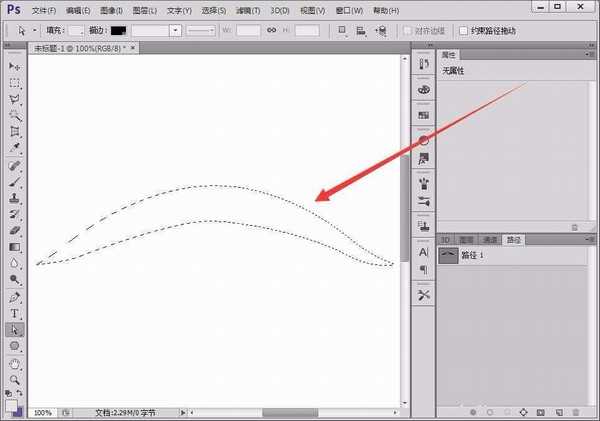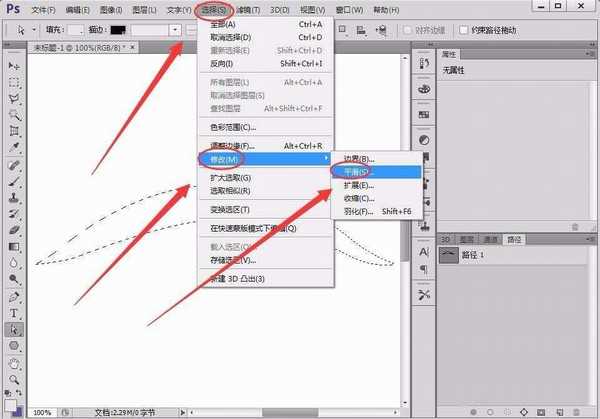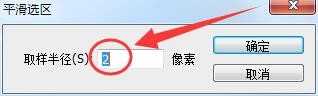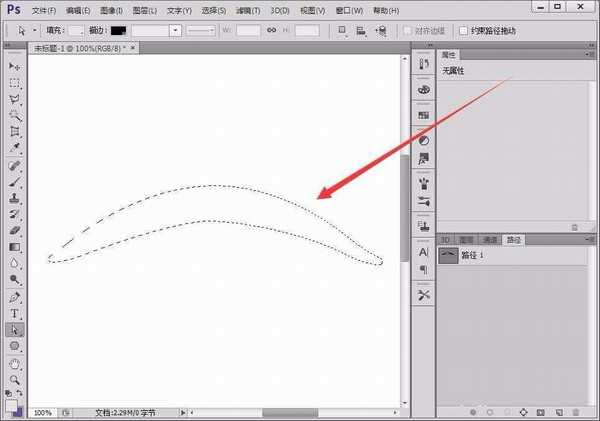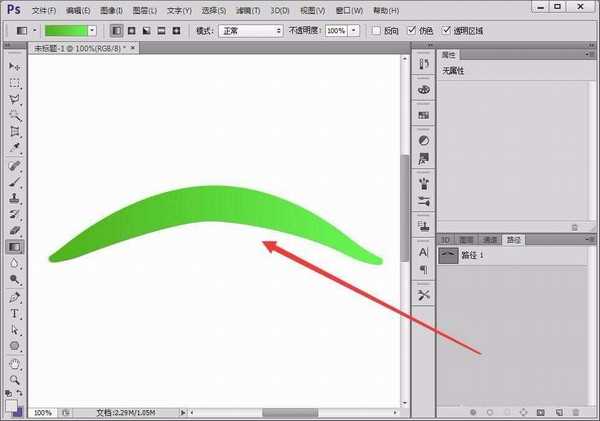白云岛资源网 Design By www.pvray.com
ps中想要绘制一个光滑的曲面,该怎么绘制曲面并添加反光效果呢?下面我们就来看看详细的教程。
- 软件名称:
- Photoshop CS6精简版(77MB) 安装中文版
- 软件大小:
- 77MB
- 更新时间:
- 2016-11-17立即下载
1、双击“Adobe Photoshop CS6”图标,打开PS,新建一个空白文档。
2、在Potoshop工具栏中选择“钢笔工具”,如下图所示。
3、用钢笔工具在工作区绘制一条曲线,并把它封闭。
4、在曲线各部分的连接处,往往不是很光滑,如何使它们变得光滑呢?接下来,在键盘上同时按下“Ctrl”+“Enter”键。
5、可以看到,路径变成了虚线的选择区域。
6、单击“选择”---->“修改”---->“平滑”,如下图所示。
7、在出现的“平滑选区”窗口中,设置取样半径,取样半径越大平滑曲线的效果就越强烈。
8、在平滑后,可以看到曲线变得光滑了。
9、填充上自己设置好的颜色,一条光滑的曲线就绘制好了。
以上就是ps绘制反光曲面的教程,希望大家喜欢,请继续关注。
相关推荐:
ps怎么制作逼真的弯曲金属导线?
ps CS6钢笔工具怎么设计复古曲线?
ps怎么画扭曲的箭头? ps箭头的制作方法
白云岛资源网 Design By www.pvray.com
广告合作:本站广告合作请联系QQ:858582 申请时备注:广告合作(否则不回)
免责声明:本站资源来自互联网收集,仅供用于学习和交流,请遵循相关法律法规,本站一切资源不代表本站立场,如有侵权、后门、不妥请联系本站删除!
免责声明:本站资源来自互联网收集,仅供用于学习和交流,请遵循相关法律法规,本站一切资源不代表本站立场,如有侵权、后门、不妥请联系本站删除!
白云岛资源网 Design By www.pvray.com
暂无评论...